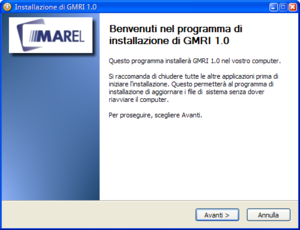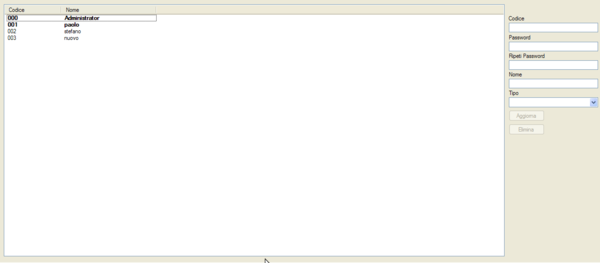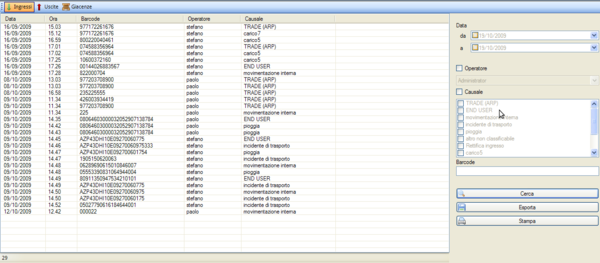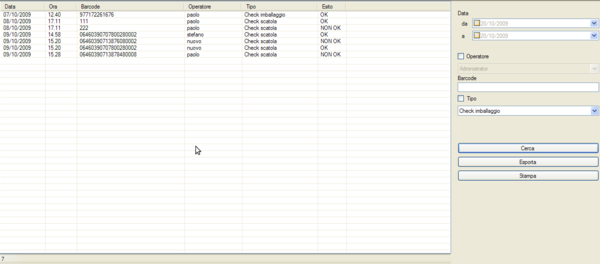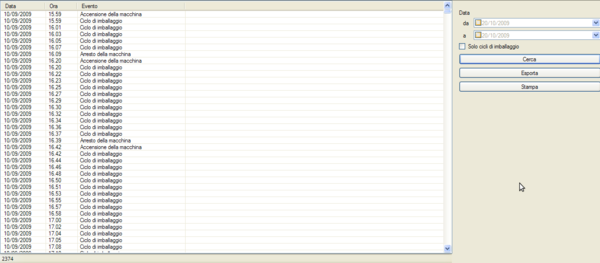GMRI
![]() GMRI è un'applicazione per la gestione dei magazzini ricambi e delle macchine di imballaggio (Gestione Magazzino Riparazioni Imballaggio).
GMRI è un'applicazione per la gestione dei magazzini ricambi e delle macchine di imballaggio (Gestione Magazzino Riparazioni Imballaggio).
Link al manuale GMRI Memor.
Installazione
Eseguire il file GMRI_X.Y_Setup.exe (dove X.Y è la versione attuale dell'applicazione). Confermare le impostazioni di default durante il processo di installazione. Al termine della procedura troverete un collegamento a GMRI sia sul desktop che nel menu Start ⇒ Programmi ⇒ Marel ⇒ GMRI.
Aggiornamento
Per aggiornare GMRI, eseguire la stessa procedura di installazione descritta in precedenza. Il setup riconosce che l'applicazione è già installata ed effettua solamente le operazioni necessarie per l'aggiornamento.
Configurazione
Nel file GMRI.exe.config è possibile impostare la stringa di connessione al database e l'indirizzo del dispositivo di controllo della macchina di imballaggio per controllarne lo stato.
<?xml version="1.0" encoding="utf-8" ?> <configuration> <appSettings> <add key="LANGUAGE" value="it" /> <add key="DATABASE_CONNECTION" value="server=192.168.0.11;uid=root;pwd=####;database=gmri;" /> <add key="DATABASE_BACKUP" value="C:\Programmi\Mysql\Mysql Server 5.1\bin\mysqldump.exe|-uroot -p#### gmri" /> <add key="EX4986L_ADDRESS" value="http://192.168.0.101/status.php" /> <add key="CODE_0" value="20,3,5" /> <add key="CODE_1" value="20,1,5" /> <add key="CODE_2" value="5,1,5" /> </appSettings> </configuration>
Utilizzo
I paragrafi seguenti descrivono in dettaglio l'utilizzo del programma.
Pannello di stato
Il pannello di stato, situato in basso, visualizza in tempo reale la connessione dell'operatore, lo stato del server database e lo stato del dispositivo di controllo della macchina di imballaggio.
Login
Prima di poter accedere alle funzioni di GMRI è necessario effettuare il login dell'operatore. Premere il pulsante Login dalla barra degli strumenti, inserire il codice operatore e la password e premere il pulsante Login.
Dopo essersi autenticati verranno abilitati i pulsanti per accedere alle molteplici funzioni dell'applicazione.
Importazione anagrafica
Per importare l'anagrafica, scegliere Importa anagrafica dal menù File. Selezionare il file csv da importare e premere Apri.
Backup database
Per effettuare un backup del database, scegliere Backup database dal menù File. Scegliere il nome del file da creare e premere Salva.
Operatori
In questa finestra è possibile vedere gli operatori esistenti, modificarli, e crearne di nuovi.
Questi possono essere di due tipi:
| Normal | Utente normale che può accedere alle statistiche ed utilizzare lo scanner portatile. |
| Administrator | Utente amministratore che può inserire altri operatori e modificare le causali di ingresso/uscita/check. |
Nella lista presente nella finestra, gli utenti amministratori sono evidenziati in grassetto.
Nuovo operatore
Per creare un nuovo operatore:
- Fare clic con il tasto destro del mouse nella lista e selezionare Nuovo;
- Inserire il codice numerico (0..9);
- Inserire la password;
- Inserire il nome;
- Selezionare il tipo di operatore e fare clic sul tasto Aggiorna.
Modifica operatore
Per modificare un operatore esistente:
- Selezionarlo nella lista con il tasto sinistro del mouse o con i tasti Up Dn;
- Modificare i dettagli come per l'inserimento di un nuovo operatore;
- Infine fare clic sul tasto Modifica.
Elimina operatore
Per eliminare un operatore esistente:
- Selezionarlo nella lista con il tasto sinistro del mouse o con i tasti Up Dn;
- Fare clic sul tasto Elimina e rispondere Sì al successivo messaggio di conferma.
Magazzino
Da questa finestra è possibile visualizzare tutte le operazioni di carico e scarico effettuate con i prodotti del magazzino.
Ingressi
In questa modalità vengono elencati tutti i prodotti entrati in carico nel magazzino.
Uscite
In questa modalità vengono elencati tutti i prodotti che hanno subito lo scarico dal magazzino.
Giacenze
In questa modalità vengono elencati tutti i prodotti entrati in carico nel magazzino e non ancora scaricati.
Ricerca
E' possibile filtrare la ricerca dei prodotti per i seguenti campi:
- Data: E' possibile selezionare un periodo preciso, oppure solamente il campo da o a.
- Operatore: Vengono filtrati i risultati visualizzando solamente le operazioni dell'operatore selezionato.
- Causale: Vengono filtrati i prodotti entrati in carico o scarico con la causale selezionata.
- Barcode: Vengono filtrati i prodotti dove una parte del barcode corrisponde con quella inserita.
- Modello: Vengono filtrati i prodotti per il codice modello a 5 cifre inserito.
- Mostra prodotti eliminati: Vengono visualizzati anche i prodotti eliminati in precedenza.
Modifica causale
Selezionando con il tasto destro del mouse un ingresso, un'uscita o una giacenza, è possibile modificare la sua causale, in caso di errore durante l'immissione. Rispondere Sì al successivo messaggio di conferma.
Eliminazione
Per eliminare un prodotto inserito per errore, selezionarlo con il tasto destro del mouse e scegliere Elimina. Rispondere Sì al successivo messaggio di conferma.
Check imballaggio
In questa finestra è possibile visualizzare la lista dei check effettuati all'imballaggio. Per ogni check vengono mostrati la data e l'ora, il barcode del prodotto, l'operatore che l'ha eseguito, il tipo di check (scatolame o termoretraibile), e l'esito (OK o NON OK).
E' possibile filtrare la ricerca per periodo, singolo operatore, parte del barcode e tipo di check (scatolame o termoretraibile).
Modifica risultato
Se si è dato un esito errato ad un check, è possibile assegnare quello corretto selezionando con il tasto destro del mouse la prova e scegliendo l'esito tra quelli disponibili nel menù Modifica esito. Rispondere Sì al successivo messaggio di conferma.
Macchina imballaggio
Da questa finestra è possibile controllare tutte le accensioni, gli spegnimenti e i cicli della macchina imballaggio. E' possibile filtrare la ricerca per data e per visualizzare solamente i cicli di imballaggio (nascondendo le accensioni e gli spegnimenti).
Causali
Queste finestre permettono all'utente amministratore di impostare le causali di carico e scarico, e le descrizioni dei tipi di check imballaggio.
Ingressi / Uscite
E' importante ricordare che se si modifica una causale esistente, verranno influenzati anche tutte le operazioni di carico o scarico già effettuate in passato con la causale selezionata. Quindi, se si intende inserire una nuova causale, eliminarne una presente e crearne una nuova.
Nuova causale
Per creare un nuova causale:
- Fare clic con il tasto destro del mouse nella lista e selezionare Nuovo;
- Inserire il codice numerico (0..9);
- Inserire il nome;
- Fare clic sul tasto Aggiorna.
Modifica causale
Per modificare una causale esistente:
- Selezionarla nella lista con il tasto sinistro del mouse o con i tasti Up Dn;
- Modificare i dettagli come per l'inserimento di una nuova causale;
- Infine fare clic sul tasto Aggiorna.
Elimina causale
Per eliminare una causale esistente:
- Selezionarla nella lista con il tasto sinistro del mouse o con i tasti Up Dn;
- Fare clic sul tasto Elimina e rispondere Sì al successivo messaggio di conferma.
Check
In questa finestra è possibile rinominare la descrizione dei due tipi di check.
Esportazione
Presente in tutte le liste, il tasto Esporta consente di esportare i dati della lista in un file di testo con estensione csv con i campi separati dal carattere di tabulazione, importabile in Microsoft Excel ®.