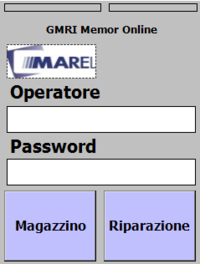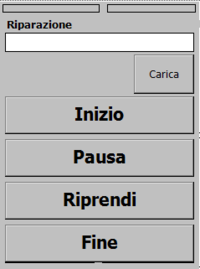GMRI Memor
![]() GMRI is an application used for managing the stock returns and packaging machines (Stock Management Repairs Packaging). GMRI Memor is an application available on the mobile device for barcode scanning and the management of loading, unloading and check of stock products.
GMRI is an application used for managing the stock returns and packaging machines (Stock Management Repairs Packaging). GMRI Memor is an application available on the mobile device for barcode scanning and the management of loading, unloading and check of stock products.
Information on the device
The device is a Datalogic Memor with barcode scanner and Wi-Fi connection. Should it become necessary to block the application, the device can be reset by steadily pressing ESC while pressing the display shutdown push-button.
We recommend you charge the device at the end of each work session, using the special base.
Keyboard
Barcode reading
In order to use the barcode scanner, the cursor must be placed inside one of the loading, unloading or check windows. Keep the SCAN (orange) push-button steadily pressed until a beep signals the completion of barcode scan.
Manual barcode entry
When the cursor is placed inside the loading, unloading or check window, the manual barcode entry mode can be enabled by pressing ENTER. The special LED installed on the device, that indicates the manual entry mode (see the barcode reader picture), will turn on. Now you can enter the numerical code using the keyboard.
By pressing ENTER push-button again, you will exit the manual entry mode, confirming the code entered.
By pressing ESC push-button instead, you will exit the manual entry mode, cancelling the code that you have just entered.
Log in
This page allows the operator to connect to the system. Enter the operator's code, press ENTER, type in the password, press ENTER or Connect to access the menu.
Home page
The home page grants access to STOCK or REPAIR modules.
By clicking on the stock module you can proceed with return LOADING, CLASSIFICATION and UNLOADING.
By clicking on the repair module you can proceed with return INITIAL CLASSIFICATION, REPAIR and FINAL CLASSIFICATION.
In the countries where the return repair has not been performed, you can simply use the stock module only.
STOCK
Menu
Menu page grants access to loading, unloading and check operations.
- Press push-button 1 to access Loading.
- Press push-button 2 to access Unloading.
- Press push-buttons 3 and 4 to access the two types of Packaging Checks.
Press ESC to disconnect the operator and return to home page.
Do not proceed to the next operations if the connection status is 0%
Loading
Read the barcode of the product located on the outer side of the package or the label with the barcode located inside the product or enter it manually (see paragraph Manual barcode entry).
(ATTENTION: during all subsequent phases (return repair, classification, unloading) it is required to read the same barcode used for loading the product in order to allow the system to recognize the product that is already stored in the memory).
Press on the keyboard the number of the desired description or press the associated push-button directly on the screen.
Once you have entered the barcode, the application starts searching the correspondence of models associated to the relative code within the imported master record.
- Elenco puntatoIf the application does not find any model, the message No model found will be displayed.
- If the applications finds one model only, it will be displayed in black.
- If the application finds more models associated, the label is displayed in blue and the first model found is shown in the form [1/3] DESCRIPTION CODE. Press F1 to display the second model found and press it again to display the third model found. Press ENTER to select the correct model, scrolling through the various models found.
Furthermore, the application will try to automatically set the serial number of the barcode. If it fails to complete this operation, the operator will be asked to manually enter the serial number.
If the product has already been loaded, the operator will be asked whether to force the new loading or not (for products with barcode without serial number). If the product does not appear to be loaded, but it has been moved in the past, a notice is displayed.
By pressing ESC you can return to menu page.
Classification
Read the product barcode or enter it manually (see paragraph Manual barcode entry).
(ATTENTION: during this phase it is required to read the same barcode used for loading the product in order to allow the system to recognize the product that is already stored in the memory).
Select the classification suitable for the return among the various classes available (2CHG, 3CHG, DMS…).
If you start to classify a product that has not been loaded into the system, the barcode will show a warning pop-up and the product is automatically loaded into the stock.
It is possible to classify one or more products simultaneously directly from the personal computer.
Unloading
Read the product barcode or enter it manually (see paragraph Manual barcode entry).
(ATTENTION: during this phase it is required to read the same barcode used for loading the product in order to allow the system to recognize the product that is already stored in the memory).
Confirm unloading.
If the product does not appear to be loaded, but it has been moved in the past, a notice is displayed. If the product has not been loaded previously, an error message will be displayed. If the device reads the barcode of a product without serial number, the first product entered with that code will be unloaded.
By pressing ESC you can return to menu page.
The returns can be unloaded directly from the personal computer (for further details see paragraph Unloading the return from Personal Computer)
Check
Read the product barcode or enter it manually (see paragraph Manual barcode entry). Press on the screen the push-button associated to check result (OK or KO).
By pressing ESC you can return to menu page.
REPAIR
Menu
To start the repair procedure, read the product with the barcode reader and click on “Start”. The system will request an initial classification (grading class to which the return belongs, if it was not repaired).
If spare parts are not available or if any unexpected situation is being encountered, you can interrupt the repair operation using the push-button “Pause” (you can continue the operation by clicking on “Recover”).
After repair has been completed, click “End”. The system will request the final grading class of the product; the spare parts used; the processing operations performed (color retouch, sheet metal straightening, etc.) and will automatically calculate the time used for repair (excluding pause time).