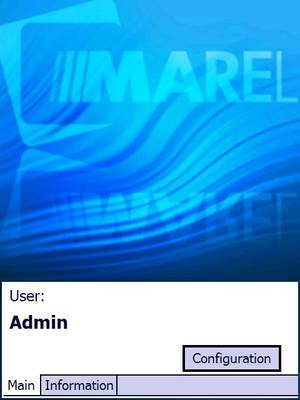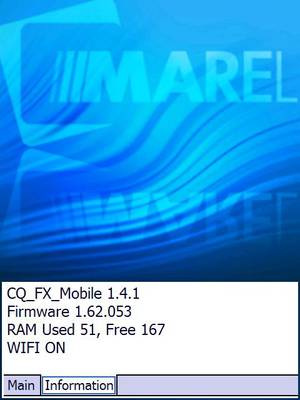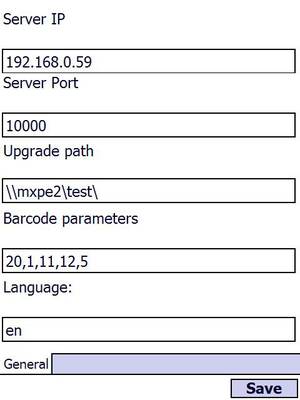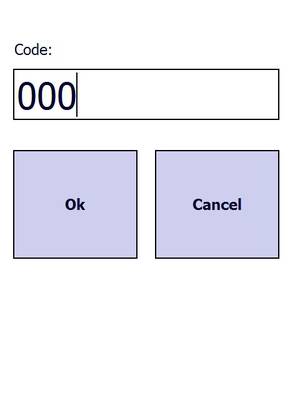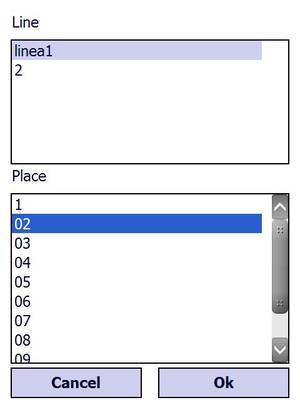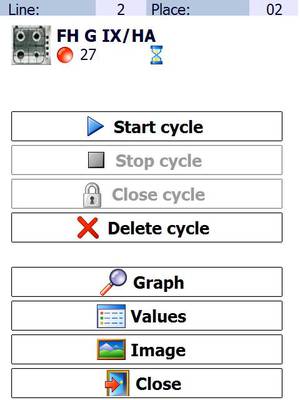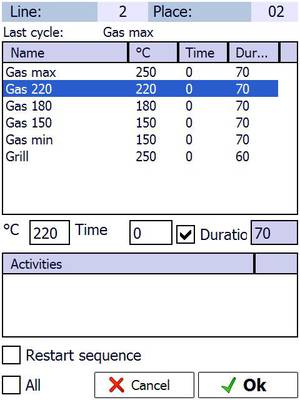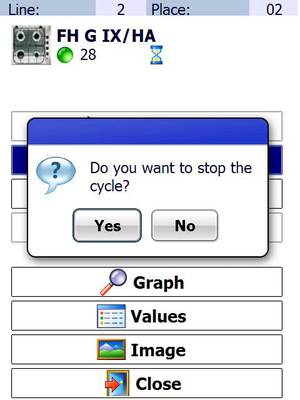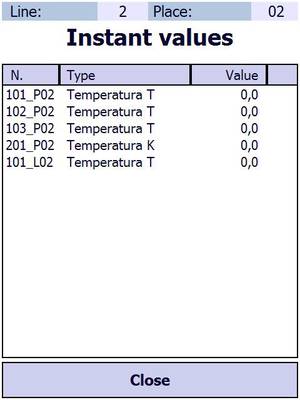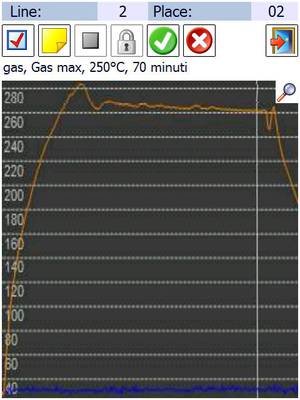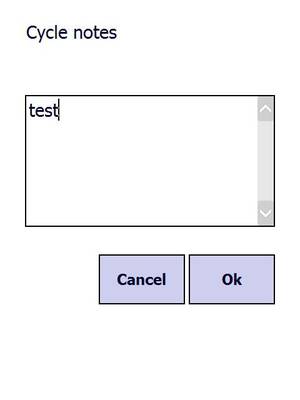CQ_FX_Mobile
Introduction
CQ_FX_Mobile is an application to manage CQ_FX tests with a mobile device with a barcode reader, to make things faster.
Device
CQ_FX_Mobile application is developed to run on Datalogic Elf devices. The application is run automatically during device boot.
If you have issues, you can reboot the device pressing together green, red and blue keys.
Main screen
After boot, you have the main screen of the application.
Clicking on Information tab, you can see some information about the device and the runnin application. Available information are:
- CQ_FX_Mobile software version
- Datalogic firmware version
- RAM memory usage
- Wifi connection state
Configuration
To open configuration window, press the Configuration button on main screen.
In this window, you can set:
- Server IP: IP address of the server where CQ_FX is running.
- Server Port: UDP port of CQ_FX server.
- Update path: Network path where to find software updates for the device.
- Barcode Parameters: Parameters to understand read barcodes (parameters are comma separated):
- first parameter is barcode lenght;
- second parameter is model code start character;
- third parameter is model code lenght;
- fourth parameter is serial number start character;
- fifth parameter is serial number lenght.
Press Save to save the new configuration. You need to restart the device to load the new configuration, if different.
Operator login
If operator login is enabled in CQ_FX, when you'll do the first thing with the application, it will requires you to insert your operator code.
Insert the code with the device keyboard and press Ok to login.
To logout, press the TALK key on the right of the device.
Places and lines menu
When you are on the main screen, pressing the P key of the device keyboard, you can open the menu of lines and places. You can choose the desired line and place and press the Ok button to open it.
The other way to open a place window is to read the appropriate barcode with the SCAN button of the device, using the barcode reader.
Place
You can open a place window using lines and places menu, or reading the place barcode.
The place screen shows on the upper panel the details of the place itself.
- Line and place names
- Product image and model description
- Last cycle state
- Number of executed cycles
- Result of cycle verifies
In this window, you can carry out the following activities:
- Start cycle: You can start a new cycle. In the next window, you can set the cycle program (and set custom values for temperature, duration and cooking time), and check executed activities.
If you select an activity, and press Skip, you can postpone it to the next cycle.
The All button shows all activities of the test sheet of the place.
The Restart sequence option is useful to change the test sequence of the place, starting from the program you are choosing for the next cycle.
- Break cycle: You can creak the running cycle.
- Close cycle: You can close the running cycle.
- Delete cycle: You can delete the last cycle.
- Graph: You can view the graph of the last cycle. See the next paragraph.
- Values: You can see acquired instant values of the place in a window.
- Photo: You can take a photo with the device camera, with a text note, attaching it to the current cycle. To take a photo, press the Return button (Ent).
- Close: You can close the place window and come back to the main screen, to select another place.
Graph
When you access the place window, the graph window will be open in automatic if there is a running cycle on that place.
In the upper part of the sceen you have line and place names, the toolbar and the description of the cycle program.
Toolbar buttons are:
To show the standard graph, click once on the graph.
Click on the first point and keep pressing the cursor up to second point.