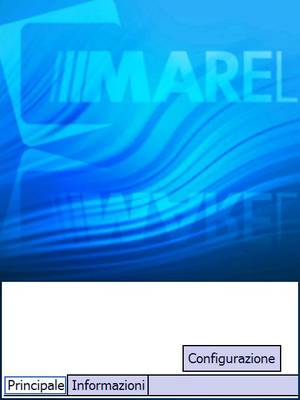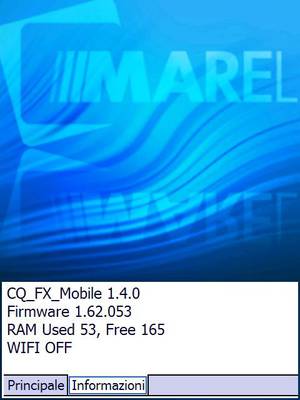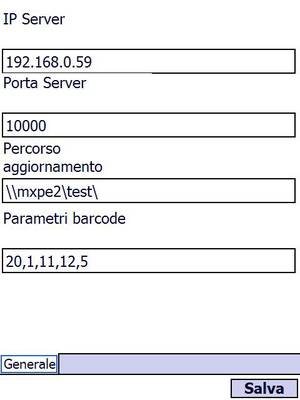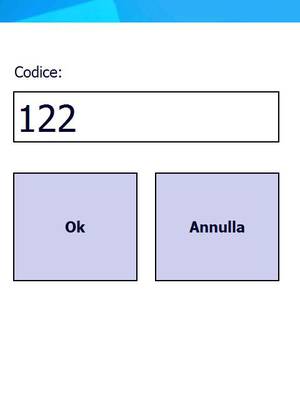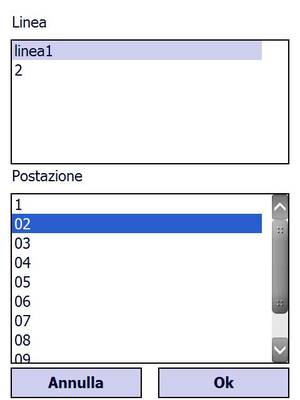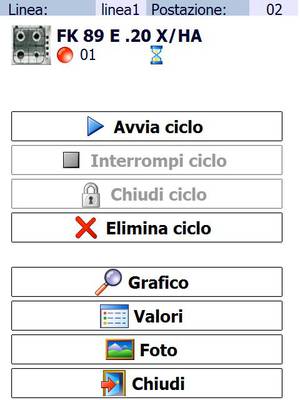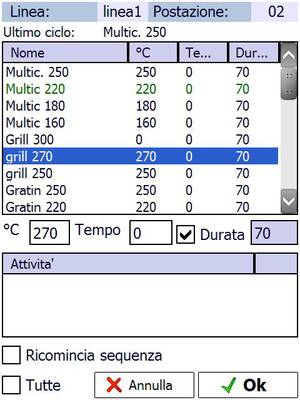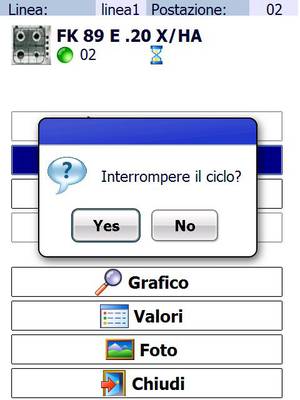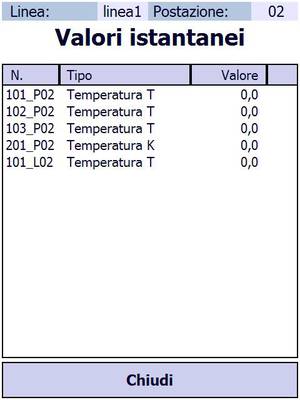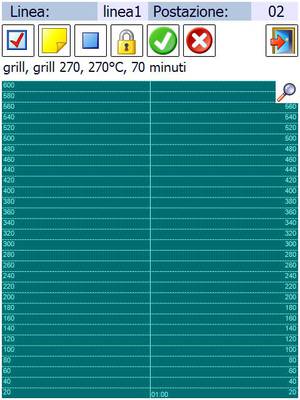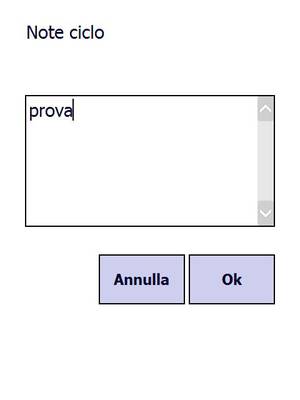CQ_FX_Mobile
Introduzione
CQ_FX_Mobile è un'applicazione per gestire i collaudi CQ_FX tramite un dispositivo portatile con lettore di codice a barre, progettata per l'avvio rapido dei cicli di test.
Dispositivo
L'applicazione CQ_FX_Mobile è stata sviluppata per essere eseguita su dispositivi Datalogic Elf. All'accensione del dispositivo l'applicazione viene avviata automaticamente.
Per riavviare il dispositivo, in caso di problemi, prememere contemporaneamente i tasti verde, rosso e blu.
Schermata principale
All'avvio del dispositivo, viene presentata all'utente la schermata principale dell'applicazione.
È possibile visualizzare alcune informazioni sul dispositivo e sull'applicazione selezionando il tab in basso Informazioni. Le informazioni visualizzate sono:
- Versione software CQ_FX_Mobile
- Versione firmware Datalogic
- Utilizzo della memoria RAM
- Stato della connessione wifi
Configurazione
Per accedere alla finestra di configurazione, premere il pulsante Configurazione dalla schermata principale.
Nella configurazione, è possibile impostare:
- IP Server: Indirizzo IP del server dove è in esecuzione CQ_FX.
- Porta Server: Porta UDP utilizzata dal server CQ_FX.
- Percorso Aggiornamento: Percorso di rete dove scaricare gli eventuali aggiornamenti dell'applicazione.
- Parametri Barcode: Parametri dei barcode letti:
- il primo parametro separato da virgola imposta la lunghezza del barcode da leggere;
- il secondo parametro imposta il carattere di inizio del codice del modello;
- il terzo parametro imposta la lunghezza del codice del modello;
- il quarto parametro imposta il carattere di inizio del serial number;
- il quinto parametro imposta la lunghezza del serial number.
Premere Salva per salvare la nuova configurazione. È necessario riavviare il dispositivo per caricare la nuova configurazione.
Login operatore
Se il login operatore è abilitato in CQ_FX, alla prima operazione verrà richiesto di inserire il codice operatore.
Inserire il codice tramite la tastiera del dispositivo e premere il tasto Ok per effettuare il login.
Per effettuare il logout, premere il tasto TALK sul lato destro del dispositivo.
Menu linee e postazioni
Dalla schermata principale, premendo il tasto P dalla tastiera del dispositivo, è possibile accedere al menù delle linee e postazioni presenti nell'area di collaudo, e successivamente accedere alla postazione desiderata premendo il pulsante Ok.
In alternativa, è possibile leggere il barcode della postazione tramite la pressione del tasto SCAN e il lettore barcode del dispositivo.
Postazione
In alternativa al menù delle linee e delle postazioni, è possibile accedere ad una postazione leggendo il barcode associato ad essa.
La schermata della postazione mostra in alto i dettagli della stessa:
- Identificativi linea e postazione
- Immagine del prodotto e descrizione del modello
- Stato dell'ultima prova
- Numero di cicli effettuati
- Esito delle verifiche del ciclo
Da questa finestra è possibile compiere le seguenti operazioni:
- Avvio ciclo: Permette di avviare un nuovo ciclo. Dalla finestra seguente è possibile selezionare il programma del ciclo (e personalizzare la temperatura, la durata e il tempo di cottura) e le attività eseguite.
Selezionando un'attività, premendo il pulsante Salta è possibile richiedere che venga proposta il ciclo successivo.
Il pulsante Tutte mostra tutte le attività della scheda di collaudo della postazione.
L'opzione Ricomincia sequenza è utile se non si segue il ciclo predefinito dalla scheda di collaudo e si vuole che dal ciclo successivo la sequenza parta dall'ultimo ciclo selezionato.
- Interrompi ciclo: Interrompe il ciclo in esecuzione.
- Chiudi ciclo: Chiude il ciclo in esecuzione.
- Elimina ciclo: Elimina l'ultima prova.
- Grafico: Visualizza il grafico dell'ultima prova. Vedi il paragrafo successivo.
- Valori: Mostra una finestra che visualizza i valori istantanei acquisiti nella postazione.
- Foto: Permette di scattare una foto, inserire una nota ed aggiungerla come allegato al ciclo corrente. Per scattare una foto premere il tasto Invio (Ent).
- Chiudi: Permette di tornare alla schermata principale ed accedere ad una nuova postazione.
Grafico
Quando si accede alla finestra della postazione, viene aperta in maniera predefinita la finestra del grafico se c'è una prova presente.
In alto sono presenti gli identificativi di linea e postazione, la barra degli strumenti e la descrizione del programma relativo al ciclo del grafico.
I pulsanti della barra degli strumenti sono:
Per visualizzare il grafico normale, fare clic su di esso.
ovvero tenendo premuto lo schermo tra i due punti desiderati.