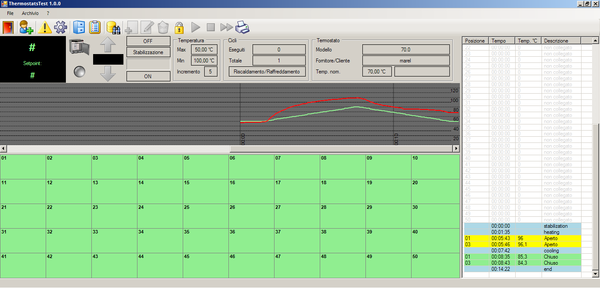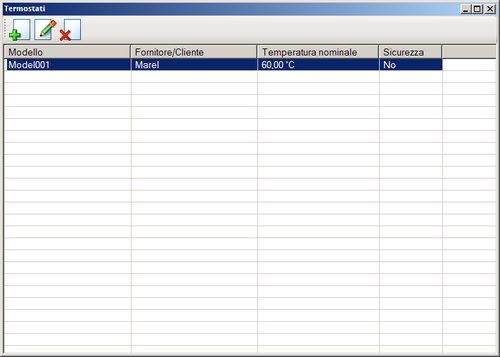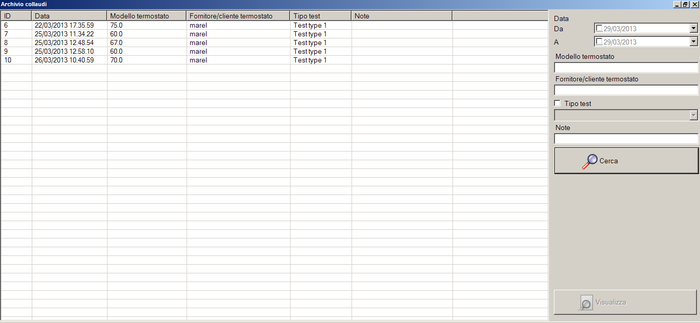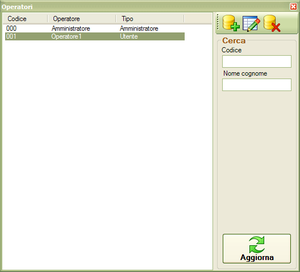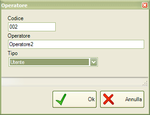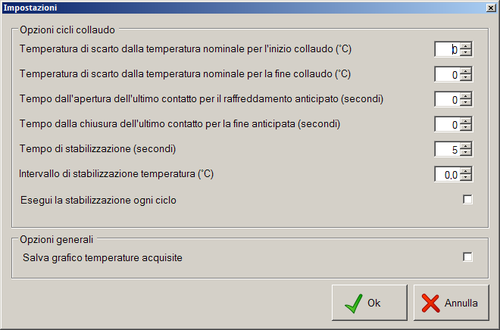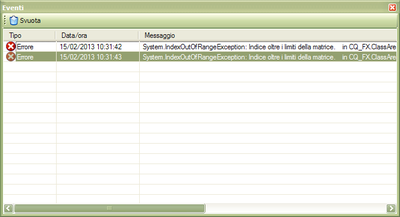Thermostats Test
Introduzione
Il sistema simula l’ambiente reale di funzionamento dei termostati e permette di rilevarne le temperature di stacco e riattacco. Tramite il software di collaudo, se previsto, è possibile pilotare il regolatore direttamente dal personal computer; la procedura di avvio di un test, particolarmente semplice e flessibile, permette di impostare la temperatura minima di avvio prova e la massima da raggiungere, nonché il numero di cicli da ripetere.
Durante l’esecuzione della prova vengono memorizzate tutte le variazioni di stato dei termostati, sono visibili in tempo reale nella schermata principale del programma di collaudo.
Installazione e configurazione
In questo capitolo viene descritta la procedura di installazione del software di collaudo. Per il montaggio delle apparecchiature ed il collegamento della stampante, fare riferimento ai rispettivi manuali.
Installazione
Prima di procedere, assicurarsi che non ci siano applicazioni attive che possano interferire con il normale svolgimento della procedura di installazione.
L'installazione del programma avviene in maniera automatica tramite il file di setup con il quale è possibile installare anche i seguenti componenti Microsoft richiesti:
- Microsoft .Net Framework 2.0 o superiore;
Terminata la procedura di installazione è necessario modificare il file di configurazione prima di procedere con il primo avvio del programma.
Configurazione
Il file “ThermostatsTest.exe.config“ memorizzato nella stessa cartella del file eseguibile “ThermostatsTest.exe” può essere modificato con il programma Blocco Note o WordPad di Windows ®.
Di seguito viene riportato un esempio del suo contenuto senza però specificare il significato di ogni singola “chiave” vista la natura tecnica:
<?xml version="1.0" encoding="utf-8" ?> <configuration> <appSettings> <add key="LANGUAGE" value="IT"/> <add key="OVEN_PORT" value="COM1"/> <add key="ICPDAS_PORT" value="COM2"/> <add key="ICPDAS_BAUDRATE" value="115200"/> <add key="ROWS" value="5"/> <add key="COLUMNS" value="10"/> </appSettings> </configuration>
Interfaccia utente
All'avvio il programma visualizza la schermata principale con il menù, la toolbar dei tasti ed il sinottico delle linee e con le relative postazioni di collaudo.
Il riquadro in alto visualizza il titolo dell’applicazione e contiene i tre pulsanti per il ridimensionamento e la chiusura del programma (fare riferimento al manuale del sistema operativo riguardo il loro funzionamento), immediatamente sotto sono situate la Barra dei menù e la Barra degli strumenti.
Il riquadro centrale mostra, in ordine:
- il pannello di informazione sul forno;
- il pannello di informazione sul collaudo attivo;
- il grafico con le temperature lette e impostate del forno;
- in pannello con lo stato in tempo reale dei termostati;
Il riquadro sulla destra mostra la lista degli eventi
Nel riquadro in basso è presente la Barra di stato, che riporta a sinistra l’ultimo errore rilevato dall’applicazione (se presente) ed il nome dell'operatore collegato (se presente).
Nei paragrafi seguenti verrà descritto in dettaglio ciascun componente della schermata principale.
Barra dei menù
Tutte le funzioni previste dal programma di collaudo sono accessibili dalla Barra dei menù e sono selezionabili tramite il mouse oppure da tastiera tenendo premuto il tasto Alt e successivamente la lettera sottolineata del comando scelto.
Di volta in volta nel manuale verrà indicato quale menù utilizzare per ciascuna specifica funzione, attraverso il seguente schema:
Barra degli strumenti
Nella barra degli strumenti sono contenuti dei tasti per l’accesso rapido alle funzioni di menù:
Barra di stato
La barra di stato situata in basso visualizza:
- l’ultimo errore verificatosi (se presente);
- il nome dell'operatore connesso (se presente).
Gestione del collaudo
Per avviare in nuovo collaudo è necessario inserire i dati del termostato da collaudare, del tipo di prova da eseguire (temperature, ecc.) e il tempo di campionamento.
Creazione di un collaudo
Premere il pulsante ![]() per accedere alla finestra di creazione del collaudo.
per accedere alla finestra di creazione del collaudo.
Inserire le seguenti informazioni:
- selezionare il tipo di test;
- selezionare il tempo di campionamento (100, 500 o 100 millisecondi);
- selezionare se salvare o no il grafico delle temperature del forno;
- selezionare il modello del termostato (è possibile modificare descrizione modello, fornitore/cliente, la temperatura nominale e la presenza della sicurezza);
- inserire temperatura minima, massima e incremento del collaudo;
- inserire il numero di cicli da eseguire;
- selezionare se il collaudo prevede solo cicli di riscaldamento;
- inserire eventuali note;
- selezionare Ok per completare la procedura e tornare alla schermata principale.
Avvio del collaudo
Assicurarsi prima di avviare un collaudo che i termostati siano collegati al sistema.
Premere il tasto ![]() della barra degli strumenti per avviare il collaudo.
della barra degli strumenti per avviare il collaudo.
Interruzione del collaudo
Passaggio forzato allo step successivo
Premere il tasto ![]() della barra degli strumenti per forzare il passaggio alla fase successiva del collaudo.
della barra degli strumenti per forzare il passaggio alla fase successiva del collaudo.
Archivio termostati
In questa finestra di archivio è possibile gestire i vari termostati da utilizzare successivamente nei collaudi. Definire i termostati è anche utile per la successiva ricerca in archivio dei collaudi.
Per aprire la finestra di gestione selezionare Archivio → Termostati dalla barra dei menù o il pulsante ![]() della barra degli strumenti.
della barra degli strumenti.
Per ogni termostato, vanno definiti i seguenti campi:
- Modello;
- Fornitore/cliente;
- Temperatura nominale;
- Sicurezza presente.
Per aggiungere un nuovo termostato:
- Premere il pulsante Nuovo;
- Inserire i campi richiesti;
- Premere il pulsante Aggiorna.
Per modificare un termostato già esistente:
- Selezionare nella lista l'elemento da modificare;
- Modificare i campi desiderati;
- Premere il pulsante Aggiorna.
Per eliminare un termostato già esistente:
- Selezionare nella lista l'elemento da rimuovere;
- Premere il pulsante Elimina.
Archivio tipi test
In questa finestra di archivio è possibile gestire i tipi di test da effettuare. Definire i tipi di test è utile per la successiva ricerca in archivio dei collaudi.
Per aprire la finestra di gestione selezionare Archivio → Tipi test dalla barra dei menù o il pulsante ![]() della barra degli strumenti.
della barra degli strumenti.
Per aggiungere un nuovo tipo test:
- Premere il pulsante Nuovo;
- Inserire la descrizione;
- Premere il pulsante Aggiorna.
Per modificare un tipo test già esistente:
- Selezionare nella lista l'elemento da modificare;
- Modificare la descrizione.
- Premere il pulsante Aggiorna.
Per eliminare un tipo test già esistente:
- Selezionare nella lista l'elemento da rimuovere;
- Premere il pulsante Elimina.
Archivio collaudi
Come illustrato nei paragrafi seguenti tutti i collaudi salvati in archivio possono essere successivamente caricati, visualizzati ed eventualmente anche eliminati.
Ricerca collaudi
Per aprire la finestra di ricerca dei collaudi selezionare Archivio → Collaudi dalla barra dei menù oppure il seguente pulsante della barra degli strumenti.
![]()
il software presenterà la seguente schermata:
Dal pannello di destra è possibile effettuare ricerche per:
- Data del collaudo: intervallo per la ricerca tramite data di inizio collaudo (caricamento del prodotto nella postazione);
- Modello termostato;
- Fornitore/cliente termostato;
- Tipo test;
- Note.
Per trovare un collaudo archiviato:
- Se necessario inserire uno o più criteri di ricerca per evitare di elencare tutti i collaudi in archivio;
- Premere il tasto Cerca.
Visualizzazione collaudo
Dopo aver effettuato la ricerca:
- Selezionare nella lista il collaudo;
- Premere il pulsante Visualizza.
Al caricamento del collaudo verrà visualizzata la schermata con l'elenco di tutti i cicli eseguiti come per le postazioni attive. Alla chiusura della schermata il collaudo verrà automaticamente chiuso.
Eliminazione collaudo
Dopo aver effettuato la ricerca:
- Selezionare nella lista il collaudo con il tasto destro del mouse;
- Premere il pulsante Elimina nel menu a comparsa per eliminarlo dall'archivio.
Operatori
La gestione degli operatori è limitata agli operatori che hanno permessi di amministratore.
Per aprire la finestra di gestione selezionare Archivio → Operatori dalla barra dei menù.
All'apertura vengono automaticamente caricati tutti gli operatori. Per visualizzarne solamente uno o un elenco ristretto servirsi delle caselle di testo per l'inserimento dei criteri di ricerca e premere il tasto Aggiorna.
Per ogni operatore è necessario fornire le seguenti informazioni:
- Codice: Un codice composto da tre cifre numeriche;
- Operatore: Il nome dell'operatore;
- Tipo: Il tipo di operatore (amministratore o utente).
Per aggiungere un operatore:
- Premere il pulsante Nuovo;
- Inserire i dati dell'operatore nella nuova finestra visualizzata;
- Premere il pulsante Ok.
Per modificare un operatore:
- Selezionare l'operatore dalla lista;
- Premere il pulsante Modifica;
- Modificare i dati dell'operatore;
- Premere il pulsante Ok.
Per eliminare un operatore:
- Selezionare l'operatore dalla lista;
- Premere il pulsante Elimina.
per il sistema è comunque un nuovo operatore.
Impostazioni
La finestra di gestione delle impostazioni è accessibile selezionando il pulsante ![]() della barra degli strumenti.
della barra degli strumenti.
È possibile impostare:
- Temperatura di scarto dalla temperatura nominale per l'inizio collaudo (°C).
- Temperatura di scarto dalla temperatura nominale per la fine collaudo (°C).
- Tempo dall'apertura dell'ultimo contatto per il raffreddamento anticipato (secondi).
- Tempo dalla chiusura dell'ultimo contatto per la fine anticipata (secondi).
- Tempo di stabilizzazione (secondi): La durata della stabilizzazione della temperatura.
- Intervallo di stabilizzazione temperatura (°C): L'intervallo in cui considerare valida la stabilizzazione.
- Esegui la stabilizzazione ogni ciclo: Determina se eseguire la stabilizzazione ogni ciclo.
- Salva grafico temperature acquisite: Determina se salvare il grafico delle temperature acquisite del forno.
Stampa del report
È possibile stampare il report del collaudo dalla schermata principale tramite il seguente pulsante della barra degli strumenti:
La stampa contiene i dati della prova e del termostato, l'elenco di tutte le temperature di apertura e chiusura dei termostati, e i valori medi calcolati.
Eventi
Nella finestra di visualizzazione degli eventi è possibile osservare tutti gli errori che si sono verificati durante l’esecuzione dell’applicazione.
Per aprire la finestra, occorre procedere in uno dei due seguenti modi:
- scegliere File → Eventi dalla barra dei menù della schermata principale;
Per ogni evento vengono visualizzati il tipo: errore, avviso o informazione, la data e l’ora in cui si è verificato e il messaggio. Facendo doppio click su un evento nella lista viene aperta una finestra che mostra ulteriori dettagli su di esso.
Per svuotare la lista degli eventi occorre scegliere Svuota dalla barra dei menù della finestra.