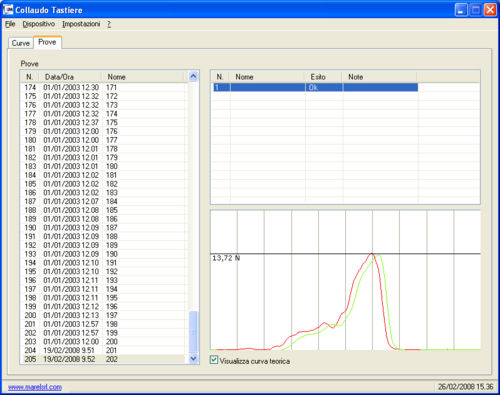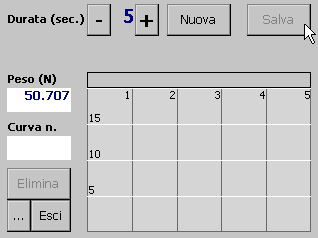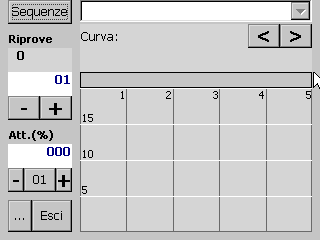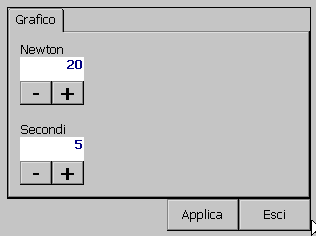Software su PC
In dotazione con il sistema viene rilasciato un software per la gestione dell'archivio delle curve acquisite e delle prove effettuate. Il programma può essere liberamente installato in uno o più computer e deve essere utilizzato per preparate la chiave o le chiavi USB che vengono impiegate nel tastatore.
Installazione
Inserire la chiave USB in dotazione ed eseguire il file SetupCollaudoTastiere.msi.
Preparazione della chiavetta USB
Il Tastatore utilizza la chiavetta USB come supporto di memoria per la lettura e scrittura delle curve e per il salvataggio delle prove effettuate. Affinchè questa possa essere riconosciuta dal dispositivo è necessario prepararla nel seguente modo:
- Inserire la chiave USB nel PC;
- Selezionare il comando *Prepara* dal menu Dispositivo;
- Selezionare l'unità assegnata alla chiavetta e premere il tasto Salva.
Sincronizzazione dei dati
Tutti i dati del programma Collaudo Tastiere sono memorizzati nel database ACCESS CollaudoTastiere.mdb pertanto lo si può utilizzare anche senza la chiave USB inserita. Infatti il trasferimento dei dati può essere fatto in un secondo momento utilizzando la funzione di sincronizzazione. La procedura per la sincronizzarione è la seguente:
- Inserire la chave USB nel PC;
- Selezionare il comando Sincronizza nel menu Dispositivo ed attendere la fine della procedura:
Backup del database
E' consigliabile periodicamente utilizzare la funzione di backup del database CollaudoTastiere.mdb in modo da averne una copia su un altro dispositivo o su una cartella di rete da poter ripristinare in caso di problemi a eliminazioni accidentali.
- Selezionare il comando Backup nel menu File;
- Selezionare il percorso e premere il tasto Salva:
Impostazioni grafico
Tramite il comando Grafico nel menu Impostazioni si accede alla relativa finestra di personalizzazione:
I colori delle curve visualizzate sono stabiliti in base a quelli contenuti nella lista. Con il tasto destro del mouse si accede alle seguenti funzioni:
- Nuovo
- Modifica
- Elimina
Per scegliere invece il colore dello sfondo fare click con il mouse nel relativo riquadro.
Per impostare infine l'asse X del grafico spostare la “leva” fino al raggiungimento dei secondi desiderati.
Gestione delle curve
La gestione dei tracciati campione da riprodurre avviene nella scheda Curve:
Le curve sono ordinate cronologicamente nella lista visualizzata in alto a sinistra. Selezionandone una con il tasto destro del mouse possono essere attivate le seguenti funzioni:
- Visualizza
- Esporta
- Rinomina
- Elimina
Sempre con il tasto destro del mouse puntando in una riga vuota è inoltre possibile attivare la funzione Importa Nuova che permette di creare un nuovo tracciato direttamente da un file di testo. Questo comando può essere utilizzato anche per modificare una curva tra quelle in elenco:
- Selezionare la curva da modificare;
- Esportare la curva con la funzione Esporta;
- Modificare con un editor esterno i valori contenuti nel file appena creato (è possibile utilizzare anche un foglio di calcolo);
- Importare il tracciato come nuova curva.
Al di sotto della lista viene visualizzato il grafico della curva selezionata dove con il mouse è possibile visualizzare il valore in Newton.
Per creare un sottoinsieme di curve da riprodurre sequenzialmente procedere nel seguente modo:
- Con il tasto destro del mouse evidenziare una riga vuota nella lista di destra (Sequenze) e selezionare il comando Nuova;
- Selezionare la nuova sequenza appena creata;
- Trascinare una ad una le curve desiderate nella lista posta al di sotto.
Selezionando invece una sequenza già creata è possibile accedere, sempre con il tasto destro del mouse, alle seguenti funzioni:
- Rinomina
- Elimina
Note: per utilizzare una nuova sequenza o una modificata è sufficiente eseguire la funzione di sincronizzazione della chiave USB.
Gestione delle prove
La gestione delle prove effettuate avviene nella scheda Prove:
Nella lista di sinistra sono elencate tutte quelle eseguite ordinate cronologicamente. Con il tasto destro del mouse è possibile accedere ai seguenti comandi:
- Rinomina
- Elimina
Selezionandone una vengono visualizzate nella lista di destra le rilevazioni in essa conenute. Per visualizzare il grafico di una rilevazione e sufficiente selezionarla con il mouse. L'opzione posta al di sotto del grafico abilita o disabilita la visualizzazione della curva campione.
Utilizzo dell'apparecchiatura
Collegare l'apparecchiatura ad una presa di corrente e premere l'interruttore. Il monitor si accende e mostra il logo Marel durante il caricamento.
Accensione
Inserire il dispositivo USB nell'apposito slot. Una volta accesa l'apparecchiatura attendere qualche secondo prima di effettuare operazioni per consentire al sistema di rilevare il dispositivo USB.
La schermata principale mostra tre pulsanti:
- Acquisisci per effettuare l'acquisizione di una curva.
- Riproduci per effettuare la riproduzione di una curva o di una sequenza di curve registrate in precedenza.
- ... per effettuare la calibrazione.
Acquisizione
Prima di effettuare l'acquisizione occorre impostare la durata della curva, in secondi, tramite i tasti + e -. Rivolgere quindi la pistola con l'attuatore verso l'alto. Premere il pulsante Nuova per iniziare l'acquisizione. Fare pressione con il dito sul pistone per registrare la curva.
Una volta terminata l'acquisizione, il grafico mostrerà la curva appena registrata. E' possibile salvare la curva in memoria tramite il tasto Salva (attenzione: le curve non salvate andranno perse). E' ora possibile iniziare una nuova acquisizione.
Quando si entra nella schermata di acquisizione, viene mostrata, se presente, l'ultima curva salvata, che è possibile eliminare con il tasto Elimina. Il tasto ... permette invece di modificare le opzioni del grafico. Premere il tasto Esci per tornare alla schermata principale.
Riproduzione
Entrati nella schermata di riproduzione è necessario:
- Selezionare se si intende effettuare la riproduzione di una singola curva o di una sequenza creata tramite il software su PC. Se selezionata una sequenza, è possibile scegliere, tramite i tasti < e >, la curva da cui partire.
- Impostare il numero di riprove tramite i tasti + e -.
- Impostare l'attenuazione percentuale tramite i tasti + e -. Il tasto 01 consente di impostare l'incremento dato dai tasti di aumento e diminuzione, che può essere 1 o 10.
- Per iniziare la riproduzione, premere il tasto Start della pistola. Una volta completata la riproduzione, la curva rilevata viene mostrata nel grafico. E' quindi possibile assegnare l'esito della riproduzione tramite i tasti Ok e Ko della pistola.
Il tasto ... permette di modificare le opzioni del grafico visualizzato. Premere il tasto Esci per tornare alla schermata principale.
Opzioni grafico
In questa schermata è possibile impostare la scala in Newton visualizzata, e la durata di secondi mostrata nel grafico.
- Premere il tasto Applica per salvare le impostazioni.
- Premere il tasto Esci per tornare alla schermata precedente.
Calibrazione
Per effettuare la calibrazione rivolgere la pistola con l'attuatore verso l'alto. Una volta stabilizzato il valore letto premere il pulsante Zero. Applicare un peso campione di 1 kilogrammo sul pistone e premere il pulsante Rileva. Effettuata correttamente la rilevazione del peso, premere il pulsante Calcola per calcolare il guadagno. Premere infine il pulsante Salva per salvare la calibrazione.
Premere Esci per tornare alla schermata principale.