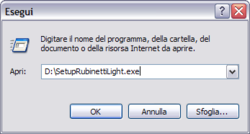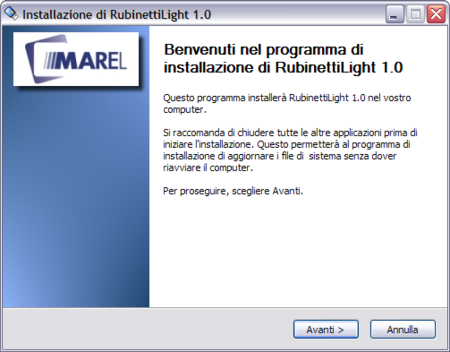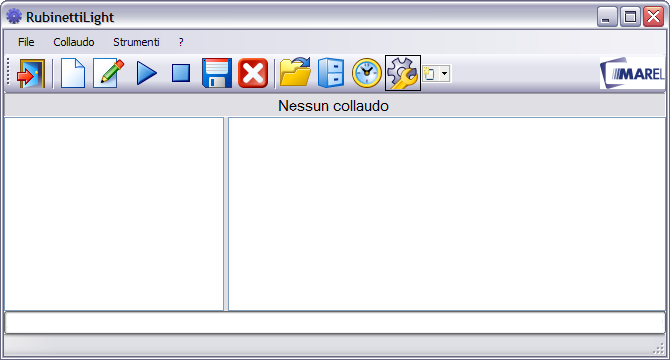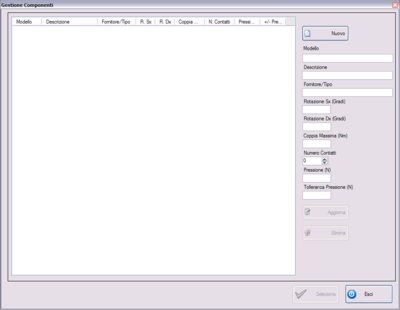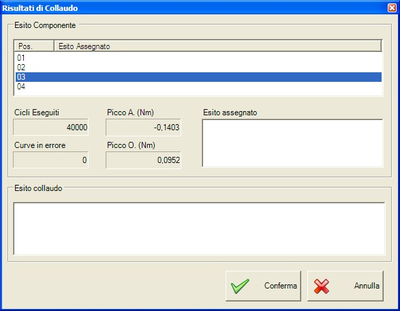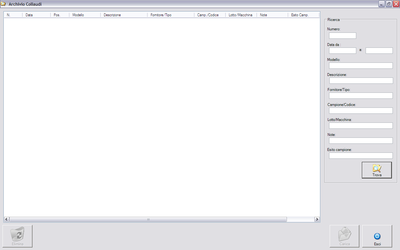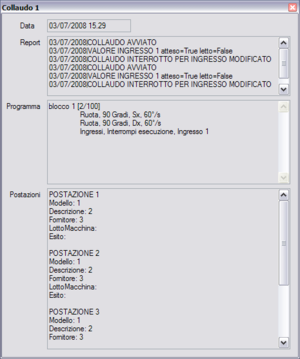Introduzione
In questo manuale vengono illustrate le procedure per il corretto utilizzo del software RubinettiLight.
Installazione
Inserire il CD fornito con il sistema nel lettore del computer, poi selezionare il comando Start » Esegui:
Nella finestra che appare inserire il comando: D:\SetupRubinettiLight.exe dove “D” è la lettera che identifica il lettore CD e premere il tasto Ok.
L'utility appena avviata guiderà l'utente nella procedura di installazione dell'applicazione RubinettiLight nel computer.
Configurazione
Durante l'installazione viene automaticamente creato il file di configurazione RubinettiLight.exe.config con le impostazioni di default. Tuttavia se necessario apportare alcune modifiche (seriale di comunicazione, numero postazioni, ecc…) è possibile aprire il file con un qualsiasi editor di testo come ad esempio Blocco Note di windows.
<?xml version="1.0" encoding="utf-8" ?> <configuration> <appSettings> <add key="POSTAZIONI" value="6"></add> <add key="PORTA_PM110" value="COM1"></add> <add key="IMPULSIGIRO_ENCODER" value="200"/> </appSettings> </configuration>
Avvio
Per avviare l'applicazione, selezionare il comando Start » Programmi » RubinettiLight » RubinettiLight oppure fare doppio click sull'icona RubinettiLight presente sul desktop.
Chiusura
Selezionare la voce File » Esci dalla barra dei menù oppure ALT+F4 o semplicemente il seguente pulsante nella barra degli strumenti:
Fare click sul pulsante Sì o premere INVIO al successivo messaggio di conferma.
Interfaccia utente
Il programma all'avvio mostra la finestra principale dell'applicazione nel quale sono visibili la barra dei menu, la barra degli strumenti e lo stato del collaudo attivo, se presente.
Finestra principale
La schermata principale dell'applicazione è la seguente:
La barra in alto visualizza il titolo dell'applicazione e contiene i tre tasti per il ridimensionamento e la chiusura del programma (fare riferimento al manuale del sistema operativo installato nel computer); immediatamente sotto, vi sono situate la Barra dei menù e la Barra degli strumenti.
La restante area è suddivisa in tre parti: la prima in alto visualizza il nome del collaudo, la seconda al centro visualizza a sinitra il programma di collaudo ed a destra il log degli eventi, la terza in basso visualizza graficamente il progresso del collaudo.
Barra dei menù
Dalla barra menù è possibile accedere a tutte le funzioni previste dal programma di collaudo. Tali funzioni possono essere selezionate tramite il mouse o da tastiera, premendo il tasto Alt e successivamente la lettera sottolineata del comando scelto.
Barra degli strumenti
Nella barra degli strumenti sono contenuti i tasti per l'accesso rapido alle funzioni di menù:
Collaudo
In questa sezione vedremo nello specifico tutte le operazioni che possono essere compiute durante le fasi di collaudo: avvio, sospensione, ripresa, modifica, eliminazione e memorizzazione.
Nuovo
Per iniziare la fase di movimentazione è necessario avviare un collaudo. Selezionare nel menù Collaudo » Nuovo o premere i tasti CTRL+N; più semplicemente, premere il seguente pulsante nella barra degli strumenti:
Il programma visualizza l'interfaccia per l'inserimento dei dati relativi alla prova da effettuare:
Occorre, innanzitutto, scegliere le postazioni sulle quali verrà effettuato il collaudo, quindi premere con il mouse sulle icone dei rubinetti nel riquadro in alto per abilitarle o disabilitarle. Successivamente per ogni componente da provare si debbono inserire le seguenti informazioni: Modello, Descrizione, Fornitore/Tipo, Campione/Codice, Lotto/Macchina ed eventuali altre note. Quindi selezionare tutte le postazioni elencate nella lista facendo click con il mouse nella colonna Tutti e premere il tasto Carica per accedere all'archivio dei rubinetti.
Evidenziare il componente nella lista e premere il tasto Seleziona per tornare al pannello di avvio collaudo. Successivamente se necessario è possibile variare manualmente le informazioni caricate anche per un solo componente agendo sulla selezione dei componenti nella lista.
Successivamente per selezionare il programma di collaudo (unico per tutti i componenti), fare click nel pannello dei programmi Standard o Avanzati e premere il tasto Carica per accedere alla finestra di selezione.
Evidenziarlo nella lista di quelli presenti in archivio e premere il tasto Seleziona. Per maggiori informazioni sulla gestione dei programmi standard e avanzati consultare il relativo paragrafo nel capitolo Archivio.
Completare la procedura con il tasto Conferma oppure premere il tasto Annulla per annullare l'avvio.
Modifica
È possibile modificare alcuni dati del collaudo anche se quest'ultimo è in esecuzione. Scegliere dal menù Collaudo » Modifica, oppure premere i tasti CTRL+M, o in alternativa il seguente pulsante dalla barra degli strumenti:
Dalla finestra che appare è possibile correggere i dati anagrafici della postazione (modello, descrizione, fornitore/tipo, campione/codice, lotto/macchina e note). Non è possibile modificare il programma di collaudo. Se il collaudo non è stato ancora avviato, è possibile anche rimuovere una o più postazioni da esso. Occorre premere con il mouse sull'icona corrispondente nel riquadro in alto e rispondere Sì al successivo messaggio di conferma. La postazione verrà eliminata dal collaudo risultando vuota.
Avvio
Una volta creato un nuovo collaudo è possibile iniziare la fase di movimentazione ed acquisizione della coppia. Selezionare nel menù Collaudo » Avvia oppure premere il tasto F5 o, più semplicemente, premere il seguente pulsante nella barra degli strumenti:
Una volta avviato il collaudo il programma mostra in tempo reale lo stato dell'esecuzione del programma.
Interruzione
L'interruzione di un collaudo sospende l'acquisizione dei dati che può essere ripresa successivamente. Per sospendere un collaudo è necessario selezionare nel menù Collaudo » Pausa oppure premere il tasto F6 o, più semplicemente, premere il seguente pulsante nella barra degli strumenti:
Selezionare quindi Sì nel successivo messaggio di conferma. Attendere che il programma completi la fase di movimentazione per riportare i componenti alla posizione di zero iniziale.
Eliminazione
L'eliminazione di un collaudo consiste nella cancellazione definitiva di tutti i dati acquisiti. Per effettuare tale operazione è necessario selezionare nel menù il comando Collaudo » Elimina oppure, più semplicemente, premere il seguente tasto nella barra degli strumenti:
Quindi premere il tasto Sì nel successivo messaggio di conferma.
Memorizzazione
Tale funzione consente di memorizzare nell'archivio un collaudo terminato o interrotto. Innanzitutto, si consiglia di portare a termine l'inserimento completo dei dati relativi alla prova e del rispettivo esito di collaudo, affinché una volta archiviata, possa essere ritrovata facilmente con gli strumenti di ricerca. Selezionare nel menù la voce Collaudo » Salva oppure, più semplicemente, premere il seguente bottone nella barra degli strumenti:
Selezionare Sì nel successivo messaggio di conferma.
Esito
Tale funzione consente di visualizzare e modificare l'esito del collaudo. Selezionare dal menù Collaudo » Esito o premere i tasti CTRL + E per accedere alla seguente finestra:
Da questo pannello è possibile osservare il numero di cicli eseguiti, il numero di errori che si sono verificati durante il collaudo e i valori di picco rilevati di tutte le postazioni presenti nel collaudo. Inoltre, è possibile assegnare un commento personalizzato all'esito del collaudo ed un commento per ciascun componente.
Archivio collaudi
In questo capitolo vengono descritte le procedure per la ricerca e l'apertura dei collaudi archiviati localmente oppure su unità esterna (rete, chiave usb).
Apertura di un collaudo locale
Questa funzione consente di caricare e visualizzare i collaudi precedentemente salvati in archivio locale. Selezionare dal menù Archivio » Collaudi, oppure premere il tasto F9, in alternativa premere il seguente pulsante nella barra degli strumenti:
Di conseguenza apparirà la seguente finestra:
Premendo il tasto Trova è possibile visualizzare tutte le prove archiviate. È possibile, inoltre, effettuare la ricerca inserendo le informazioni richieste nei vari campi presenti nel pannello. Essi sono:
- Numero
- Data
- Modello
- Descrizione
- Fornitore/Tipo
- Campione/Codice
- Lotto/Macchina
- Note
- Esito
Dopo aver visualizzato i collaudi, selezionare quello di interesse e premere il tasto Carica. I dettagli del collaudo verranno visualizzati in una nuova finestra, come la seguente.
Se si desidera eliminare un collaudo archiviato, selezionare quello da rimuovere e premere il tasto Elimina. Per uscire da questa finestra senza caricare un collaudo, premere il tasto Esci.
Componenti
Per entrare nella gestione dell'archivio componenti selezionare dal menù Archivio » Componenti; in alternativa premere il seguente pulsante nella barra degli strumenti:
Di conseguenza apparirà la seguente finestra:
Per aggiungere un componente è necessario:
- Premere con il mouse sul tasto Nuovo.
- Inserire le varie informazioni nelle apposite caselle;
- Premere il tasto Aggiorna per salvare i dati.
Per modificare un componente è necessario:
- Selezionare nella lista il componente da modificare.
- Modificare le informazioni visualizzate;
- Premere il tasto Aggiorna per salvare i dati.
Per eliminare un componente è necessario
- Selezionare nella lista il componente da eliminare;
- Premere il pulsante Elimina e selezionare Sì al successivo messaggio di conferma.
Per uscire da tale finestra premere con il mouse il tasto Esci.
Per ogni prodotto possono essere specificate le seguenti informazioni:
Modello
Codice identificativo del componente.
Descrizione
È una descrizione del prodotto abbinata al codice.
Fornitore/Tipo
Eventuale produttore del componente o tipologia.
Programmi
Per entrare nella gestione dell'archivio dei programmi selezionare dal menù Archivio » Programmi o più semplicemente premere il seguente pulsante nella barra degli strumenti:
Di conseguenza apparirà la seguente finestra:
I programmi si suddividono in blocchi. Ciascun blocco, ripetuto per un numero di cicli prestabilito, può contenere uno o più comandi selezionabili da una lista predefinita.
La finestra di gestione è suddivisa in tre pannelli: a sinistra la lista dei programmi, al centro la lista dei blocchi e dei comandi appartenenti al programma selezionato, a destra l'elenco dei comandi inseribili.
Programmi
Per creare un nuovo programma:
- Fare clic con il tasto destro nella lista dei programmi e scegliere Nuovo dal menù che appare.
- Inserire il nome del programma e premere Ok.
Per rinominare un programma:
- Fare clic con il tasto destro sopra al programma che si desidera rinominare e scegliere Rinomina dal menù che appare.
Per creare una copia di un programma esistente:
- Fare clic con il tasto destro sopra al programma che si desidera copiare e scegliere Copia dal menù che appare.
- In fondo alla lista apparirà una copia esatta del programma selezionato, con lo stesso nome.
Per rimuovere un programma:
- Fare clic con il tasto destro sopra al programma che si desidera eliminare e scegliere Elimina dal menù che appare.
- Rispondere Sì al successivo messaggio di conferma.
Blocchi
Per creare un nuovo blocco:
- Selezionare il programma desiderato.
- Fare clic con il tasto destro nella listra centrale e scegliere Nuovo blocco dal menù che appare.
- Inserire la descrizione del blocco, il numero di cicli, il numero che indica ogni quanti cicli salvare una curva, e la coppia massima se diversa da quella predefinita del componente.
- Premere il tasto Ok.
Per modificare un blocco:
- Fare clic con il tasto destro sopra al blocco da modificare e scegliere Modifica blocco dal menù che appare.
- Modificare i parametri nella finestra seguente.
- Premere il tasto Ok per confermare la modifica.
Per eliminare un blocco:
- Fare clic con il tasto destro del mouse sopra al blocco da rimuovere e scegliere Elimina blocco dal menù che appare.
- Rispondere Sì al successivo messaggio di conferma.
Per copiare un blocco:
- Fare clic con il tasto destro del mouse sopra al blocco da copiare e scegliere Copia blocco dal menù che appare.
E' anche possibile creare un collegamento ad un blocco. Un collegamento crea una copia identica del blocco selezionato ed ogni modifica applicata a ciascuno dei due blocchi verrà applicata anche all'altro. E' possibile creare anche più di un collegamento per ciascun blocco.
- Fare clic con il tasto destro del mouse sopra al blocco desiderato e scegliere Crea collegamento di questo blocco dal menù che appare.
Comandi
Nel pannello a destra è possibile vedere la lista di comandi disponibili per l'inserimento nei blocchi.
Per aggiungere un comando, trascinarlo con il mouse sopra al blocco in cui si intende inserirlo. Impostare innanzitutto se si tratta di un comando ad esecuzione singola o se verrà eseguito ad ogni ciclo del blocco. Inserire i parametri, a seconda del comando, e premere il tasto Ok per confermare l'inserimento.
Per modificare un comando, selezionarlo con il tasto destro del mouse e scegliere Modifica comando dal menù che appare. Modificare i parametri e premere Ok per confermare le modifiche.
Per eliminare un comando, selezionarlo con il tasto destro del mouse e scegliere Elimina comando dal menù che appare. Rispondere Sì al successivo messaggio di conferma.
I comandi disponibili sono i seguenti:
| Comando | Descrizione | Parametri |
|---|---|---|
| Aspetta | Ferma l'esecuzione del programma | Secondi: tempo di attesa |
| Ingressi | Legge lo stato degli ingressi | Interrompi: interrompe il programma se lo stato è diverso In 1, In 2, In 3, In 4: stati degli ingressi |
| Ruota | Ruota i rubinetti in base ai gradi | Gradi: gradi della rotazione da compiere Verso: verso della rotazione Velocità: velocità di rotazione Sblocca: sblocca il motore a fine rotazione. Se non abilitato il motore rimane in trazione. |
| Ruota con durata | Ruota i rubinetti per un certo intervallo di tempo | Secondi: durata della rotazione Verso: verso della rotazione Velocità: velocità di rotazione |
Opzioni
Per entrare nella gestione delle opzioni selezionare dal menù Impostazioni » Opzioni oppure il seguente pulsante dalla barra degli strumenti.
Escludi test rotazione
Questa opzione disabilita il controllo della rotazione tramite encoder. Se selezionato ad ogni rotazione non viene eseguito il test sul numero degli impulsi generati dall'encoder.
Escludi tutte le attese
Selezionando questa opzione vengono disabilitati tutti i comandi di attesa inseriti nei programmi.