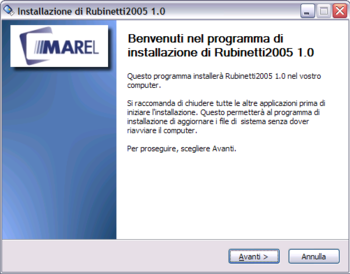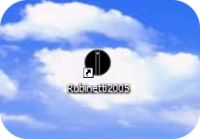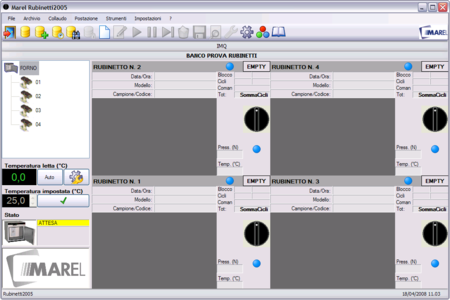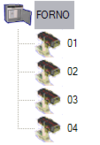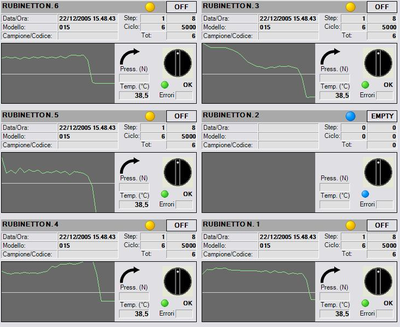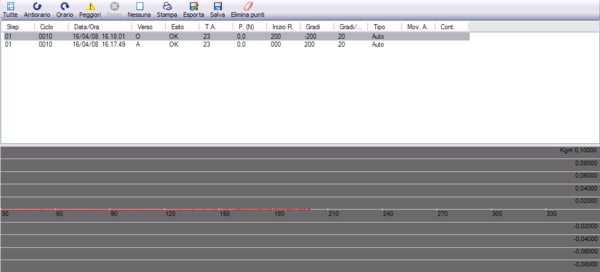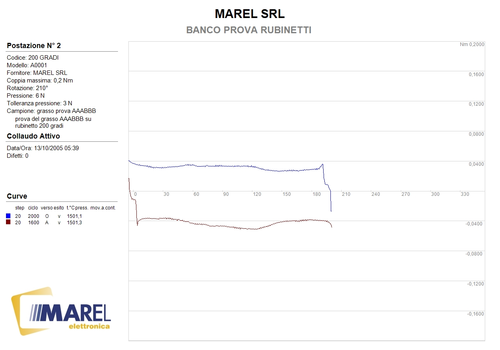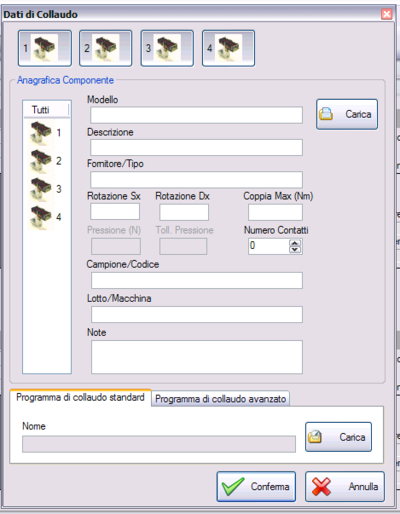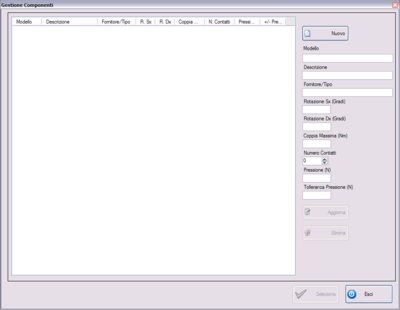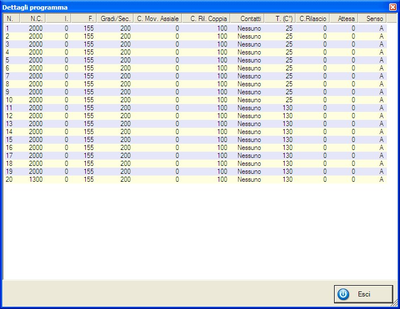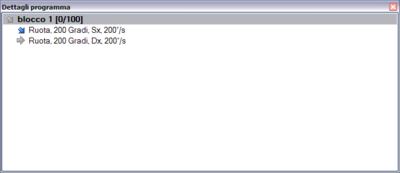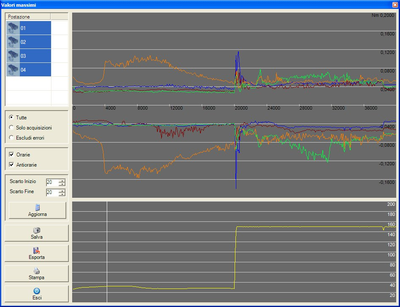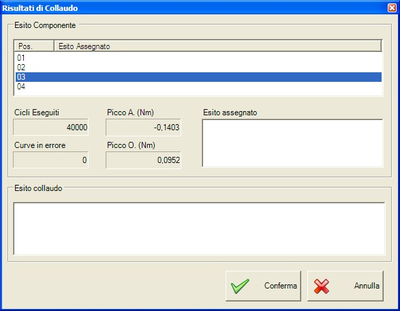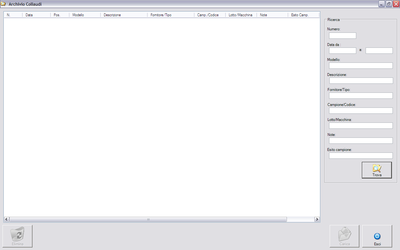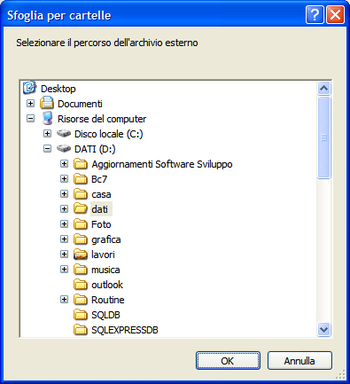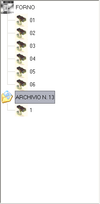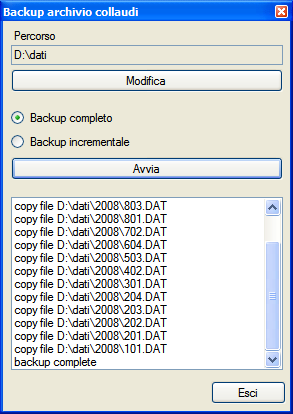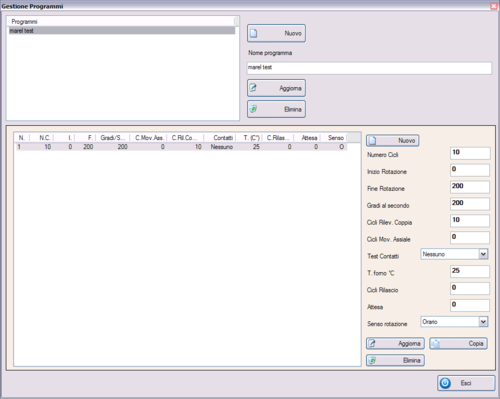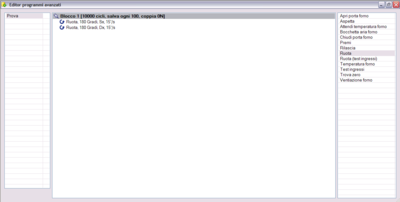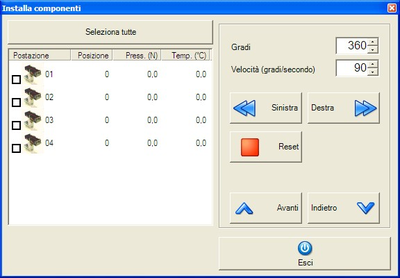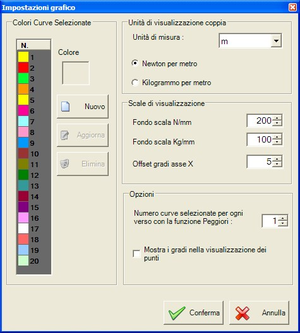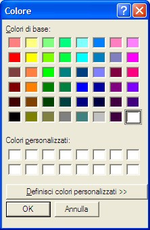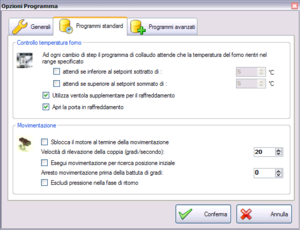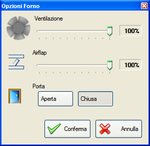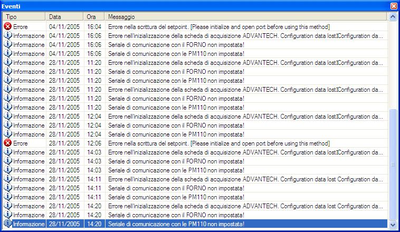Introduzione
In questo manuale vengono illustrate le procedure per il corretto utilizzo del software Rubinetti2005 e dell'intero sistema di collaudo rubinetti.
Sistema di collaudo rubinetti
Questo sistema è stato progettato e sviluppato per l'acquisizione dei valori di coppia, pressione e temperatura dei rubinetti durante la rotazione nei due sensi: antiorario ed orario.
In fase di collaudo viene tracciata la curva di coppia rilevata e vengono segnalati i componenti con valori di picco oltre una soglia massima impostata.
Installazione e configurazione
In questo capitolo vengono descritte le procedure di installazione e configurazione del programma di acquisizione e di tutti i componenti necessari.
Installazione delle librerie ADVANTECH
- Inserire il CD-Rom fornito con il sistema nel lettore del computer;
- Selezionare il comando Start » Esegui;
- Assumendo che D: identifichi il lettore CD/DVD, digitare:
D:\ADVANTECH\DevMgr.exee completare la procedura guidata accettando le impostazioni di predefinite. - Ripetere la stessa procedura per il programma PCI1716.exe e ActiveDAQ.exe situati nella medesima cartella.
Installati i driver è possibile spegnere il computer per inserire la scheda. Al riavvio procedere con il setup dei canali analogici tramite il programma Advantech Device Manager specificando la modalità “single-ended” o “differential”.
Installazione dell'applicazione
Inserire il CD fornito con il sistema nel lettore del computer, poi selezionare il comando Start » Esegui:
Nella finestra che appare inserire il comando: D:\SetupRubinetti2005.exe dove “D” è la lettera che identifica il lettore CD e premere il tasto Ok.
L'utility appena avviata guiderà l'utente nella procedura di installazione dell'applicazione Rubinetti2005 nel computer.
Configurazione dell'applicazione
Durante l'installazione viene automaticamente creato il file di configurazione Rubinetti2005.exe.config con le impostazioni corrette. Tuttavia se necessario apportare alcune modifiche (nome cliente, seriali di comunicazione ecc…) è possibile aprire il file con un qualsiasi editor di testi come ad esempio Blocco Note di windows.
Avvio del programma
Per avviare l'applicazione, selezionare il comando Start » Programmi » Rubinetti2005 » Rubinetti2005 oppure fare doppio click sull'icona Rubinetti2005 presente sul desktop.
Chiusura del programma
Selezionare la voce File » Esci dalla barra dei menù oppure ALT+F4 o semplicemente il seguente pulsante nella barra degli strumenti:
fare click sul pulsante Sì o premere INVIO al successivo messaggio di conferma.
Interfaccia utente
Il programma all'avvio mostra il sinottico principale dell'applicazione nel quale sono visibili il pannello del forno e di tutte le postazioni di collaudo componenti. Se è presente un collaudo attivo vengono visualizzati i dati che fanno riferimento a quest'ultimo.
Visualizzazione grafica
La schermata principale dell'applicazione è la seguente:
La barra in alto visualizza il titolo dell'applicazione e contiene i tre tasti per il ridimensionamento e la chiusura del programma (fare riferimento al manuale del sistema operativo installato nel computer); immediatamente sotto, vi sono situate la Barra dei menù e la Barra degli strumenti.
La restante area è suddivisa in tre parti: la prima in alto a sinistra visualizza il forno con le relative postazioni, la seconda in basso a sinistra mostra la temperatura e le altre informazioni del forno, ed infine la terza che riporta tutti i dettagli delle postazioni .
Barra dei menù
Dalla barra menù è possibile accedere a tutte le funzioni previste dal programma di collaudo. Tali funzioni possono essere selezionate tramite il mouse o da tastiera, premendo il tasto Alt e successivamente la lettera sottolineata del comando scelto.
Barra degli strumenti
Nella barra degli strumenti sono contenuti i tasti per l'accesso rapido alle funzioni di menù:
Lista postazioni e collaudi
Nella lista viene riportato il forno con le relative postazioni di prova dei componenti. Eventuali altri collaudi riaperti dall'archivio vengono aggiunti in coda e sono rappresentati da una immagine di una “cartella aperta”.
Pannello del forno
Temperatura Letta (°C)
Visualizza la temperatura interna rilevata dal sensore del forno.
Temperatura Impostata (°C)
Soglia di temperatura impostata manualmente. E' abilitata solamente se selezionata la modalità di controllo Manuale.
Stato
Indica la modalità di funzionamento e lo stato della comunicazione seriale, accompagnato da un'icona corrispondente.:
- ONLINE–AUTO;
- ONLINE–MANUALE;
- ERRORE.
Se visualizzato lo stato di errore nel riquadro sottostante viene anche riportata una descrizione esplicativa del problema riscontrato.
Pannelli delle postazioni
Selezionando il forno vengono visualizzati i pannelli delle relative postazioni.
Le informazioni contenute in ognuno di questi sono:
- Nel riquadro in alto, a sinistra è visualizzato il numero della postazione, a destra una spia colorata ed un etichetta indicanti lo stato della postazione.
- Nel riquadro centrale sono mostrati la data e ora di inizio del collaudo, il modello ed il campione/codice riferiti al componente. Sono inoltre riportati i seguenti dettagli del collaudo: step attuale, totale step, ciclo attuale, totale cicli e contatore assoluto del ciclo in esecuzione nel caso di programma standard, oppure blocco attuale, totale blocchi, comando attuale, totale comandi e nome del comando in esecuzione nel caso di programma avanzato.
- Nel riquadro in basso viene visualizzato il grafico e il verso dell'ultima rotazione effettuata, l'immagine animata di un pomello che mostra indicativamente la rotazione del rubinetto, la pressione rilevata esercitata sul componente, la temperatura rilevata dalla sonda del rubinetto ed una casella dove è presente numero di errori (in caso di numero di errori superiore a zero è accompagnato da un'icona rossa e la scritta “KO”).
In seguito vengono elencati i quattro stati che può assumere una postazione ed il loro significato:
Area grafica
Tale finestra mostra l'elenco delle curve rilevate e il grafico relativo ai valori acquisiti o in acquisizione; essa si presenta nel seguente modo:
Nella barra in alto sono riportati i seguenti tasti:
| Strumenti dell'area grafica | |
|---|---|
 | Visualizza contemporaneamente tutte le curve acquisite relative al collaudo in oggetto |
 | Visualizza contemporaneamente tutte le curve rilevate in senso antiorario |
 | Visualizza contemporaneamente tutte le curve rilevate in senso orario |
 | Visualizza le curve con i valori di picco più elevati ottenute durante il collaudo |
 | Seleziona le curve in errore. Mantenendo premuti i tasti SHIFT + CTRL si attiva la funzione di eliminazione delle curve erroneamente rilevate |
 | Annulla la visualizzazione delle curve |
 | Stampa un report delle curve selezionate |
 | Esporta in formato testo i valori delle curve selezionate |
 | Salva il grafico visualizzato in un immagine in formato JPEG |
 | Elimina i punti inseriti nel grafico |
Nella lista, per ogni curva rilevata, sono visibili le seguenti informazioni:
- il numero dello step o la combinazione blocco/comando nel caso di una programmazione avanzata;
- il numero del ciclo in riferimento allo step o al blocco;
- la data e l'ora della rilevazione;
- il verso: O per rotazione oraria, A per rotazione antioraria;
- l'esito;
- la temperatura rilevata;
- la pressione rilevata;
- l'inizio della rotazione (espresso in gradi);
- i gradi compiuti;
- la velocità di rotazione (espressa in gradi al secondo);
- il tipo di curva; “Auto” per le curve memorizzate secondo le impostazioni del programma di collaudo, le altre sono quelle salvate perché giudicate con esito negativo;
- l'esito del movimento assiale;
- l'esito dell'eventuale contatto aggiuntivo (micro) del componente.
Nel riquadro in basso vengono riportate le curve relative al collaudo in esame. La scala della coppia espressa in Newton o Kilogrammi è disposta verticalmente, la scala dei gradi è tracciata orizzontalmente. Premendo con il tasto sinistro del mouse sull'area grafica viene inserito un punto che mostra il valore della coppia rilevato in quella posizione; racchiusi tra parentesi sono visibili i gradi relativi. Tenendo premuto il tasto destro è possibile invece esaminare velocemente i valori di coppia che vengono visualizzati accanto ad una barra verticale tracciata continuamente in corrispondenza del mouse.
Collaudo
In questa sezione vedremo nello specifico tutte le operazioni che possono essere compiute durante le fasi di collaudo: avvio, sospensione, ripresa, modifica, eliminazione e memorizzazione.
Nuovo
Per iniziare la fase di movimentazione ed acquisizione della coppia è necessario avviare un collaudo. Selezionare nel menù Collaudo » Nuovo o premere i tasti CTRL+N; più semplicemente, premere il seguente pulsante nella barra degli strumenti:
Il programma visualizza l'interfaccia per l'inserimento dei dati relativi alla prova da effettuare:
Occorre, innanzitutto, scegliere le postazioni sulle quali verrà effettuato il collaudo, quindi premere con il mouse sulle icone dei rubinetti nel riquadro in alto per abilitarle o disabilitarle. Successivamente per ogni componente da provare si debbono inserire le seguenti informazioni: Modello, Descrizione, Fornitore/Tipo, Rotazione Sx (gradi), Rotazione Dx, Coppia massima (Nm), Pressione (N), Tolleranza pressione (N) e Numero contatti, Campione/Codice, Lotto/Macchina ed eventuali altre note. Quindi selezionare tutte le postazioni elencate nella lista facendo click con il mouse nella colonna Tutti e premere il tasto Carica per accedere all'archivio dei rubinetti.
Evidenziare il componente nella lista e premere il tasto Seleziona per tornare al pannello di avvio collaudo. Successivamente se necessario è possibile variare manualmente le informazioni caricate anche per un solo componente agendo sulla selezione dei componenti nella lista.
Successivamente per selezionare il programma di collaudo (unico per tutti i componenti), fare click nel pannello dei programmi Standard o Avanzati e premere il tasto Carica per accedere alla finestra di selezione.
Evidenziarlo nella lista di quelli presenti in archivio e premere il tasto Seleziona. Per maggiori informazioni sulla gestione dei programmi standard e avanzati consultare il relativo paragrafo nel capitolo Archivio.
Completare la procedura con il tasto Conferma oppure premere il tasto Annulla per annullare l'avvio.
Modifica
È possibile modificare alcuni dati del collaudo anche se quest'ultimo è in esecuzione. Scegliere dal menù Collaudo » Modifica, oppure premere i tasti CTRL+M, o in alternativa il seguente pulsante dalla barra degli strumenti:
Dalla finestra che appare è possibile correggere i dati anagrafici della postazione (modello, descrizione, fornitore/tipo, campione/codice, lotto/macchina e note). Non è possibile modificare la coppia massima, la presenza del movimento assiale, il numero di contatti, la rotazione (Sx e Dx), i dati della pressione ed il programma di collaudo. Se il collaudo non è stato ancora avviato, è possibile anche rimuovere una o più postazioni da esso. Occorre premere con il mouse sull'icona corrispondente nel riquadro in alto e rispondere Sì al successivo messaggio di conferma. La postazione verrà eliminata dal collaudo risultando vuota.
Avvio
Una volta creato un nuovo collaudo è possibile iniziare la fase di movimentazione ed acquisizione della coppia. Selezionare nel menù Collaudo » Avvia oppure premere il tasto F5 o, più semplicemente, premere il seguente pulsante nella barra degli strumenti:
Una volta avviato il collaudo il programma mostra in tempo reale il grafico della coppia rilevata oltre che i valori di temperatura e pressione rilevate sul componente.
Interruzione
L'interruzione di un collaudo sospende l'acquisizione dei dati che può essere ripresa successivamente. Per sospendere un collaudo è necessario selezionare nel menù Collaudo » Sospendi oppure premere il tasto F6 o, più semplicemente, premere il seguente pulsante nella barra degli strumenti:
Selezionare quindi Sì nel successivo messaggio di conferma. Attendere che il programma completi la fase di movimentazione per riportare i componenti alla posizione di zero iniziale.
Interruzione con sblocco motori
Come per la funzione Interruzione interrompe il collaudo e sblocca i motori dopo averli riposizionati nella posizione iniziale. Per sospendere un collaudo premere il seguente pulsante nella barra degli strumenti:
Selezionare quindi Sì nel successivo messaggio di conferma. Attendere che il programma completi la fase di movimentazione per riportare i componenti alla posizione di zero iniziale.
Riavvio
Come spiegato nel precedente paragrafo, un collaudo può essere riavviato dal punto in cui era stato interrotto per proseguire con l'acquisizione e la visualizzazione grafica dei dati. Selezionare nel menù Collaudo » Riprendi oppure premere i tasti CTRL+F5 o, più semplicemente, premere il seguente pulsante nella barra degli strumenti:
Selezionare quindi il tasto Sì nel successivo messaggio di conferma.
Eliminazione
L'eliminazione di un collaudo consiste nella cancellazione definitiva di tutti i dati acquisiti. Per effettuare tale operazione è necessario selezionare nel menù il comando Collaudo » Elimina oppure, più semplicemente, premere il seguente tasto nella barra degli strumenti:
Quindi premere il tasto Sì nel successivo messaggio di conferma.
Memorizzazione
Tale funzione consente di memorizzare nell'archivio un collaudo terminato o interrotto. Innanzitutto, si consiglia di portare a termine l'inserimento completo dei dati relativi alla prova e del rispettivo esito di collaudo, affinché una volta archiviata, possa essere ritrovata facilmente con gli strumenti di ricerca. Selezionare nel menù la voce Collaudo » Salva oppure, più semplicemente, premere il seguente bottone nella barra degli strumenti:
Selezionare Sì nel successivo messaggio di conferma.
Dettagli
È possibile in qualsiasi momento visualizzare i dettagli del programma di collaudo in esecuzione. Occorre prima di tutto selezionare una delle postazioni nella lista a destra, e poi selezionare dal menù Collaudo » Dettagli, oppure premere la combinazione di tasti CTRL+D, in alternativa premere il seguente pulsante dalla Barra degli strumenti:
Nella finestra che compare verranno elencati, nel caso di programma standard, tutti gli step del programma in esecuzione, mentre nel caso di programma avanzato, le informazioni sui blocchi ed i comandi di collaudo.
Per tornare alla schermata principale premere il pulsante Esci.
Dettagli programma standard
Per ogni step del programma vengono visualizzati:
- Numero progressivo
- Numero cicli totali
- Inizio rotazione (gradi)
- Fine rotazione (gradi)
- Velocità (gradi al secondo)
- Cicli movimentazione assiale
- Cicli rilevazione coppia
- Contatti da rilevare: Nessuno, Molla, Micro, Molla+Micro
- Temperatura forno impostata
- Cicli rilascio
- Tempo di attesa
- Senso iniziale della rotazione
Dettagli programma avanzato
Questa finestra mostra la lista dei blocchi e dei rispettivi comandi del programma corrente. Accanto al nome del blocco si trova il numero di cicli eseguiti ed il totale. Delle frecce colorate indicano invece il comando attualmente in esecuzione e quelli già eseguiti.
Valori massimi
Questa funzione permette di analizzare i valori massimi delle acquisizioni eseguite durante il collaudo. Per accedere a questo strumento, selezionare dal menù Collaudo » Valori massimi, oppure premere la combinazione di tasti CTRL + V. La finestra che compare mostra i valori massimi acquisiti:
Nel pannello a sinistra è possibile, in ordine:
- selezionare le postazioni di cui si desidera visualizzare il grafico dei valori massimi;
- scegliere se visualizzare i valori massimi di tutte le curve rilevate, solamente delle curve di acquisizione del collaudo, oppure di tutte le curve rilevate escluse quelle in errore;
- selezionare se visualizzare le curve orarie, le curve antiorarie o entrambe;
- impostare lo scarto di letture dall'inizio e dalla fine per evitare di visualizzare i valori rilevati in prossimità dell'apertura e della battuta di fine rotazione;
- salvare un'immagine del grafico dei valori massimi;
- esportare le curve dei valori massimi in un file di testo;
- stampare il grafico dei valori massimi.
Nel pannello a destra, è visualizzato in alto il grafico delle curve dei valori massimi, in basso il grafico della temperatura rilevata nel forno.
Esito
Tale funzione consente di visualizzare e modificare l'esito del collaudo. Selezionare dal menù Collaudo » Esito o premere i tasti CTRL + E per accedere alla seguente finestra:
Da questo pannello è possibile osservare il numero di cicli eseguiti, il numero di errori che si sono verificati durante il collaudo e i valori di picco rilevati di tutte le postazioni presenti nel collaudo. Inoltre, è possibile assegnare un commento personalizzato all'esito del collaudo ed un commento per ciascun componente.
Esclusione di una postazione
Durante l'esecuzione di un collaudo è possibile escludere una postazione eliminando tutti i dati acquisiti per proseguire il collaudo solamente con le restanti. Selezionare dal menù Postazione » Escludi e continua .
Salvataggio di una postazione
E' possibile utilizzare questa funzione nel caso che si desideri salvare in archivio i dati di una postazione per proseguire il collaudo solamente con le restanti. Selezionare dal menù Postazione » Salva e continua .
Archivio collaudi
In questo capitolo vengono descritte le procedure per la ricerca e l'apertura dei collaudi archiviati localmente oppure su unità esterna (rete, chiave usb).
Apertura di un collaudo locale
Questa funzione consente di caricare e visualizzare i collaudi precedentemente salvati in archivio locale. Selezionare dal menù Archivio » Collaudi, oppure premere il tasto F9, in alternativa premere il seguente pulsante nella barra degli strumenti:
Di conseguenza apparirà la seguente finestra:
Premendo il tasto Trova è possibile visualizzare tutte le prove archiviate. È possibile, inoltre, effettuare la ricerca inserendo le informazioni richieste nei vari campi presenti nel pannello. Essi sono:
- Numero
- Data
- Modello
- Descrizione
- Fornitore/Tipo
- Campione/Codice
- Lotto/Macchina
- Note
- Esito
Dopo aver visualizzato i collaudi, selezionare quello di interesse e premere il tasto Carica. Il collaudo selezionato verrà caricato nella lista dei collaudi.
Se si desidera eliminare un collaudo archiviato, selezionare quello da rimuovere e premere il tasto Elimina. Per uscire da questa finestra senza caricare un collaudo, premere il tasto Esci.
Apertura di un collaudo esterno
Questa funzione consente di caricare e visualizzare i collaudi memorizzati su altre unità di rete o esterne. Selezionare dal menù Archivio » Collaudi esterni oppure premere il tasto CTRL + F9 quindi selezionare il percorso dell'archivio:
Se il percorso è valido, verrà visualizzata la stessa finestra di ricerca e selezione come per i collaudi archiviati localmente. Consultare quindi il paragrafo precedente per maggiori dettagli.
Chiusura di un collaudo archiviato
Questa funzione permette di chiudere un collaudo aperto dall'archivio, contrassegnato con l'icona di una cartella aperta, come evidenziato nella seguente figura:
Per effettuare la chiusura del collaudo è necessario evidenziare il collaudo che si desidera chiudere e selezionare nel menù Archivio » Chiudi oppure premere la combinazione di tasti CTRL + C; in alternativa premere il seguente tasto nella barra degli strumenti:
Backup dell'archivio
Utilizzando questa funzione è possibile eseguire una copia di tutti i dati del sistema: calibrazione, modelli, programmi e collaudi su una unità di rete o di memorizzazione esterna. Selezionare dal menù Archivio » Backup per accedere al seguente pannello:
All'apertura viene automaticamente visualizzato l'ultimo percorso utilizzato quindi è necessario solamente premere il tasto Avvia ed attendere il completamento della copia. Con il tasto Modifica è possibile specificare un percorso diverso ed è anche possibile eseguire in backup incrementale per copiare solamente i files non presenti nella directory di destinazione.
Archivio componenti e programmi
In questo capitolo vengono descritte le interfacce per l'inserimento, la modifica e l'eliminazione dei componenti e dei programmi di collaudo in archivio.
Componenti
Per entrare nella gestione dell'archivio componenti selezionare dal menù Archivio » Componenti oppure premere il tasto F2; in alternativa premere il seguente pulsante nella barra degli strumenti:
Di conseguenza apparirà la seguente finestra:
Per aggiungere un componente è necessario:
- Premere con il mouse sul tasto Nuovo.
- Inserire le varie informazioni nelle apposite caselle;
- Premere il tasto Aggiorna per salvare i dati.
Per modificare un componente è necessario:
- Selezionare nella lista il componente da modificare.
- Modificare le informazioni visualizzate;
- Premere il tasto Aggiorna per salvare i dati.
Per eliminare un componente è necessario
- Selezionare nella lista il componente da eliminare;
- Premere il pulsante Elimina e selezionare Sì al successivo messaggio di conferma.
Per uscire da tale finestra premere con il mouse il tasto Esci.
Per ogni prodotto possono essere specificate le seguenti informazioni:
Modello
Codice identificativo del componente.
Descrizione
È una descrizione del prodotto abbinata al codice.
Fornitore/Tipo
Eventuale produttore del componente o tipologia.
Rotazione Sx
Specifica l'angolo di rotazione massima antioraria del componente da 0° a 360°.
Rotazione Dx
Specifica l'angolo di rotazione oraria massima del componente da 0° a 360°.
Coppia massima
È la coppia nominale massima accettabile dal componente oltre il quale la macchina lo considera guasto.
Numero dei contatti
Tale numero deve essere posto uguale ad 1 se il componente da collaudare prevede un contatto alla pressione (ad esempio un microinterruttore).
Pressione
Indica la pressione nominale che può essere esercitata sul componente.
Tolleranza pressione
Indica entro quali valori la pressione rilevata può essere considerata corretta.
Programmi
Rubinetti2005 prevede due tipi di programmi per l'esecuzione dei collaudi. I programmi standard mantengono la compatibilità con le vecchie versioni dell'applicazione, mentre i programmi avanzati consentono una gestione più completa del processo di test.
Programmi standard
Per entrare nella gestione dell'archivio programmi standard selezionare dal menù Archivio » Programmi standard oppure premere il tasto F3; più semplicemente premere il seguente pulsante nella barra degli strumenti:
Di conseguenza apparirà la seguente finestra:
Tale pannello è suddiviso in due parti: il pannello in alto viene utilizzato per aggiungere, modificare ed eliminare un programma; il pannello in basso per aggiungere, modificare ed eliminare gli steps del programma selezionato.
Per aggiungere un programma è necessario:
- Premere il tasto Nuovo.
- Digitare il nome del nuovo programma nel campo Nome Programma.
- Premere il tasto Aggiorna per salvare i dati.
Per modificare il nome di un programma è necessario:
- Selezionare nella lista il programma da modificare.
- Digitare il nuovo nome nel campo Nome Programma.
- Selezionare il tasto Aggiorna per salvare i dati.
Per eliminare un programma è necessario:
- Selezionare nella lista il programma da eliminare.
- Premere con il mouse sul tasto Elimina e selezionare Sì nel successivo messaggio di conferma.
Step
Per ogni programma è necessario inserire gli step (uno o più di uno) che lo compongono.
Per aggiungere uno step è necessario:
- Premere con il mouse sul tasto Nuovo.
- Inserire i dati richiesti nelle caselle di testo presenti;
- Selezionare il tasto Aggiorna per salvare i dati.
Per modificare uno step è necessario:
- Selezionare nella lista lo step che si desidera modificare.
- Modificare le informazioni visualizzate nelle relative caselle di testo;
- Premere il tasto Aggiorna per salvare i dati.
Per eliminare uno step è necessario:
- Selezionare nella lista lo step che si desidera eliminare.
- Premere con il mouse sul tasto Elimina e selezionare Sì nel successivo messaggio di conferma.
E' anche possibile creare una copia di uno step già esistente:
- Selezionare nella lista lo step di cui si desidera effettuare una copia.
- Premere con il mouse il tasto Copia.
Per chiudere l'archivio premere con il mouse il tasto Esci.
Ogni step presenta le seguenti caratteristiche:
Numero cicli
Indica il numero di cicli da effettuare. Ogni ciclo è composto da una rotazione antioraria ed oraria.
Inizio rotazione
Rappresenta i gradi di inizio rotazione. Se diversi da zero, all'avvio o ad ogni riavvio del collaudo verrà eseguita una movimentazione del rubinetto fino alraggiungimento del valore impostato.
Fine rotazione
Rappresenta i gradi in cui si arresta la movimentazione. Se viene immesso il valore “0” viene effettuato una rotazione a battuta; l'arresto avviene al superamento di una coppia massima di circa 0,6 Nm. Se il programma prevede almeno uno step a battuta, la rotazione massima del componente verrà automaticamente aggiornata. All'inizio dello step durante la rilevazione il componente verrà ruotato in senso orario o antiorario ad una velocità ridotta.
Gradi al secondo
Indica la velocità di rotazione.
Cicli rilevamento coppia
Indica ogni quanti cicli viene eseguita una movimentazione a velocità di rilevamento impostabile nelle opzioni del programma (vedere il paragrafo Opzioni nel capitolo IMPOSTAZIONI), durante la quale vengono memorizzati i valori di coppia.
Cicli movimentazione assiale
Indica ogni quanti cicli viene eseguita la movimentazione assiale per il rilascio e la pressione del rubinetto.
Test contatti
Selezionare la combinazione di contatti che si intende rilevare durante la movimentazione assiale. Se selezionato “Nessuno”, non viene effettuato alcun test; se selezionato “Molla”, viene effettuato il test sul ritorno dell'asta del componente; se selezionato “Micro”, viene effettuato il test sull'ulteriore contatto del componente (qualora fosse previsto); infine, se selezionato “Molla+Micro” viene effettuato il test su entrambi i contatti.
Temperatura forno (gradi)
Indica la temperatura del forno da impostare per tutta la durata dello step; essa viene espressa in gradi e può variare da 20 a 200.
Cicli rilascio
Indica ogni quanti cicli il rubinetto viene rilasciato e successivamente premuto nella posizione di “Aperto”.
Attesa
Indica il tempo di attesa in secondi prima di iniziare la movimentazione a ritroso.
Senso rotazione
Indica il senso della prima movimentazione: Antiorario o Orario. Qualora si voglia testare un rubinetto con una posizione di 0 centrale che prevede quindi una rotazione oraria ed antioraria, prima dell'avvio collaudo disabilitare l'opzione di ricerca posizione iniziale come descritto nel paragrafo Opzioni del capitolo Impostazioni.
Programmi avanzati
Per entrare nella gestione dell'archivio dei programmi avanzati selezionare dal menù Archivio » Programmi avanzati oppure premere F4 o più semplicemente premere il seguente pulsante nella barra degli strumenti:
Di conseguenza apparirà la seguente finestra:
A differenza dei programmi standard, i programmi avanzati si suddividono in blocchi. Ciascun blocco, ripetuto per un numero di cicli prestabilito, può contenere uno o più comandi selezionabili da una lista predefinita.
La finestra di gestione è suddivisa in tre pannelli: a sinistra la lista dei programmi, al centro la lista dei blocchi e dei comandi appartenenti al programma selezionato, a destra l'elenco dei comandi inseribili.
Programmi
Per creare un nuovo programma avanzato:
- Fare clic con il tasto destro nella lista dei programmi e scegliere Nuovo dal menù che appare.
- Inserire il nome del programma e premere Ok.
Per rinominare un programma avanzato:
- Fare clic con il tasto destro sopra al programma che si desidera rinominare e scegliere Rinomina dal menù che appare.
Per creare una copia di un programma esistente:
- Fare clic con il tasto destro sopra al programma che si desidera copiare e scegliere Copia dal menù che appare.
- In fondo alla lista apparirà una copia esatta del programma selezionato, con lo stesso nome.
Per rimuovere un programma avanzato:
- Fare clic con il tasto destro sopra al programma che si desidera eliminare e scegliere Elimina dal menù che appare.
- Rispondere Sì al successivo messaggio di conferma.
Blocchi
Per creare un nuovo blocco:
- Selezionare il programma avanzato desiderato.
- Fare clic con il tasto destro nella listra centrale e scegliere Nuovo blocco dal menù che appare.
- Inserire la descrizione del blocco, il numero di cicli, il numero che indica ogni quanti cicli salvare una curva, e la coppia massima se diversa da quella predefinita del componente.
- Premere il tasto Ok.
Per modificare un blocco:
- Fare clic con il tasto destro sopra al blocco da modificare e scegliere Modifica blocco dal menù che appare.
- Modificare i parametri nella finestra seguente.
- Premere il tasto Ok per confermare la modifica.
Per eliminare un blocco:
- Fare clic con il tasto destro del mouse sopra al blocco da rimuovere e scegliere Elimina blocco dal menù che appare.
- Rispondere Sì al successivo messaggio di conferma.
Per copiare un blocco:
- Fare clic con il tasto destro del mouse sopra al blocco da copiare e scegliere Copia blocco dal menù che appare.
E' anche possibile creare un collegamento ad un blocco. Un collegamento crea una copia identica del blocco selezionato ed ogni modifica applicata a ciascuno dei due blocchi verrà applicata anche all'altro. E' possibile creare anche più di un collegamento per ciascun blocco.
- Fare clic con il tasto destro del mouse sopra al blocco desiderato e scegliere Crea collegamento di questo blocco dal menù che appare.
Comandi
Nel pannello a destra è possibile vedere la lista di comandi disponibili per l'inserimento nei blocchi.
Per aggiungere un comando, trascinarlo con il mouse sopra al blocco in cui si intende inserirlo. Impostare innanzitutto se si tratta di un comando ad esecuzione singola o se verrà eseguito ad ogni ciclo del blocco. Inserire i parametri, a seconda del comando, e premere il tasto Ok per confermare l'inserimento.
Per modificare un comando, selezionarlo con il tasto destro del mouse e scegliere Modifica comando dal menù che appare. Modificare i parametri e premere Ok per confermare le modifiche.
Per eliminare un comando, selezionarlo con il tasto destro del mouse e scegliere Elimina comando dal menù che appare. Rispondere Sì al successivo messaggio di conferma.
Strumenti
In questo capitolo vengono descritti gli strumenti a disposizione dell'operatore per installare nuovi componenti nelle postazioni all'interno del forno.
Installa componenti
Questa funzione consente all'utente di effettuare manualmente sia la movimentazione assiale sia la rotazione durante la fase di installazione dei componenti o durante le pause del collaudo attivo. Per accedere al pannello selezionare dal menù Strumenti » Installa Componenti oppure premere il tasto F8; più semplicemente, premere il seguente bottone nella barra degli strumenti:
Di conseguenza apparirà la seguente finestra:
A sinistra vengono elencate le postazioni presenti nel sistema e per ciascuna di queste sono visualizzate le seguenti informazioni: - posizione (in gradi); - valori istantanei della coppia in senso antiorario ed orario; - pressione assiale esercitata sul componente disponibile solo se prevista la movimentazione assiale, misurata in Newton; - temperatura del forno o di una eventuale termocoppia aggiuntiva posta nel componente stesso, misurata in °C.
Per prima cosa scegliere le postazioni sulle quali operare selezionandole con il mouse. Le postazioni selezionate sono contrassegnate da un segno di spunta. E' possibile selezionare tutte le postazioni premendo con il mouse sul tasto Seleziona tutte.
Rotazione
E' possibile effettuare una rotazione manuale antioraria o oraria con angolo e velocità di rotazione variabili.
Gradi
Gradi della rotazione da effettuare da 1 a 360.
Velocità gradi/secondo
Velocità della rotazione da effettuare da 20 a 200 espressa in gradi al secondo .
Sinistra
Tale comando permette di avviare la rotazione antioraria con i gradi e la velocità specificati.
Destra
Tale comando permette di avviare la rotazione oraria con i gradi e la velocità specificati.
Reset
Tale comando interrompe la movimentazione è sblocca la tenuta dei motori. (vedere il paragrafo Opzioni nel capitolo IMPOSTAZIONI).
Movimentazione assiale
E' possibile compiere manualmente la movimentazione assiale dei motori per verificare il corretto posizionamento dei componenti.
Avanti
Il comando spinge in avanti i motori delle postazioni selezionate.
Indietro
Il comando riporta indietro i motori delle postazioni selezionate.
Per tornare all'applicazione principale premere con il mouse il tasto Esci.
Impostazioni
In questo capitolo vengono descritte le interfacce di gestione delle modalità di funzionamento del sistema e quelle di visualizzazione grafica dei dati.
Grafico
Per entrare nella gestione delle impostazioni grafiche selezionare dal menù Impostazioni » Grafico oppure premere il tasto F10; più semplicemente, premere il seguente tasto nella barra degli strumenti:
Di conseguenza apparirà la seguente finestra:
Il pannello è suddiviso in due parti: il pannello a sinistra consente di aggiungere, modificare ed eliminare i colori delle curve selezionate; il pannello a destra consente di modificare l'unità di misura, le scale di visualizzazione, il numero delle curve selezionate per ogni verso con la funzione “Peggiori” e di scegliere se mostrare i gradi nella visualizzazione dei punti.
Per aggiungere un colore nelle curve selezionate è necessario:
- Premere con il mouse sul tasto Nuovo.
- Selezionare con il mouse il tasto Colore; di conseguenza, apparirà la seguente figura:
- Scegliere con il mouse il colore desiderato e premere il tasto OK;
- Premere il tasto Aggiorna per salvare i dati.
Per modificare un colore è necessario:
- Selezionare nella lista il colore da modificare.
- Premere con il mouse il tasto Colore.
- Scegliere con il mouse il colore desiderato (vedi figura precedente) e premere il tasto Ok.
- Premere il tasto Aggiorna per salvare i dati.
Per eliminare un colore è necessario:
- Selezionare nella lista il colore da eliminare.
- Premere con il mouse sul tasto Elimina e rispondere Sì nel successivo messaggio di conferma.
Per uscire da tale finestra premere con il mouse il tasto Conferma.
Opzioni
Per entrare nella gestione delle opzioni selezionare dal menù Impostazioni » Opzioni oppure premere il tasto F11.
La finestra è suddivisa in tre pannelli: generali, programmi standard e programmi avanzati. Il primo pannello contiene le opzioni generali dell'applicazione, gli altri due le opzioni in base al tipo di programma in esecuzione.
Opzioni generali
Rilevazione guasti
Numero massimo di curve da salvare fuori range
L'utente può impostare il numero massimo delle curve da salvare fuori range. Tale numero può variare da 0 a 1000.
Gradi esclusi nel test a battuta
Nell'esecuzione dei test a battuta è necessario specificare quanti gradi, all'inizio ed alla fine della rilevazione, debbono ovviamente essere esclusi nella rilevazione della coppia. È importante sottolineare che tale opzione deve essere sempre impostata prima dell'avvio del un collaudo.
Azione da intraprendere in caso di componente guasto
Indica l'azione da intraprendere nel caso che un componente venga considerato guasto:
- fermare il collaudo;
- salvare il componente guasto nell'archivio e continuare il collaudo dei componenti restanti;
- escludere il componente (perdendo tutti i dati) e continuare il collaudo.
Programmi standard
Controllo temperatura forno
Setpoint temperatura
Le prime due opzioni influenzano la durata della prova in quanto se abilitate, ad ogni cambio di step fermano l'esecuzione ed attendono che la temperatura del forno raggiunga il setpoint stabilito. La prima opzione influenza il passaggio da un ciclo freddo ad un ciclo caldo, la seconda invece interagisce nel passaggio da un ciclo freddo ad uno caldo. Ogni opzione prevede un range che può essere aumentato per diminuire l'attesa.
Utilizza ventola supplementare per il raffreddamento
E' possibile scegliere se utilizzare la ventola supplementare (esterna) di raffreddamento del forno quando durante un collaudo si passa a uno step di temperatura inferiore.
Apri la porta in raffreddamento
Gestisce l'apertura della porta in fase di raffreddamento (se prevista).
Movimentazione
Sblocca il motore al termine della movimentazione
Se selezionata questa opzione, al termine della rotazione il motore rimane libero di girare. Nell'esecuzione dei test a battuta è preferibile lasciare i motori in tenuta disabilitando questa opzione.
Velocità di rilevazione della coppia (gradi/secondo)
Si può impostare la velocità di rotazione del componente applicata in fase di rilevazione della coppia. Il valore predefinito è 20 gradi/secondo che permette di effettuare circa 2 letture per ogni grado. E' preferibile non modificare questo valore.
Esegui movimentazione per ricerca posizione iniziale
L'utente può anche scegliere di eseguire la movimentazione per determinare la posizione iniziale del componente all'avvio del collaudo. La ricerca viene effettuata ruotando il componente in senso orario. Ovviamente il componente deve prevedere una battuta di arresto.
Arresto movimentazione prima della battuta di gradi
Poiché dopo l'esecuzione di molti cicli a battuta possono sorgere problemi relativi al componente, è possibile scegliere quanti gradi prima arrestare la movimentazione. Inserendo un valore diverso da 0 il test della battuta sarà effettuato solamente durante i cicli di rilevazione della coppia, per tutti gli altri la rotazione verrà arrestata anticipatamente in base al valore inserito.
Escludi pressione nella fase di ritorno
Attivando questa opzione si esclude la pressione del rubinetto durante la movimentazione per il ritorno alla posizione iniziale. L'opzione influenza tutti i cicli del collaudo durante i quali è previsto il rilascio del rubinetto nella posizione di aperto.
Programmi avanzati
Blocchi
Escludi tutti i comandi relativi al forno
Quest'opzione permette di disabilitare tutti i controlli relativi al forno (come l'impostazione o l'attesa di una temeratura) dai collaudi.
Escludi le attese
Quest'opzione disabilita tutte le attese dei programmi avanzati.
Opzioni forno
Le modalità di funzionamento del forno possono essere variate dal relativo pannello di controllo posto nella schermata principale del programma.
Il forno può funzionare in due modalità: Automatica e Manuale. Per abilitare una o l'altra opzione premere il tasto Auto o Manuale e rispondere Si al successivo messaggio di conferma.
Modalità Automatica
La temperatura del forno varia in corrispondenza degli steps o dei comandi dei programmi di collaudo.
Modalità Manuale
La temperatura e la ventilazione del forno rimangono stabili ai valori impostati manualmente dall'operatore anche durante l'esecuzione di programmi standard che prevedono step a diverse temperature o programmi avanzati con comandi di modifica della temperatura e ventalazione. Anche il braccetto di apertura e chiusura della porta rimane fermo nella posizione attuale. In questa modalità per modificare la temperatura del forno impostare il valore di setpoint desiderato nel campo Temperatura impostata e premere il pulsante Ok.
Regolazioni Manuali
Nella modalità manuale è possibile effettuare le seguenti regolazioni:
- ventilazione;
- bocchetta di raffreddamento;
- braccetto apertura porta.
Per accedere al pannello delle regolazioni premere il relativo tasto delle opzioni e selezionare il pulsante Conferma per applicare le modifiche oppure il pulsante Annulla per uscire.
Eventi
Il programma prevede un registro nel quale vengono memorizzati tutti gli eventuali errori che possono verificarsi. Ogni anomalia viene segnalata all'operatore tramite un messaggio nel quale sono riportati un numero identificativo ed una breve descrizione dell'errore stesso. Le stesse informazioni vengono inoltre memorizzate in un registro. Gli errori che si verificano durante l'esecuzione di procedure automatiche non possono essere comunicati all'operatore tramite messaggio ma vengono comunque memorizzati nel registro.
Visualizzazione
Per consultare la lista degli eventi fare click con il mouse nel menu File » Eventi » Visualizza o premere il bottone della barra degli strumenti:
Il programma visualizza il seguente pannello:
Si possono trovare tre tipi di eventi in base alla loro importanza:
- Errore
- Avviso
- Informazione
Facendo doppio click su un evento è possibile visualizzare il messaggio completo nel caso che la finestra non sia sufficientemente ampia.
Cancellazione
Per svuotare il registro degli eventi occorre selezionare il menù File » Eventi » Svuota e rispondere Sì al successivo messaggio di conferma.