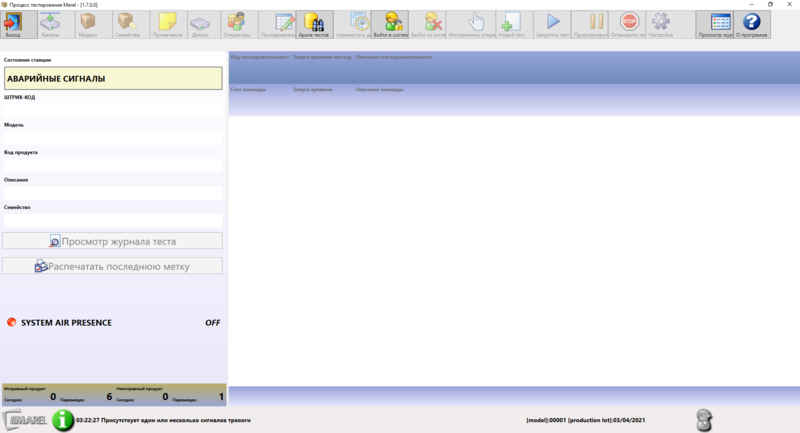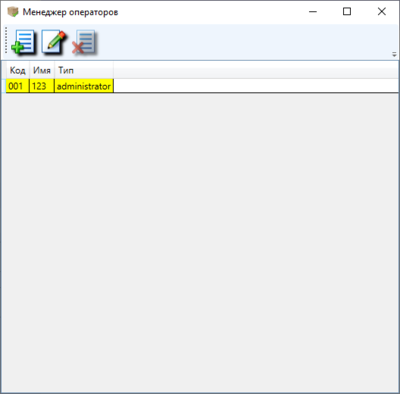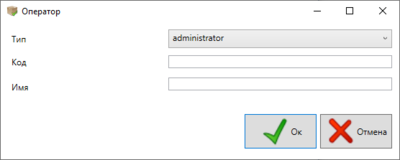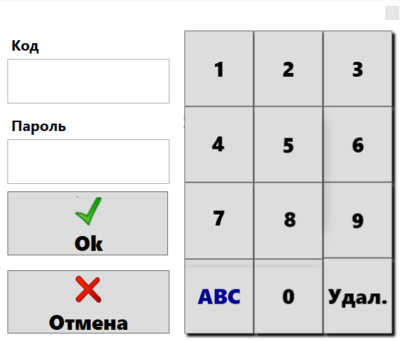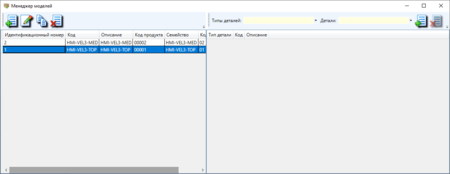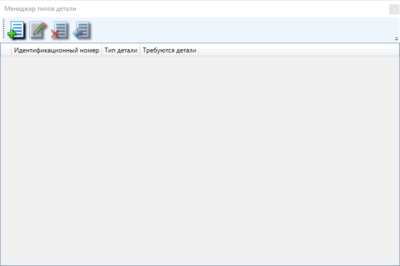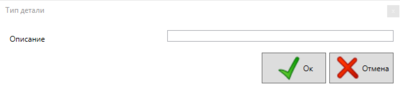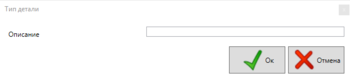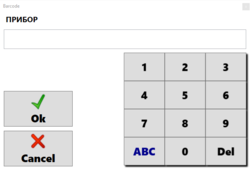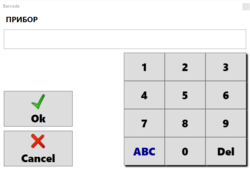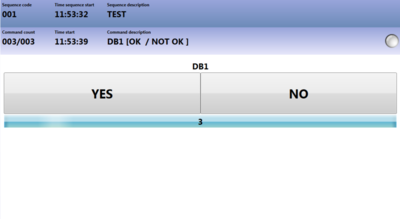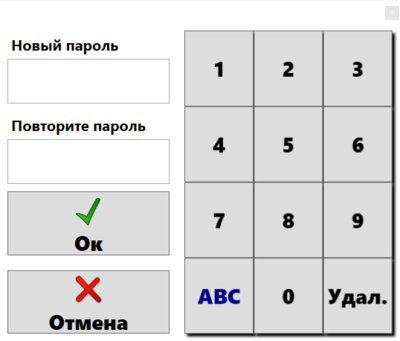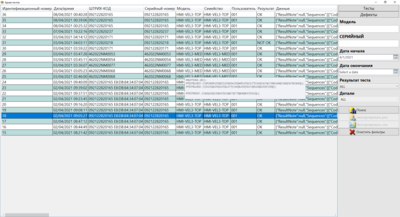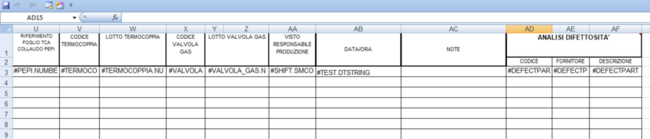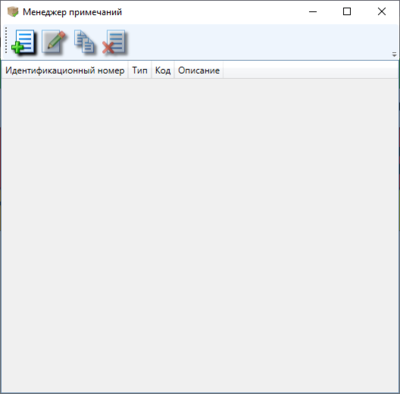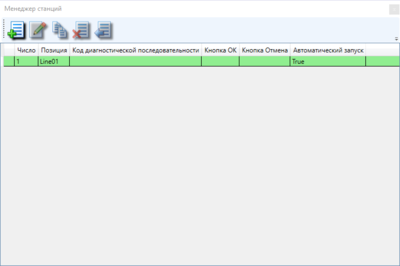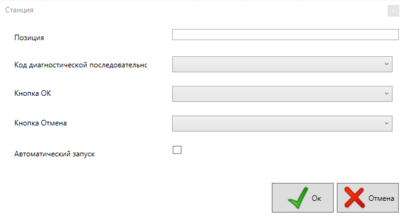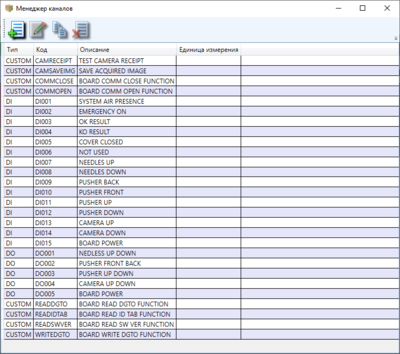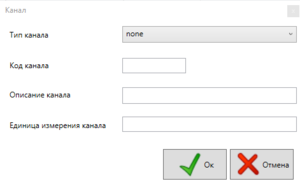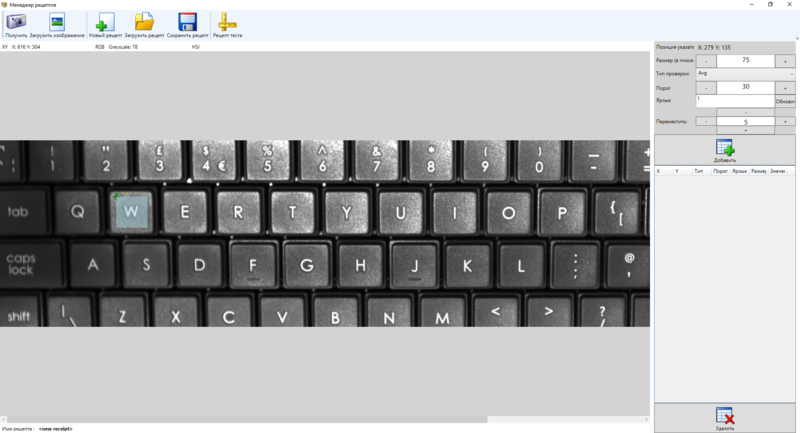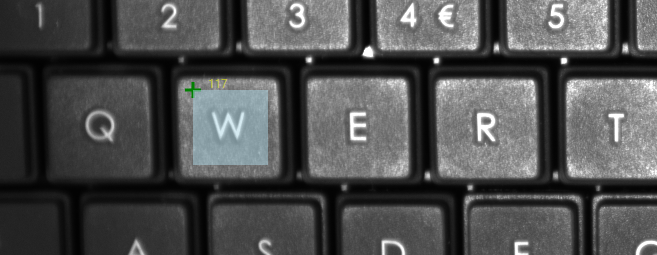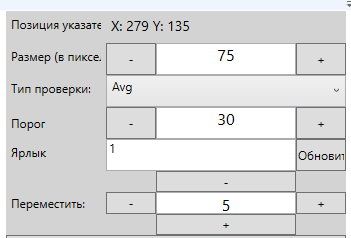Marel Test Process
Предисловие
Это руководство было создано чтобы научить оператора использовать программное обеспечение MareltestProcess.
Введение
MareltestProcess - это приложение для тестирования компонентов и полуфабрикатов.
Интерфейс
Основной экран программы выглядит следующим образом:
Следующие параграфы подробно описывают различные функции каждой кнопки.
Меню и панель инструментов
Все функции, предоставленные программой тестирования, доступны из меню и могут быть выбраны с помощью мыши.
В следующей таблице показаны все клавиши на панели инструментов с соответствующей функцией:
Пользователи
Чтобы открыть панель управления пользователями, нужно нажать ![]() и получить доступ к этому экрану:
и получить доступ к этому экрану:
Создать пользователя
Чтобы создать нового пользователя, нажмите на ![]() и заполните поля, предложенные в следующем окне:
и заполните поля, предложенные в следующем окне:
Заполните необходимые поля и нажмите ОК чтобы подтвердить создание:
- Тип: выберите между администратором или стандартным пользователем
- Код: введите код для оператора (макс. 10 символов)
- Имя: введите имя пользователя
Изменить пользователя
Чтобы изменить пользователя, выберите его из списка, а затем нажмите на значок ![]() , и вы получите доступ к тому же экрану создания пользователя, кроме полей код, имя . Выберите поле для редактирования и нажмите ОК для подтверждения изменения.
, и вы получите доступ к тому же экрану создания пользователя, кроме полей код, имя . Выберите поле для редактирования и нажмите ОК для подтверждения изменения.
Удалить пользователя
Чтобы удалить пользователя выберите нужного пользователя, а затем нажмите на значок ![]() и подтвердите операцию, нажав ОК.
и подтвердите операцию, нажав ОК.
Вход в систему
Запустив программу, чтобы получить доступ к функциям, необходимо выполнить вход в систему, нажав на клавишу  и мы получим доступ к этому экрану:
и мы получим доступ к этому экрану:
Если это первый вход пользователя в систему, просто напишите код и нажмите Ввод, в противном случае введите заданный код и пароль.
Выход из системы
Модели
Чтобы настроить модель или тип продукта, который вы хотите протестировать, необходимо нажать на ![]() для доступа к этому экрану:
для доступа к этому экрану:
Окно разделено на две панели, левая панель для управления моделями, правая панель для добавления или удаления деталей.
Новая модель
Чтобы создать новую модель, необходимо нажать на ![]() для доступа к следующему экрану:
для доступа к следующему экрану:
Заполните поля запрошенной информацией
- Модель : Введите модель компонента для тестирования
- Описание : Введите описание устройства
- Код продукта : Введите код продукта
- Код операции: Введите код операции
- Семейство: Выберите семейство, чтобы связать с продуктом
Изменить модель
Чтобы изменить модель в списке, необходимо выбрать из него одну модель и нажать на клавишу ![]() . Тот же экран создания модели откроется, за исключением того, что все поля скомпилированы с данными самой модели. Измените необходимые вам поля, нажмите ОК и подтвердите сохранение на следующем экране.
. Тот же экран создания модели откроется, за исключением того, что все поля скомпилированы с данными самой модели. Измените необходимые вам поля, нажмите ОК и подтвердите сохранение на следующем экране.
Копировать модель
Чтобы скопировать уже введенную модель, необходимо выбрать модель, которую вы хотите скопировать и нажать на клавишу ![]() . Окно, которое появляется это то же самое окно создания, за исключением того, что поля уже скомпилированы. Необходимо изменить код и код продукта, если вы хотите сохранить копию, поскольку не могут быть одинаковые коды или коды продукта. Если вы напишете одинаковый код, присутствующий в другой модели или код продукта, присутствующий в другой модели, появится предупреждающее сообщение, которое предотвратит сохранение.
. Окно, которое появляется это то же самое окно создания, за исключением того, что поля уже скомпилированы. Необходимо изменить код и код продукта, если вы хотите сохранить копию, поскольку не могут быть одинаковые коды или коды продукта. Если вы напишете одинаковый код, присутствующий в другой модели или код продукта, присутствующий в другой модели, появится предупреждающее сообщение, которое предотвратит сохранение.
Удалить модель
Чтобы удалить введенную модель, необходимо выбрать одну и нажать на клавишу ![]() , и подтвердить удаление, нажав ОК на следующем экране.
, и подтвердить удаление, нажав ОК на следующем экране.
Настройка деталей
Для каждой модели можно добавить детали, предварительно сконфигурированные с помощью клавиш, расположенных на правой панели.
Добавление детали
Чтобы добавить новую деталь в выбранную модель, необходимо выбрать тип из раскрывающегося рядом меню Тип детали, а затем выбрать нужную деталь из раскрывающегося меню рядом с Тип и нажать добавить ![]() .
.
Удалить детали
Чтобы удалить введенную деталь, выберите ее и нажмите на кнопку Удалить ![]() и подтвердите удаление, нажав ОК в следующем предупреждении.
и подтвердите удаление, нажав ОК в следующем предупреждении.
Тип деталей
Чтобы настроить детали, сначала необходимо настроить тип, нажав на ![]() и выбрать из раскрывающегося меню Расширенные → Настройка типа деталей и откроется следующий экран:
и выбрать из раскрывающегося меню Расширенные → Настройка типа деталей и откроется следующий экран:
Новый тип
Чтобы создать новый тип детали, необходимо нажать на ![]() для доступа к следующему экрану:
для доступа к следующему экрану:
Введите имя в поле Тип детали и нажмите ОК, чтобы завершить сохранение.
Изменить тип
Чтобы изменить тип введенной детали, просто нажмите на ![]() и тот же экран откроется при создании нового, с уже скомпилированным полем Тип детали. Измените поле и нажмите ОК чтобы подтвердить изменение или Отменить чтобы отменить изменение.
и тот же экран откроется при создании нового, с уже скомпилированным полем Тип детали. Измените поле и нажмите ОК чтобы подтвердить изменение или Отменить чтобы отменить изменение.
Удалить тип
Чтобы удалить тип детали, необходимо выбрать его и нажать на ![]() и подтвердить удаление, нажав ОК на следующем экране. Это не реальное удаление, выбранный тип будет помечен как удален, поэтому больше не будет возможности ассоциировать его с любой моделью, пока этот статус не будет изменен.
и подтвердить удаление, нажав ОК на следующем экране. Это не реальное удаление, выбранный тип будет помечен как удален, поэтому больше не будет возможности ассоциировать его с любой моделью, пока этот статус не будет изменен.
Отменить удаление
Чтобы изменить статус удален типа детали, необходимо выбрать этот тип и нажать на ![]() и подтвердить, нажав ОК в следующем сообщении. Как только статус удален, будет удален, снова можно будет использовать этот тип, который будет связан с настроенными моделями.
и подтвердить, нажав ОК в следующем сообщении. Как только статус удален, будет удален, снова можно будет использовать этот тип, который будет связан с настроенными моделями.
Детали
Создать новый тип
Чтобы создать новый тип, необходимо выбрать тип деталей из списка, как создать его, мы увидели в предыдущем абзаце, и нажать на новый ![]() чтобы получить доступ к этому экрану:
чтобы получить доступ к этому экрану:
Заполните необходимые поля:
- Описание : Введите описание для детали, которую вы добавляете
Завершите сохранение, нажав на ОК
Изменить тип
Чтобы изменить введенный тип, выберите его и нажмите клавишу изменить ![]() чтобы получить доступ к тому же экрану, когда создан новый, но с помощью уже скомпилированных полей кода и описания. Измените необходимые поля и выполните сохранение, нажав ОК.
чтобы получить доступ к тому же экрану, когда создан новый, но с помощью уже скомпилированных полей кода и описания. Измените необходимые поля и выполните сохранение, нажав ОК.
Копировать тип
Чтобы скопировать введенный тип, выберите его и нажмите клавишу копировать ![]() для доступа к тому же экрану при создании нового, но с помощью уже скомпилированного поля описания. Введите новый код и выполните сохранение, нажав ОК.
для доступа к тому же экрану при создании нового, но с помощью уже скомпилированного поля описания. Введите новый код и выполните сохранение, нажав ОК.
Удалить тип
Чтобы удалить введенный тип, выберите его и нажмите клавишу Удалить ![]() и подтвердите удаление, нажав ОК на следующем предупреждающем сообщении.
и подтвердите удаление, нажав ОК на следующем предупреждающем сообщении.
Семейства
Чтобы иметь возможность настроить семейство, вы должны нажать на ![]() для доступа к этому экрану:
для доступа к этому экрану:
Окно делится на две панели, левая служит для создания нового семейства, в то время как правая используется для связи последовательности с этим конкретным семейством.
Создать семейство
Чтобы создать семейство, нажмите на ![]() и заполните поля следующего экрана:
и заполните поля следующего экрана:
Поля, которые должны быть заполнены, это:
- Семейство: введите имя для нового семейства
- Шаблон: введите имя для фиксации шаблона, связанного с семейством
Изменить семейство
Чтобы изменить уже созданное семейство, просто выберите его и нажмите на ![]() , тот же экран открывается при создании нового. Измените необходимые поля, нажмите ОК, чтобы подтвердить сохраненное изменение.
, тот же экран открывается при создании нового. Измените необходимые поля, нажмите ОК, чтобы подтвердить сохраненное изменение.
Копировать семейство
Чтобы скопировать семейство просто выберите его и нажмите на ![]() , измените поле Семейство и нажмите ОК для подтверждения копирования.
, измените поле Семейство и нажмите ОК для подтверждения копирования.
Удалить семейство
Чтобы удалить семейство, нужно выбрать его, а затем нажать на клавишу ![]() нажмите ОК и подтвердите удаление на следующем экране.
нажмите ОК и подтвердите удаление на следующем экране.
Связывать последовательность
Чтобы связать последовательность с семейством, необходимо выбрать последовательность, созданную ранее с помощью раскрывающегося меню рядом с элементом последовательность  на второй панели и нажать
на второй панели и нажать ![]() чтобы добавить последовательность. Если вы хотите удалить ранее добавленную последовательность, необходимо выбрать ее и нажать клавишу удалить
чтобы добавить последовательность. Если вы хотите удалить ранее добавленную последовательность, необходимо выбрать ее и нажать клавишу удалить ![]() также со второй панели и подтвердить удаление нажатием ОК.
также со второй панели и подтвердить удаление нажатием ОК.
Последовательность появится в поле ниже. Чтобы иметь возможность управлять порядком, если добавлено больше последовательностей, необходимо использовать соответствующие клавиши ![]() } и
} и ![]() .
.
Выберите последовательность, которую вы хотите переместить и нажмите на ![]() если вы хотите переместить на один шаг ниже или
если вы хотите переместить на один шаг ниже или ![]() если вы хотите переместить его на один шаг выше.
если вы хотите переместить его на один шаг выше.
Данные очередности/Партия продукции
Чтобы начать тестирование компонентов или полуфабрикатов, необходимо установить партию для тестирования. Чтобы иметь возможность сделать это, нажмите на значок Данные очередности ![]() для доступа к следующему экрану:
для доступа к следующему экрану:
На этом экране мы должны выбрать код продукта, чтобы протестировать через доступное раскрывающееся меню. Нужно ввести дату партии для тестирования, если она не вставлена вручную, будет автоматически установлена дата текущего дня. Если в выбранной модели были настроены дополнительные детали, они будут перечислены на центральной панели. В этом случае также есть возможность добавления идентификационного номера и даты для каждой детали модели. Чтобы это сделать. нужно выбрать мышкой деталь, которую мы хотим обновить с новыми данными и в полях номер, дата и поставщик ввести правильную информацию и нажать клавишу Обновление для подтверждения. Как только вы ввели запрошенные данные, подтвердите партию, нажав ОК.
Если меняется тестируемая партия, вам нужно будет закрыть текущую и снова открыть новую. Чтобы иметь возможность сделать это, вам нужно нажать на значок Партия ![]() и нажать Повторный запуск чтобы обновить информацию для новой партии, в противном случае Закрыть партию, и окно закроется, чтобы затем снова открыть его и обновить данные.
и нажать Повторный запуск чтобы обновить информацию для новой партии, в противном случае Закрыть партию, и окно закроется, чтобы затем снова открыть его и обновить данные.
Тест
С термином тестирование будет идентифицирована фаза приобретения и хранения значений, прочитанных на одном или нескольких входах. Программное обеспечение предусматривает возможность хранения тестов локально в своем собственном архиве.
Диагностический тест
Диагностический тест - это просто последовательность команд, созданных оператором администратором для проверки правильного функционирования программного обеспечения и всех устройств, подключенных к машине, которые должны использоваться во время тестирования. Этот тест должен выполняться периодически, каждые 24 часа, чтобы проверить, есть ли дефекты в устройствах. Если он не запущен, невозможно выполнить тестовые испытания. Также если диагностический тест был выполнен, оператор может восстановить его снова вручную, если это необходимо.
Новый тест
Выберите Новый тест или нажмите ![]() . Если это первый тест партии или первый после запуска приложения, программное обеспечение требует, чтобы код прибора или фиксирующий шаблон продукта вводился для проверки того, что испытательный стенд готов:
. Если это первый тест партии или первый после запуска приложения, программное обеспечение требует, чтобы код прибора или фиксирующий шаблон продукта вводился для проверки того, что испытательный стенд готов:
Позже необходимо будет повторить операцию, нажав снова Новый тест или ![]() чтобы отобразить окно ввода кода:
чтобы отобразить окно ввода кода:
Нажмите ОК Тест начнется немедленно.
В системе предусмотрен считыватель штрих-кода, который автоматизирует процедуру запуска тестирования, используя одну и ту же логику; После того, как код прибора один раз первоначально должен быть прочитан, а затем только прочитан код детали для тестирования.
Чтение штрих-кода продукта гарантирует, что модель детали соответствует указанной детали из партии, и также необходимо связать регистрационный номер с результатами теста.
На центральной панели главного экрана программы будут отображаться исполняемые команды и с соответствующей командой, можно запросить подтверждение от оператора:
В конце тестирования в случае отрицательного результата будут отображаться следующие клавиши:
Варианты:
- Повторить: тестирование начинается с первой команды блока
- Подтверждение NOK: Тест прерывается и сохраняется в архиве
- Отбраковать: тест прерывается, но не сохраняется в архиве
Начинать тестирование
Чтобы начать тестирование нажмите кнопку запуска ![]() }, и тест начнется.
}, и тест начнется.
Перерыв теста
Во время тестовой фазы есть возможность приостановить программу, нажав на клавишу  . Программа будет приостановлена, пока оператор снова не нажмет клавишу. Без потери ни данных, ни действительности тестирования.
. Программа будет приостановлена, пока оператор снова не нажмет клавишу. Без потери ни данных, ни действительности тестирования.
Останов теста
Команды
Чтобы получить доступ к списку команд, просто нажмите на значок последовательностей ![]() для доступа к следующему экрану:
для доступа к следующему экрану:
Панель разделена на три столбца, первый для создания последовательностей, второй отображает список команд в последовательности, и третий - это список команд, которые будут добавлены в список.
Последовательности
В первом столбце вы можете добавить новую последовательность, используя соответствующие клавиши:
Создавая новую последовательность, вам нужно будет указать:
- Код: Идентификационный код последовательности
- Описание : Описание созданной последовательности
- Журнал: Выберите признак, если вы хотите автоматически сохранить файл журнала в конце каждой последовательности
Изменить
Копировать
Выбрав уже созданную последовательность, нажмите на ![]() для прилагаемых команд. В новом отображаемом окне введите код, описание и установите режим журнала как для создания новой последовательности.
для прилагаемых команд. В новом отображаемом окне введите код, описание и установите режим журнала как для создания новой последовательности.
Удалить
Чтобы удалить последовательность, достаточно выбрать ее, и нажать на ![]() и подтвердить удаление последовательности.
и подтвердить удаление последовательности.
Импортировать последовательность
Импортируйте последовательность из текстового файла, созданного с помощью функции экспорта последовательности. Нажмите на ![]() и выберите файл, который будет импортирован.
и выберите файл, который будет импортирован.
Экспортировать последовательность
Экспортируйте выбранную последовательность в текстовый файл. Нажмите на ![]() и сохраните файл, выбрав папку назначения.
и сохраните файл, выбрав папку назначения.
Управление командами
На правой панели вы можете увидеть список команд, доступных для вставки.
Чтобы добавить новую инструкцию или команду, выберите место ввода (предыдущая команда между введенными), затем из правого списка перетащите ее с помощью мыши. Введите параметры, в зависимости от команды и нажмите клавишу ОК, чтобы подтвердить ввод.
Чтобы скопировать команду, выберите ее и нажмите ![]() . Измените параметры при необходимости и нажмите ОК.
. Измените параметры при необходимости и нажмите ОК.
Чтобы изменить команду, выберите ее и нажмите ![]() . Измените параметры и нажмите ОК, чтобы подтвердить изменения.
. Измените параметры и нажмите ОК, чтобы подтвердить изменения.
Чтобы удалить команду, выберите ее и нажмите ![]() . Ответьте Да на следующем сообщении подтверждения.
. Ответьте Да на следующем сообщении подтверждения.
Чтобы переместить команду, выберите ее и нажмите ![]() чтобы переместить ее на шаг выше или
чтобы переместить ее на шаг выше или ![]() чтобы переместить ее ниже.
чтобы переместить ее ниже.
Чтобы переместить метку команды, вам необходимо выбрать команду, где присутствует метка, а затем нажать на ![]() , пока активная клавиша не будет перемещать только метки в командах, используя стрелки направления. Как только перемещение будет завершено, нажмите еще раз
, пока активная клавиша не будет перемещать только метки в командах, используя стрелки направления. Как только перемещение будет завершено, нажмите еще раз ![]() чтобы отключить движение метки команды. Когда опция активна вокруг кнопки, появится голубой квадрат, который легко распознать.
чтобы отключить движение метки команды. Когда опция активна вокруг кнопки, появится голубой квадрат, который легко распознать.
Чтобы переместить блок команд, выберите команды, которые необходимо перемещать и нажмите ![]() , затем щелкните курсором мыши над командой, там куда вы хотите переместить блок.
Напр.: У нас есть эта последовательность команд
, затем щелкните курсором мыши над командой, там куда вы хотите переместить блок.
Напр.: У нас есть эта последовательность команд
Выбрать команды, которые хотите переместить с помощью мыши, а затем нажать на клавишу, чтобы переместить блок
Команды будут временно скопированы до тех пор, пока мы снова не нажмем со стороны последовательности, где мы хотим, чтобы они находились, в примере мы нажали на команду TESTBLOCCO5
Выбранные команды TESTBLOCCO2, TESTBLOCCO3, TESTBLOCCO4, таким образом, перемещаются сразу после TESTBLOCCO5.
В поле поиска вы можете написать то, что вы хотите найти в последовательности и нажать на ![]() чтобы обновить поиск. Любая команда, имеющая сходство с поиском, будет выделена зеленым цветом. Удалите текст и нажмите Обновить, чтобы сбросить поиск.
чтобы обновить поиск. Любая команда, имеющая сходство с поиском, будет выделена зеленым цветом. Удалите текст и нажмите Обновить, чтобы сбросить поиск.
Выбрав команду или несколько команд, нажав правую кнопку мыши, вы можете изменить тип выполнения команд или переименовать их переменные . Чтобы изменить выполнение, нажмите Тип выполнения и выберите, какой из трех типов вы хотите, чтобы изменить переменную выберите Изменить параметры и выберите Переименовать переменную и напишите новое имя в поле текста.
Параметры команд
Каждая команда включает в себя серию фиксированных параметров, всегда присутствующих и серию переменных параметров, запрошенных или менее в зависимости от команды. В этом параграфе мы рассказываем о фиксированных, переменные будут перечислены в параграфе, касающемся описания самих команд.
Номер
Указывает положение, в котором вы поместите команду в последовательности. Параметр автоматически рассчитывается при добавлении команды на основе выбранной позиции.
Описание
Возможное описание, которое должно быть связано с командой для облегчения чтения. Если оставить пустым, программа устанавливается автоматически.
Команда
Выбранная команда не редактируемая после подтверждения вставки.
Метка
Метка может использоваться в других командах для определения точки, когда последовательность продолжается в случае тестов на возвращенные значения или в случае циклических операций.
Переменная
Для некоторых команд она используется в качестве назначения полученного результата, для других в качестве параметра для отображения. При использовании в качестве считанного значения места назначения, если уже существует, предыдущее значение перезаписывается. Переменные, начинающиеся с #, также сохраняются в базе данных в качестве отдельных объектов значений, возвращаемых после тестирования.
Способ выполнения команды
Нормальный : команда выполняется нормально;
Исключить : «чистая » команда в последовательности игнорируется;
Всегда выполнять : команда нормально выполняется при получении на основе последовательности или выполняется даже в случае ошибки в последовательности тестирования. Этот режим может быть полезен для восстановления запусков в конце последовательности в случае прерывания.
Список доступных команд
В этом параграфе кратко изложены все реализованные команды которые могут быть использованы в реализации последовательности тестирования. Для каждой команды указано использование параметра «Переменная», а другие предвиденные перечислены.
Code comment / Комментарий : Добавляет нулевую команду, которая может быть использована для облегчения чтения последовательности или в качестве назначения одного состояния или цикла.
| Параметры | Описание |
|---|---|
| Переменная | Не используется |
Digital input read / Считывание цифрового входа: Считывает значение цифрового входа.
| Параметры | Описание |
|---|---|
| Переменная | Назначение считанного значения |
| Вход в канал | Цифровой канал входа для приобретения |
| Значение результата | Истина, если выбрано, в противном случае ложь |
| NOT OK Break | Если выбранное выполнение последовательности останавливается с отрицательным результатом, в случае, если считанное значение не соответствует Значению результата |
| OK Пропустить | Если установлено, когда считанное значение соответствует значению результата последовательность продолжает с команды, идентифицированной с меткой пропуская серию инструкций |
| Break Message | Предупредительное сообщение для оператора в случае NOT OK |
Digital output write / Написание цифрового выхода : Пишет состояние цифрового выхода.
| Параметры | Описание |
|---|---|
| Переменная | Не используется |
| Выходной канал | Цифровой канал для записи |
| Значение | Если выбрано закрывает контакт, в противном случае открывает его |
Digital output pulse / импульс цифрового выхода : Генерирует импульс на цифровом выходе.
| Параметры | Описание |
|---|---|
| Переменная | Не используется |
| Выходной канал | Цифровой канал для записи |
| Время | Продолжительность импульса в миллисекундах |
Digital input alarm / Аварийный сигнал цифрового входа : считывает цифровой вход до изменения состояния или до конца блока команд
| Параметры | Описание |
|---|---|
| Переменная | Назначение считанного значения |
| Вход в канал | Цифровой канал входа для приобретения |
| Значение результата | Истина, если выбрано, в противном случае ложь. Аварийный сигнал срабатывает, когда считанное значение отличается от указанного значения |
| Сообщение блока | Предупредительное сообщение для оператора в случае аварийного сигнала |
| Конец блока | Метка, которая идентифицирует полученную команду, контроль которой отключен |
| Выходной канал | Цифровой канал выхода для записи в случае активированного аварийного сигнала |
| Значение выхода | Значение, которое необходимо написать в указанном канале выхода. Выберите, чтобы закрыть контакт, наоборот, чтобы открыть его |
Analog input read / Считывание аналогового входа: считывает аналоговый вход.
| Параметры | Описание |
|---|---|
| Переменная | Назначение считанного значения |
| Канал входа | Аналоговый входной канал для получения |
| Минимальное значение | Минимальное приемлемое значение для сравнения |
| Максимальное значение | Максимально приемлемое значение для сравнения |
| NOT OK Break | Если выбрано выполнение последовательности останавливается с отрицательным результатом, в случае, если считанное значение не находится между минимальным значением и максимальным значением |
| OK Salta a | Если установлено, когда считанное значение соответствует значению результата последовательность продолжает с команды, идентифицированной с меткой пропуская серию инструкций |
| Ok if not match | Инвертирует логику управления восстановленным значением. Команда будет иметь положительный результат в случае, если она не включен в диапазон |
| Break Message | Предупредительное сообщение для оператора в случае Не в порядке |
Analog output write / Запись аналогового выхода : пишет состояние аналогового выхода.
| Параметры | Описание |
|---|---|
| Переменная | Не используется |
| Канал аналогового выхода | Аналоговый выходной канал для записи |
| Значение | Значение, которое должно быть установлено в зависимости от типа аналогового выхода |
Monitor message add / Добавить видео сообщение: добавит линию с видео с сообщением для оператора.
| Параметры | Описание |
|---|---|
| Переменная | Переменная, используемая в визуализации сообщения |
| Текст сообщения оператора | Введите текст для отображения. Если указана переменная, значение переменной отображается справа от сообщения |
| Форматирование значения переменной | Указывает, что форматирование переменной {0} по умолчанию. Для просмотра десятичного числа используйте формат {0.0} со многими 0 после точки на основе десятичных знаков |
Monitor message clear / Удалить видео сообщение: Удаляет одно или несколько отображаемых сообщений.
| Параметры | Описание |
|---|---|
| Переменная | Не используется |
| Удаляет все сообщения | Если выбрано удалить все сообщения ранее добавленные с помощью команды monitor message add. В противном случае только добавленную последней |
Monitor double buttons / Двойные кнопки монитора: Вставляет предупреждающее сообщение с установленной продолжительностью для выбора оператора OK или NOT OK..
| Параметры | Описание |
|---|---|
| Переменная | Результат выбора |
| Текст сообщения оператора | Отображаемое сообщение для оператора |
| Текст кнопка ОК | Введите текст кнопки ОК. Напр.: ОК, подтвердите, вперед и т. д. |
| Текстовая кнопка NOT OK | Введите текст кнопки не OK. Напр.: Нет, отменяет и т. д. |
| Время (секунды) | Время, которое оператор имеет для выбора между OK или NOT OK.. Введите 0, чтобы отключить тайм-аут |
| OK input | Чтобы включить выбор через цифровой вход, выберите канал для связывания с положительным подтверждением |
| KO input | Чтобы включить выбор через цифровой вход, выберите канал для связывания с отрицательным подтверждением |
Monitor value bar add / Панель значений видео: Вставляет панель для отображения не только численно, но и графически значения переменной.
| Параметры | Описание |
|---|---|
| Переменная | Переменная, используемая в отображении значения |
| Минимальное значение | Минимальное значение, выделенное для графического представления |
| Максимальное значение | Максимальное значение, выделенное для графического представления |
| Форматирование значения переменной | Указывает, что форматирование переменной {0} по умолчанию. Для просмотра десятичного числа используйте формат {0.0} со многими 0 после точки на основе десятичных знаков |
Monitor value bar clear / Удалить панель значения: Удаляет одну или несколько панелей графической визуализации значений.
| Параметры | Описание |
|---|---|
| Переменная | Не используется |
| Удалить все сообщения | Если выбрано Удалить все панели, ранее добавленные с помощью команды monitor value bar add. В противном случае только добавленную последней |
Монитор Clear /Очистить монитор: очищает всю область, предназначенную для выполнения последовательности.
| Параметры | Описание |
|---|---|
| Переменная | Не используется |
Monitor camera add/ Добавить панель изображения камеры: Добавляет панель для просмотра изображения, полученного камерой.
| Параметры | Описание |
|---|---|
| Переменная | Не используется |
| Текст сообщения оператора | Введите текст для отображения. над панелью. |
Monitor camera clear / Удалить панель камеры: удаляет вставленную панель камеры.
| Параметры | Описание |
|---|---|
| Переменная | Не используется |
System wait / Ожидание системы: ждет в течение указанного времени.
| Параметры | Описание |
|---|---|
| Переменная | Не используется |
| Время | Время, которое оператор имеет для выбора между OK или NOT OK., выраженное в милисекундах |
| OK input | Цифровой канал входа для подтверждения ОК |
| KO input | Цифровой входной канал для подтверждения NOT OK |
System repeat count / Система повторений счетчика: повторяет несколько раз команды, включенные в указанный блок до параметра Конец блока
| Параметры | Описание |
|---|---|
| Переменная | конец цикла, если он завершен или нет |
| Счетчик повторения | Количество повторений блока |
| Конец блока | Указывает конец блока, содержащего повторяемые команды |
System repeat time/Система повторений времени: повторяет несколько раз команды, включенные в указанный блок до параметра Конец блока. Через некоторое время выходит из цикла, однако всегда после выполнения последней команды блока.
| Параметры | Описание |
|---|---|
| Переменная | конец цикла, если он завершен или нет |
| Время (секунды) | Длительность цикла |
| Конец блока | Указывает конец блока, содержащего повторяемые команды |
System get elapsed time / получить затраченное время
| Параметры | Описание |
|---|---|
| Переменная | Переменная, к которой задается время |
| Метка команды | Метка, которая идентифицирует команду, из которой рассчитывается затраченное время |
System insert note / вставить примечание: введите примечание во время тестирования, которое будет сохранено в файле журнала.
| Параметры | Описание |
|---|---|
| Переменная | Переменная, в которой вы найдете подтверждение или нет вводу примечания |
| Тип примечания | Выбрать тип примечания между Recostinfo или ProcessInfo, чтобы указать список, предложенный оператору |
System wait input / система ожидания входа: ждет максимально указанного времени или изменения статуса цифрового входа.
| Параметры | Описание |
|---|---|
| Переменная | Не используется |
| Время (миллисекунды) | Максимальное время ожидания |
| Input channel | Канал цифрового входа |
| Значение результата | Ожидаемое значение для входного канала, если выбрано ждать, пока не обнаружен контакт |
Variable boolean test / Тест истина-ложь переменной: Проверьте, является ли конкретная переменная верна или ложна.
| Параметры | Описание |
|---|---|
| Переменная | Не используется |
| Переменная для проверки | Выбрать переменную, которую вы хотите проверить |
| Значение результата | . Если выбранное указывает, что тестируемая переменная должна иметь положительное значение |
| NOT OK Stop | Если тест переменной оказывается отрицательным приемочный тест останавливается |
| ОК, переходить на | Если тест переменной оказывается положительным, последовательность переходит к команде, указанной выбранной меткой |
| Сообщение об останове | Сообщение для отображения оператору в случае отрицательного результата |
Variable value test / Тест значения переменной: Убедитесь, что значение выбранной переменной находится между минимальным и максимальным установленными значениями команды.
| Параметры | Описание |
|---|---|
| Переменная | Не используется |
| Переменная для проверки | Выбрать переменную, которую вы хотите проверить |
| Минимальное значение | Установить минимальное приемлемое значение |
| Максимальное значение | Установите максимальное приемлемое значение |
| NOT OK Stop | Если выбрано, и значение переменной не находится между минимальной и максимальной уставкой тест останавливается с сообщением об ошибке |
| ОК, переходить на | Если тест переменной оказывается положительным, последовательность переходит к команде, указанной выбранной меткой |
| Ok if not match | Инвертирует логику управления восстановленным значением. Команда будет иметь положительный результат, если соответствующее значение не включено в диапазон |
| Сообщение об останове | Сообщение для отображения оператору в случае отрицательного результата |
Variable value test and / Тест значения переменной и: выполняет логическое «И» между тесируемой переменной и заданным значением.
| Параметры | Описание |
|---|---|
| Переменная | Переменная, которой назначается значение, восстановленное функцией |
| Переменная для тестирования | Выбрать переменную, которую вы хотите протестировать |
| Значение | Значение, с которым вы перейдете с переменной к логическому И |
| NOT OK Stop | Если выбрано, и результат функции отрицательный тест останавливается с сообщением об ошибке |
| ОК, переходить на | Если тест переменной оказывается положительным, последовательность переходит к команде, указанной выбранной меткой |
| Ok if not match | Инвертирует логику управления восстановленным значением. Команда будет иметь положительный результат, если соответствующее значение не включено в диапазон |
| Сообщение об останове | Сообщение для отображения оператору в случае отрицательного результата |
Например: если переменная имеет значение 3, результат будет положительным как в случае, сравнения текста со значением 2, 1 или 3.
Device read value/ Считывание значения устройства
| Параметры | Описание |
|---|---|
| Переменная | Назначение считанного значения |
| Вход устройства | Канал считываемого устройства |
| Минимальное значение | Минимальное приемлемое значение для сравнения |
| Максимальное значение | Максимально приемлемое значение для сравнения |
| NOT OK Break | Если выбрано выполнение последовательности останавливается с отрицательным результатом, в случае, если считанное значение не находится между минимальным значением и максимальным значением |
| OK Пропустить | Если установлено, когда считанное значение соответствует значению результата последовательность продолжает с команды, идентифицированной с меткой пропуская серию инструкций |
| Ok if not match | Инвертирует логику управления восстановленным значением. Команда будет иметь положительный результат в случае, если он не включен в диапазон |
| Break Message | Предупредительное сообщение для оператора в случае NOT OK |
Device write value / Запись значения устройства
| Параметры | Описание |
|---|---|
| Переменная | Не используется |
| Вход устройства | Канал устройства для записи |
| Значение | Значение, которое должно быть установлено в зависимости от типа вывода |
Device command function / Функция команды устройства
| Параметры | Описание |
|---|---|
| Переменная | Назначение возобновленных данных выполнения команды |
| Управление устройством | Эти параметры варьируются в зависимости от тестируемого устройства, и используемых библиотек |
| Параметры команд, разделенные от «;» | Эти параметры варьируются в зависимости от тестируемого устройства, и используемых библиотек |
| Принятые значения | Возобновленное значение выполнения команды. В случае строки, чтобы воспользоваться первым или первыми символами введите символ * |
| Диапазон +/- | Если возобновляемое значение является числовым, вы можете указать минимальный и максимальный диапазон для теста |
| NOT OK Break | Если выбрано выполнение последовательности останавливается с отрицательным результатом, в случае, если считанное значение не находится между минимальным значением и максимальным значением |
| OK Salta a | Если установлено, когда считанное значение соответствует принятому значению последовательность продолжает с команды, идентифицированной с меткой пропуская серию инструкций |
| Ok if not match | Инвертирует логику управления восстановленным значением. Команда будет иметь положительный результат в случае, если она не включена в диапазон или не совпадает с указанным значением |
| Break Message | Предупредительное сообщение для оператора в случае NOT OK |
МMath variables subtract / Математическое вычитание двух переменных
| Параметры | Описание |
|---|---|
| Переменная | Назначение возобновленных данных выполнения команды |
| Переменная для тестирования | Выбрать переменную, которую вы хотите протестировать |
| Тестируемая переменная | Выбрать переменную, которую вы хотите вычитать из первой переменной |
| Минимальное значение | Установить минимальное приемлемое значение |
| Максимальное значение | Установите максимальное приемлемое значение |
| NOT OK Break | Если выбрано выполнение последовательности останавливается с отрицательным результатом, в случае, если вычтенное значение не находится между минимальным значением и максимальным значением |
| Ok if not match | Инвертирует логику управления восстановленным значением. Команда будет иметь положительный результат в случае, если она не включена в диапазон или не совпадает с указанным значением |
| Break Message | Предупредительное сообщение для оператора в случае NOT OK |
Инструменты оператора
Чтобы получить доступ к инструментам оператора, нажмите на кнопку Инструменты оператора ![]() и из раскрывающегося меню выберите операцию, которую вы хотите выполнить.
Варианты следующие:
и из раскрывающегося меню выберите операцию, которую вы хотите выполнить.
Варианты следующие:
- Изменить пароль
- Запустите диагностический тест
- Запустите тестовую последовательность
- Открыть окно резервного копирования
- Распечатать текстовую подпись
- Обновление программного обеспечения
- Информация о тестовых параметрах
Изменить пароль
Войдя в систему, вы можете изменить пароль, выбрав опцию от Инструменты оператора —> Изменить пароль и получите доступ к экрану:
Введите новый пароль в поле Новый пароль Поле и повторите его в поле Повторить пароль. Нажмите ОК Чтобы подтвердить изменение или Отмена Чтобы выйти из экрана.
Запустить диагностический тест
Диагностический тест выполняется автоматически каждый день, в противном случае невозможно выполнить тесты компонентов. Оператор имеет в любом случае возможность выполнять диагностический тест, если он считает необходимым проверить правильное функционирование оборудования.
Выбрать Инструменты оператора —> Запустить диагностический тест и начнется диагностический тест, установленный для рабочего места.
Запустить последовательность тестов
Оператор может выполнять последовательность тестов между теми, создаваемыми путем выбора Инструменты оператора —> Запустить последовательность тестов, выполняет все команды имеющиеся в последовательности, не сохраняя все, что является тестом, чтобы убедиться, что последовательность верна.
Напечатать текстовую подпись
Распечатайте тестовую подпись, где появится параметры теста, введенные в схему. Например: #TEST.resultstring #TEST.ID #SHIFTPARTS.Supplier etc..
Обновление программного обеспечения
Позволяет вам выбрать папку с обновленным программным обеспечением и автоматически устанавливать его.
Информация о параметрах теста
Открывает список параметров теста, которые могут быть экспортированы или введены в метку этикетки для печати. Если в примечании написано Только для отчетов означает, что на метке, чье поле не будет заменено запрашиваемыми данными, но будет записан код после символа «#».
Открыть окно резервного копирования
Для выполнения резервного копирования вам необходимо выбрать Инструменты оператора —> Открыть окно резервного копирования и нажать на клавишу Выполнить Как показано на следующем изображении.
После того, как вы запустили резервное копирование базы данных, мы увидим на видео, получилось ли у вас или произошла ошибка, в этом случае в конце сообщений на центральной панели появится Завершено или Не выполнено .
Архив
Используйте эту функцию для загрузки теста, ранее сохраненного в архиве приложения.
- Нажмите клавишу Поиск, чтобы просмотреть список архивных тестовых испытаний;
- Затем выберите тот, который будет экспортирован и нажмите клавишу Экспортировать результаты после заполнения формы Excel для экспорта.
Тестирование также можно искать на основе следующей информации:
- Дата (от/до)
- Модель
- Серийный номер
В поле Дата вы можете указать период начала и конца поиска, в остальных полях просто введите символы для поиска.
Дефекты
При нажатии на Дефекты будет доступ к экрану конечных неисправных деталей на различных приемочных тестах.
Экспорт
Чтобы экспортировать тесты, необходимо создать файл Excel и заполнить первую строку листа Excel с именами для столбцов данных, которые вы хотите просмотреть, и строку ниже с кодами # . Информация, которую вы можете экспортировать, можно легко найти, нажав на Информация полей отчета и откроется список информации о тестах:
Если есть описание поля Только отчет это означает, что его можно использовать только для отчетов.
Проверьте данные, которые вы хотите экспортировать, откройте файл Excel и введите имя поля в ячейке Excel. Рекомендуется использовать первую строка, чтобы назвать столбец с описанием отображаемой информации. Ниже приведен пример того, как должен быть создан файл:
Примечание
Этот инструмент отображает окно со списком введенных примечаний. В процессе вы можете добавить команду, которая отображает примечания типа «ProcessInfo», между которыми оператор должен выбрать одно для продолжения теста. Тип «Resultinfo» отображается в конце тестирования в случае отрицательного результата для выбора возможного обнаруженного дефекта.
Создать примечание
Чтобы создать новое примечание нажмите на ![]() и на следующем экране откроется:
и на следующем экране откроется:
Заполните форму с запрошенной информацией:
- Код: Введите код для примечания, после ввода вы не можете изменять его
- Описание : Введите описание примечания
- Тип : Выберите, какой есть тип примечания, это ResultInfo или ProcessInfo
Изменить примечание
Чтобы изменить замечание, необходимо выбрать его, и нажать на ![]() , тот же экран откроется при создании нового, только с полями, уже заполненными в открытом примечании. Отредактируйте нужные поля и нажмите ОК для сохранения.
, тот же экран откроется при создании нового, только с полями, уже заполненными в открытом примечании. Отредактируйте нужные поля и нажмите ОК для сохранения.
Копировать примечание
Чтобы скопировать примечание, необходимо выбрать его, и нажать на ![]() , тот же экран откроется при создании нового, только с уже установленными полями Описание и Тип. Вам нужно ввести запрошенный код и нажать на ОК для сохранения.
, тот же экран откроется при создании нового, только с уже установленными полями Описание и Тип. Вам нужно ввести запрошенный код и нажать на ОК для сохранения.
Удалить примечание
Чтобы удалить примечание, необходимо выбрать его, и нажать ![]() и подтвердить, нажав ОК на сообщении, которое появится сразу после.
и подтвердить, нажав ОК на сообщении, которое появится сразу после.
Рабочие места
Чтобы создать рабочее место, необходимо нажать на ![]() Продолжать → Конфигурация рабочего места для доступа к следующему экрану:
Продолжать → Конфигурация рабочего места для доступа к следующему экрану:
Создать рабочее место
Чтобы создать новое рабочее место, нажмите клавишу Новое ![]() и введите запрошенные данные на следующем экране:
и введите запрошенные данные на следующем экране:
Введите запрошенную информацию:
- Позиция: Написать позицию станции или описание, чтобы узнать ее
- Последовательность диагностического теста: Выбрать последовательность диагностического теста в раскрывающемся меню
- Кнопка ОК: Выберите канал, который вы хотите использовать для кнопки OK
- Кнопка Отмена: Выберите канал, который вы хотите использовать для кнопки «Отмена»
Наконец нажмите ОК, чтобы добавить станцию.
Изменить рабочее место
Чтобы изменить ранее созданное рабочее место, выберите его и нажмите на клавишу Изменить ![]() и на панели, которая откроется, такой же, как и при создании рабочего места, измените поля, которые вы хотите и подтвердите изменение нажатием ОК.
и на панели, которая откроется, такой же, как и при создании рабочего места, измените поля, которые вы хотите и подтвердите изменение нажатием ОК.
Копировать рабочее место
Чтобы скопировать рабочее место необходимо выбрать его и нажать на кнопку Копировать ![]() . Если вы хотите, прежде чем подтвердить операцию, нажав клавишу ОК, вы можете внести изменения в поля рабочего места.
. Если вы хотите, прежде чем подтвердить операцию, нажав клавишу ОК, вы можете внести изменения в поля рабочего места.
Удалить рабочее место
Чтобы удалить рабочее место необходимо выбрать его и нажать на клавишу Удалить ![]() и подтвердить нажатием ОК на следующем экране. Это не реальное удаление, а статус, в котором рабочее место больше не может использоваться до тех пор, пока не будет в статусе удаления.
и подтвердить нажатием ОК на следующем экране. Это не реальное удаление, а статус, в котором рабочее место больше не может использоваться до тех пор, пока не будет в статусе удаления.
Отменить удаление
Чтобы отменить статус удаления станции, необходимо выбрать вышеупомянутую станцию и нажать ![]() и подтвердить операцию, нажав ok.
и подтвердить операцию, нажав ok.
Каналы
Прежде чем проходить запуск тестирования , необходимо определить каналы, которые вы хотите использовать.
Чтобы иметь возможность определить их, вам нужно будет нажать ![]() и выбрать из раскрывающегося меню Продолжать –> Конфигурации каналов для доступа к следующему экрану :
и выбрать из раскрывающегося меню Продолжать –> Конфигурации каналов для доступа к следующему экрану :
Создать новый канал
Чтобы создать канал, вам нужно будет указать следующую информацию
- Тип: выберите тип канала из раскрывающегося меню, который вы настраиваете,DO, DI, AO, AI, DEVOUT, DEVIN, CUSTOM, ND
- код: напишите код канала, не может быть двух одинаковых
- Описание: Введите описание канала, если необходимо
- Единица измерения: Введите устройство измерения при необходимости
Изменить канал
Чтобы изменить канал, вам нужно будет выбрать канал, а затем нажать на ![]() . Отображенный экран будет таким же, как и созданный только с помощью полей, уже скомпилированных с данными выбранного канала, и здесь вы сможете изменить канал.
. Отображенный экран будет таким же, как и созданный только с помощью полей, уже скомпилированных с данными выбранного канала, и здесь вы сможете изменить канал.
Копировать канал
Чтобы скопировать канал, выберите канал, который вы хотите скопировать и нажмите на ![]() . Отображаемый экран будет таким же, как и созданный с помощью полей, уже скомпилированных, кроме Код не может быть двух каналов с одинаковым кодом
. Отображаемый экран будет таким же, как и созданный с помощью полей, уже скомпилированных, кроме Код не может быть двух каналов с одинаковым кодом
Удалить канал
Чтобы удалить уже установленный канал, необходимо будет выбрать его, а затем нажать клавишу ![]() и подтвердить его удаление.
и подтвердить его удаление.
Диспетчер рецептов камеры
Чтобы использовать команды, связанные с анализом неисправностей с помощью камеры, вам необходимо определить хотя бы один тестовый набор команд. Под рецептом подразумевается список исследуемых областей, в котором программное обеспечение определяет, включен или выключен светодиодный индикатор, по яркости полученного фотоизображения.
Нажмите ![]() и выберите из раскрывающегося меню Продолжить → Менеджер рецептов камеры для доступа к следующему экрану:
и выберите из раскрывающегося меню Продолжить → Менеджер рецептов камеры для доступа к следующему экрану:
Следующие клавиши отображаются на панели инструментов окна:
^ Клавиша ^ Функция ^
Предварительные операции для создания/изменения рецепта
Выберите изображение клавишей ![]() или запустите тестовую последовательность и остановите последовательность с помощью Пауза (в главном окне приложения)
или запустите тестовую последовательность и остановите последовательность с помощью Пауза (в главном окне приложения)  затем захватите изображение клавишей
затем захватите изображение клавишей ![]() .
.
После загрузки исходного изображения продолжайте создание нового рецепта или загрузите один из ранее сохраненных, как описано в последующих абзацах.
новый рецепт
Изменение рецепта
Нажмите ![]() чтобы загрузить рецепт для изменения. Загруженное имя рецепта отображается в нижней панели окна.
чтобы загрузить рецепт для изменения. Загруженное имя рецепта отображается в нижней панели окна.
Управление областями проверки
Чтобы ввести новую область, нажмите с помощью мыши в левом верхнем углу точки интереса:
В правой панели измените при необходимости различные параметры точки и подтвердите ввод клавишей ![]() .
.
Чтобы удалить введенную область, после ее выбора:
Для каждой области могут быть определены: размер, тип проверки, порог и теги, которые могут быть изменены на панели справа:
Размер (пиксели): указывает размер квадрата;
Проверить тип: выбираемый тип проверки между MAX или AVG. В первом случае программное обеспечение проверяет, что более яркая точка в определенной области больше, чем значение заданного порога, во втором случае проверяет, что среднее значение точек выше порогового значения.
Порог: нижний предел для положительного результата;
Тег: тег назначен элементу (для более легкого анализа результатов). Подтвердите тег с помощью клавиши Обновить;
Определенные области могут быть перемещены клавишами +/- справа от формулировки Переместить.
В любое время, нажав на клавишу ![]() программное обеспечение проверяет результат всех введенных областей, подписав их с
программное обеспечение проверяет результат всех введенных областей, подписав их с ![]() в случае положительного результата или
в случае положительного результата или ![]() в случае отрицательного результата. Края самой области окрашены в зеленый или красный цвета на основании результата.
в случае отрицательного результата. Края самой области окрашены в зеленый или красный цвета на основании результата.