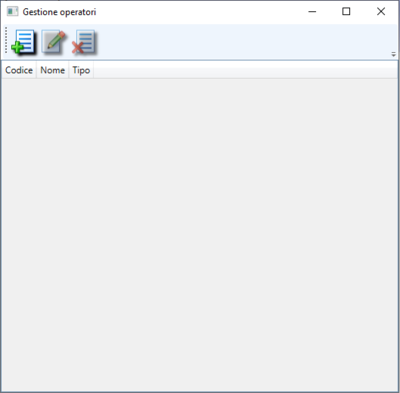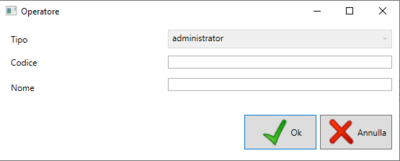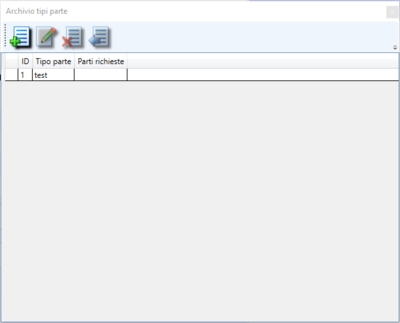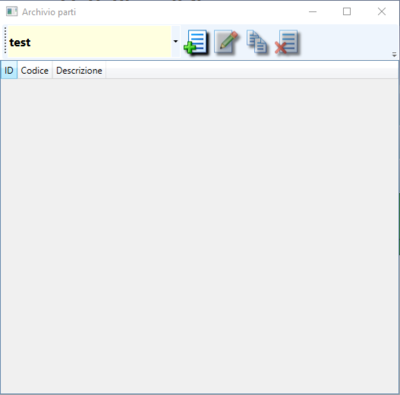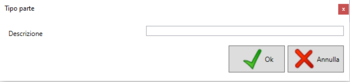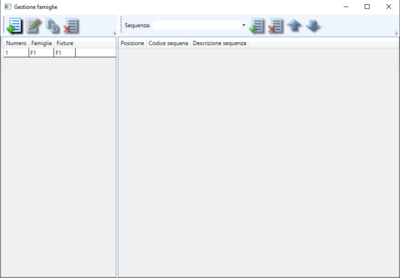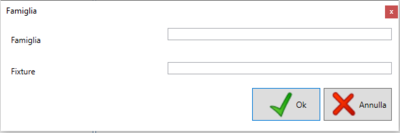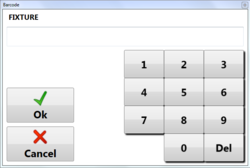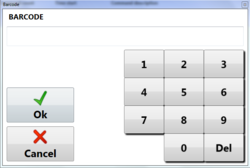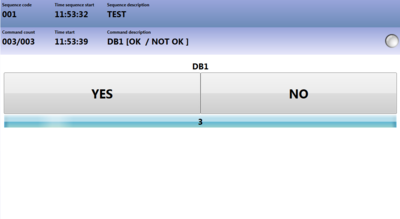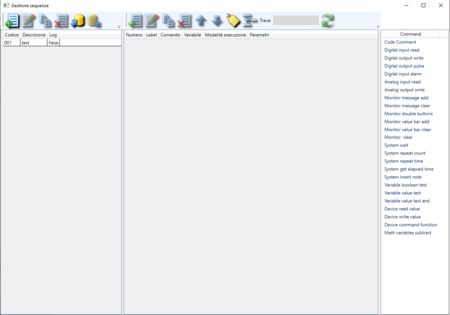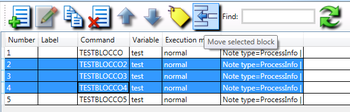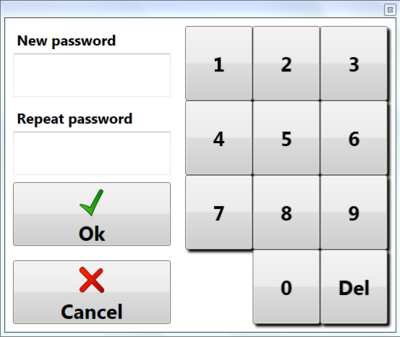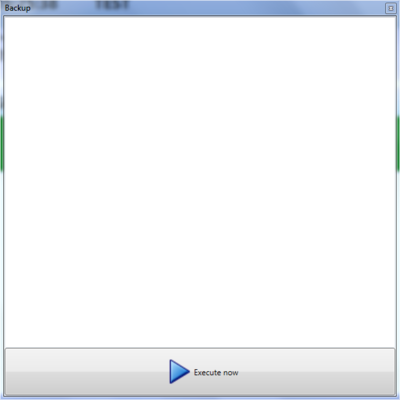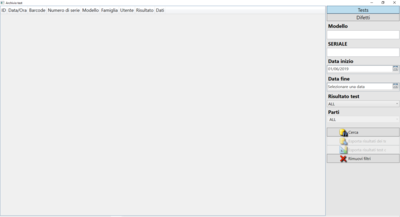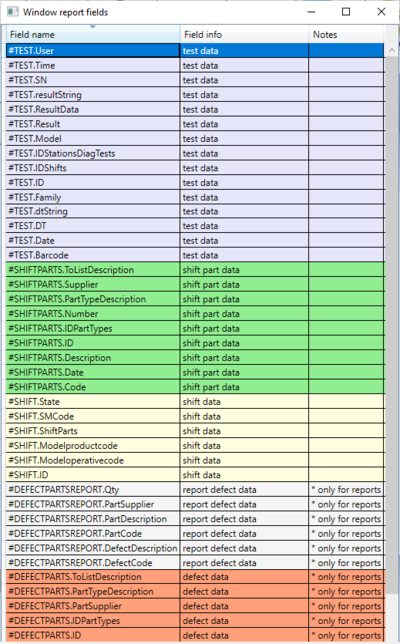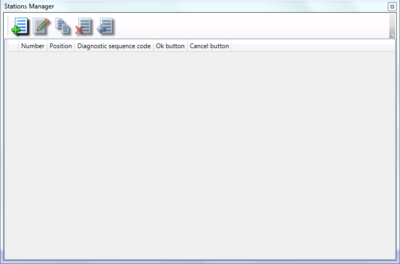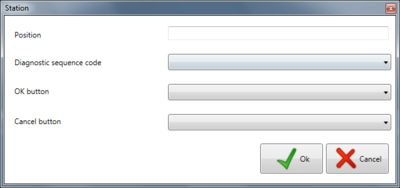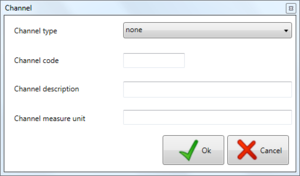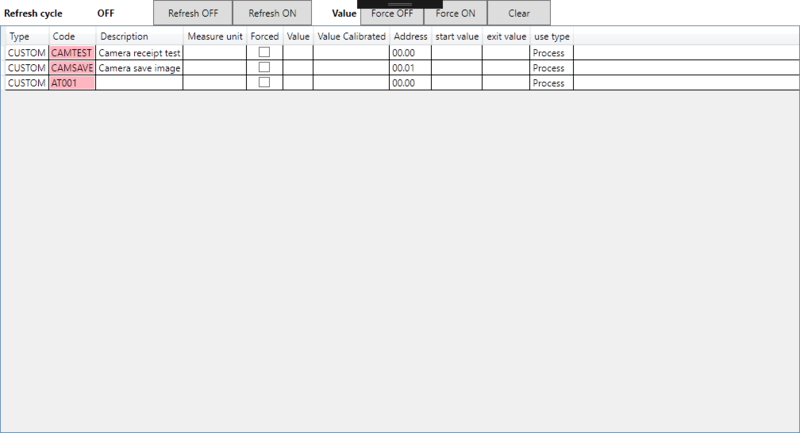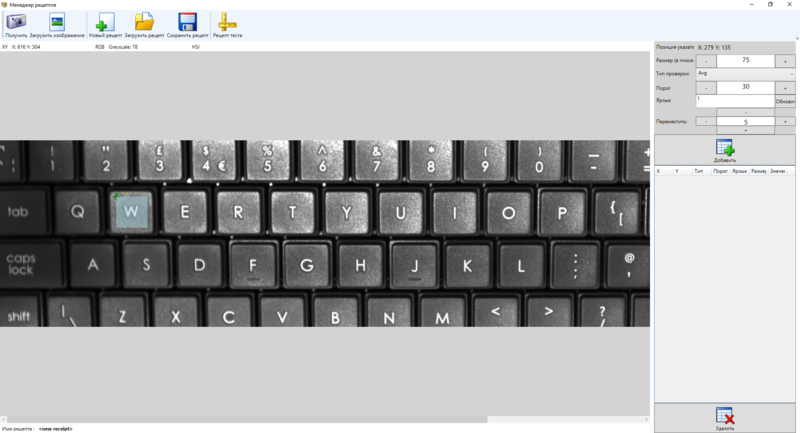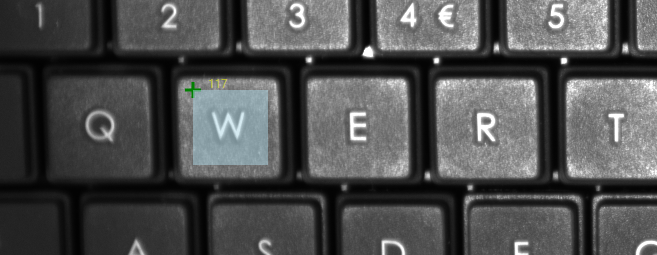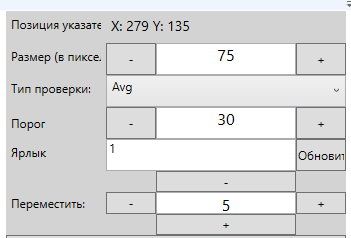Marel Test Process
Prefazione
Questo manuale è stato realizzato per guidare l'operatore all'utilizzo del software MarelTestProcess.
Introduzione
MarelTestProcess è un applicazione per il collaudo di componenti e semilavorati.
Interfaccia
La schermata principale del programma è la seguente:
I paragrafi seguenti descrivono in dettaglio le varie funzioni di ogni pulsante.
Menu e barra degli strumenti
Tutte le funzioni previste dal programma di collaudo sono accessibili dal menù e sono selezionabili tramite il mouse .
La tabella seguente riporta tutti i tasti presenti nella barra degli strumenti con la relativa funzione:
Utenti
Per aprire il pannello di gestione degli utenti è necessario cliccare ![]() ed accedere a questa schermata :
ed accedere a questa schermata :
Creare un utente
Per creare un nuovo utente cliccare su ![]() e compilare i campi proposti nella seguente finestra :
e compilare i campi proposti nella seguente finestra :
Compilare i campi richiesti e cliccare OK per confermare la creazione :
- Tipo : scegliere tra amministratore o utente standard
- Codice : digitare un codice per l'operatore ( max. 10 caratteri)
- Nome : digitare il nome dell'utente
Modificare un utente
Per modificare un utente selezionarlo dalla lista e poi sull'icona ![]() e si accederà alla stessa schermata della creazione utente, con l'eccezione che i campi codice, nome. Selezionare il campo da modificare e premere OK per confermare la modifica.
e si accederà alla stessa schermata della creazione utente, con l'eccezione che i campi codice, nome. Selezionare il campo da modificare e premere OK per confermare la modifica.
Eliminare un utente
Per eliminare un utente selezionare l'utente desiderato e poi cliccare sull'icona ![]() e confermare l'operazione cliccando su OK.
e confermare l'operazione cliccando su OK.
Login
Una volta avviato il programma per accedere alle funzioni sarà necessario effettuare un login premendo il tasto  ed accederemo a questa schermata :
ed accederemo a questa schermata :
Se è il primo login dell'utente, basterà scrivere il codice e premere invio, altrimenti inserire il codice e la password impostati.
Logout
Modelli
Per configurare un modello o tipologia di prodotto che si vorrà testare bisogna cliccare su ![]() per accedere a questa schermata :
per accedere a questa schermata :
La finestra è divisa in due pannelli, il pannello di sinistra per la gestione dei modelli, il pannello di destra per l'aggiunta o l'eliminazioni di parti .
Nuovo modello
Per creare un nuovo modello è necessario cliccare su ![]() per accedere alla seguente schermata :
per accedere alla seguente schermata :
Compilare i campi con le informazioni richieste
- Modello : Inserire il modello del componente da testare
- Descrizione : Inserire una descrizione del dispositivo
- Codice prodotto : Inserire il codice del prodotto
- Codice operativo : Inserire un codice operativo
- Famiglia : Selezionare la famiglia da associare al prodotto
Modifica modello
Per modificare un modello nella lista, è necessario selezionarne uno e cliccare sul tasto ![]() . Si aprirà la stessa schermata della creazione del modello ad eccezione che i campi sono tutti compilati con i dati del modello stesso. Modificare i campi che si vuole premere OK, e confermare il salvataggio nella schermata successiva.
. Si aprirà la stessa schermata della creazione del modello ad eccezione che i campi sono tutti compilati con i dati del modello stesso. Modificare i campi che si vuole premere OK, e confermare il salvataggio nella schermata successiva.
Copia modello
Per copiare un modello già inserito, è necessario selezionare il modello che si vuole copiare e cliccare sul tasto ![]() . La finestra che appare è la stessa della creazione ad eccezione che i campi sono già compilati. E' necessario modificare il codice ed il codice prodotto se si vuole salvare la copia, poiché non possono esserci codici o codici prodotto uguali. Se si scrive un codice uguale presente in un altro modello o un codice prodotto presente in un altra modello, comparirà un messaggio di avviso che impedirà il salvataggio.
. La finestra che appare è la stessa della creazione ad eccezione che i campi sono già compilati. E' necessario modificare il codice ed il codice prodotto se si vuole salvare la copia, poiché non possono esserci codici o codici prodotto uguali. Se si scrive un codice uguale presente in un altro modello o un codice prodotto presente in un altra modello, comparirà un messaggio di avviso che impedirà il salvataggio.
Elimina modello
Per eliminare un modello inserito, è necessario selezionarne uno e cliccare sul tasto ![]() , e confermare l'eliminazione premendo OK nella schermata successiva.
, e confermare l'eliminazione premendo OK nella schermata successiva.
Configurazione parti
Per ogni modello si possono aggiungere delle parti, in precedenza configurate tramite i tasti che si trovano nel pannello a destra.
Aggiungi parte
Per aggiungere una nuova parte nel modello selezionato, è necessario selezionare la tipologia dal menu a tendina accanto Tipoi parti ed in seguito selezionare la parte desiderata dal menù a tendina accanto a Tipo e premere aggiungi ![]() .
.
Elimina parte
Per eliminare una parte inserita, selezionarla, e cliccare sul tasto elimina ![]() e confermare l'eliminazione cliccando su OK nel messaggio di avviso successivo.
e confermare l'eliminazione cliccando su OK nel messaggio di avviso successivo.
Tipologia di parti
Per configurare le parti è necessario prima configurare il tipo cliccando ![]() e selezionare dal menù a tendina Avanzate –> Configurazione tipo parti e si aprirà la seguente schermata :
e selezionare dal menù a tendina Avanzate –> Configurazione tipo parti e si aprirà la seguente schermata :
Nuova tipologia
Per creare una nuovo tipologia di parte è necessario cliccare ![]() per accedere alla seguente schermata :
per accedere alla seguente schermata :
Inserire il nome nel campo Tipo parte e cliccare OK per completare il salvataggio.
Modifica tipologia
Per modificare una tipologia di parte inserita basta cliccare ![]() e si aprirà la stessa schermata di quando la si crea nuova, con il campo Tipo parte già compilato. Modificare il campo e premere OK per confermare la modifica o Annulla per annullare la modifica.
e si aprirà la stessa schermata di quando la si crea nuova, con il campo Tipo parte già compilato. Modificare il campo e premere OK per confermare la modifica o Annulla per annullare la modifica.
Elimina tipologia
Per eliminare una tipologia di parte è necessario selezionarla e cliccare su ![]() e confermare l'eliminazione cliccando su OK nella schermata successiva. Non è una vera e propria eliminazione, ma la tipologia selezionato sarà segnata come eliminato per cui non sarà più possibile associarla ad alcun modello finché questo stato non verrà cambiato.
e confermare l'eliminazione cliccando su OK nella schermata successiva. Non è una vera e propria eliminazione, ma la tipologia selezionato sarà segnata come eliminato per cui non sarà più possibile associarla ad alcun modello finché questo stato non verrà cambiato.
Annulla eliminazione
Per modificare lo stato di eliminato ad una tipologia di parte è necessario selezionare quel tipo e cliccare su ![]() e confermare cliccando OK nel messaggio successivo. Una volta tolto lo stato di eliminato sarà nuovamente possibile utilizzare questa tipologia da poter associare ai modelli configurati.
e confermare cliccando OK nel messaggio successivo. Una volta tolto lo stato di eliminato sarà nuovamente possibile utilizzare questa tipologia da poter associare ai modelli configurati.
Parti
Per configurare una nuova parte è necessario cliccare su Parti ![]() e si accederà alla seguente schermata :
e si accederà alla seguente schermata :
Crea nuovo tipo
Per creare un nuovo tipo è necessario selezionare dalla lista una tipologia di parti, come crearle l'abbiamo visto nel paragrafo precedente, e cliccare sul tasto nuovo ![]() per accedere a questa schermata :
per accedere a questa schermata :
Compilare i campi richiesti:
- Descrizione : Inserire una descrizione per la parte che si sta aggiungendo
Completare il salvataggio cliccando su OK
Modifica tipo
Per modificare un tipo inserito, selezionarlo e premere il tasto modifica ![]() per accedere alla stessa schermata di quando ne si crea uno nuovo, ma con i campi codice e descrizione già compilati. Modificare i campi che si vuole e procedere con il salvataggio cliccando su OK.
per accedere alla stessa schermata di quando ne si crea uno nuovo, ma con i campi codice e descrizione già compilati. Modificare i campi che si vuole e procedere con il salvataggio cliccando su OK.
Copia tipo
Per copiare un tipo inserito, selezionarlo e premere il tasto copia ![]() per accedere alla stessa schermata di quando ne si crea uno nuovo, ma con il campo descrizione già compilato. Inserire il nuovo codice e procedere con il salvataggio cliccando OK.
per accedere alla stessa schermata di quando ne si crea uno nuovo, ma con il campo descrizione già compilato. Inserire il nuovo codice e procedere con il salvataggio cliccando OK.
Elimina tipo
Per eliminare un tipo inserito, selezionarlo e premere il tasto elimina ![]() e confermare l'eliminazione cliccando su OK al messaggio di avviso successivo.
e confermare l'eliminazione cliccando su OK al messaggio di avviso successivo.
Famiglie
Per poter configurare una famiglia bisognerà cliccare sul tasto ![]() per accedere a questa schermata :
per accedere a questa schermata :
La finestra è divisa in due pannelli, quello a sinistra serve per creare una nuova famiglia mentre quello a destra è utilizzato per associare una sequenza a quella determinata famiglia.
Crea famiglia
Per creare una famiglia cliccare sul tasto ![]() e compilare i campi della seguente schermata :
e compilare i campi della seguente schermata :
I campi da compilare sono questi :
- Famiglia : inserire un nome per la nuova famiglia
- Dima : inserire un nome per la dima di fissaggio associata alla famiglia
Modifica famiglia
Per modificare una famiglia già creata basta selezionarla e cliccare su ![]() , si aprira la stessa schermata di quando la si crea nuova. Modificare i campi desiderati premere OK e confermare la modifica per il salvataggio.
, si aprira la stessa schermata di quando la si crea nuova. Modificare i campi desiderati premere OK e confermare la modifica per il salvataggio.
Copia famiglia
Per copiare una famiglia basta selezionarla e cliccare su ![]() , cambiare il campo famiglia e premere OK per confermare la copia.
, cambiare il campo famiglia e premere OK per confermare la copia.
Elimina famiglia
Per eliminare una famiglia è necessario selezionarla e cliccare poi sul tasto ![]() premere OK e confermare l'eliminazione sulla schermata successiva .
premere OK e confermare l'eliminazione sulla schermata successiva .
Associare una sequenza
Per associare una sequenza alla famiglia, è necessario selezionare la sequenza creata in precedenza tramite il menu a tendina accanto alla voce Sequenza  nel secondo pannello e premere
nel secondo pannello e premere ![]() per aggiungere la sequenza. Se invece si desidera eliminare una sequenza aggiunta in precedenza, è necessario selezionarla e premere il tasto elimina
per aggiungere la sequenza. Se invece si desidera eliminare una sequenza aggiunta in precedenza, è necessario selezionarla e premere il tasto elimina ![]() sempre dal secondo pannello e confermare l'eliminazione premendo OK.
sempre dal secondo pannello e confermare l'eliminazione premendo OK.
La sequenza apparirà nel riquadro sottostante. Per poter gestire l'ordine se sono state aggiunte più sequenze bisogna utilizzare i tasti appositi ![]() e
e ![]() .
.
Selezionare la sequenza che si desidera spostare e cliccare ![]() se la si vuole spostare di uno step sotto oppure
se la si vuole spostare di uno step sotto oppure ![]() se si desidera spostarla di uno step sopra.
se si desidera spostarla di uno step sopra.
Dati Turno/Lotto produzione
Per poter iniziare a collaudare i componenti o semilavorati è necessario impostare il lotto da testare. Per poterlo fare cliccare sull'icona Dati Turno ![]() per accedere alla seguente schermata :
per accedere alla seguente schermata :
In questa schermata dovremmo selezionare il codice prodotto da voler testare tramite il menu a tendina a disposizione. E' necessario inserire la data del lotto sottoposto a collaudo, se non viene inserita manualmente verrà impostata automaticamente la data del giorno corrente. Se nel modello selezionato sono state configurate delle parti aggiuntive, saranno elencate nel pannello centrale. In questo caso si ha anche la possibilità di aggiungere un numero identificativo ed una data per ogni parte del modello. Per poterlo fare è necessario selezionare con il mouse la parte che vogliamo aggiornare con i nuovi dati e nei campi numero , data e fornitore inserire le informazioni corrette e premere il tasto Update per confermare. Una volta inseriti i dati richiesti confermare il lotto premendo OK.
Se il lotto in prova cambia, sarà necessario chiudere quello attuale e riaprirne uno nuovo. Per poterlo fare è necessario cliccare sull'icona Lotto ![]() e cliccare Restart per aggiornare le informazioni per il nuovo lotto , altrimenti Chiudi lotto e la finestra si chiuderà per poi doverla riaprire ed aggiornare i dati.
e cliccare Restart per aggiornare le informazioni per il nuovo lotto , altrimenti Chiudi lotto e la finestra si chiuderà per poi doverla riaprire ed aggiornare i dati.
Collaudo
Con il termine Collaudo viene identificata una fase di acquisizione e memorizzazione dei valori letti su uno o più ingressi. Il software prevede la possibilità di memorizzare i collaudi localmente in un proprio archivio.
Test Diagnostico
Il test diagnostico è semplicemente una sequenza di comandi creata dall'operatore amministratore per testare il corretto funzionamento del software e di tutti i dispositivi collegati alla macchina che devono essere usati durante il collaudo. Questo test deve essere eseguito periodicamente, ogni 24 ore, per controllare se sono presenti difetti nei dispositivi, qualora non venga lanciato non sarà possibile eseguire i test di collaudo. Anche se il test diagnostico è stato eseguito l'operatore potrà rilanciarlo nuovamente anche manualmente se necessario.
Nuovo collaudo
Selezionare Nuovo Test o premere il tasto ![]() . In caso si tratti del primo collaudo del lotto o dall'avvio dell'applicazione, il software richiede che venga inserito il codice della fixture o dima di fissaggio del prodotto per verificare che il banco di collaudo sia pronto:
. In caso si tratti del primo collaudo del lotto o dall'avvio dell'applicazione, il software richiede che venga inserito il codice della fixture o dima di fissaggio del prodotto per verificare che il banco di collaudo sia pronto:
Successivamente sarà necessario ripetere l'operazione premendo nuovamente Nuovo Test o il tasto ![]() per visualizzare la finestra di immissione del codice :
per visualizzare la finestra di immissione del codice :
Cliccando OK il collaudo partirà immediatamente.
Il sistema è previsto di un lettore di codici a barre che automatizzano la procedura di avvio collaudo sequendo la stessa logica; una sola volta inizialmente dovrà essere letto il codice della fixture e successivamente il solo codice del pezzo da collaudare.
La lettura del barcode del prodotto assicura che il modello del pezzo corrisponda a quello del lotto specificato ed inoltre è necessaria per associare la matricola ai risultati del collaudo.
Nel pannello centrale della schermata principale del programma verranno visualizzati i comandi in esecuzione e con apposito comando, può essere richiesta anche una conferma da operatore:
A fine collaudo in caso di esito negativo, verranno visualizzati i seguenti tasti:
Le opzioni sono :
- Retry : il collaudo riparte dal primo comando del blocco
- Conferma NOK : il collaudo viene interrotto e salvato in archivio
- Scarta : il collaudo viene interrotto ma non viene salvato in archivio
Inizia collaudo
Per iniziare il collaudo premere il tasto start ![]() , ed il collaudo partirà.
, ed il collaudo partirà.
Pausa collaudo
Durante la fase di collaudo c'è la possibilità di mettere in pausa il programma premendo il tasto  . Il programma resterà in pausa finché l'operatore non lo premerà di nuovo. Senza alcuna perdita né di dati né di validità del collaudo.
. Il programma resterà in pausa finché l'operatore non lo premerà di nuovo. Senza alcuna perdita né di dati né di validità del collaudo.
Stop collaudo
Comandi
Per accedere alla lista dei comandi basterà cliccare sull' icona sequenze ![]() per accedere alla seguente schermata :
per accedere alla seguente schermata :
Il pannello è diviso in tre colonne, la prima per la creazione delle sequenze, la seconda visualizza la lista dei comandi presenti nella sequenza, e la terza è la lista dei comandi da poter aggiungere alla lista.
Sequenze
Nella prima colonna si può aggiungere una nuova sequenza usando gli appositi tasti :
Creando una nuova sequenza, sarà necessario specificare :
- Codice : Codice identificativo della sequenza
- Descrizione : Descrizione della sequenza creata
- Log : Selezionare il flag se si vuole salvare automaticamente il file log alla fine di ogni sequenza
Modifica
Copia
Selezionando una sequenza già creata, cliccare su ![]() per i comandi annessi. Nella nuova finestra visualizzata inserire il codice, la descrizione ed impostare la modalità di log come per la creazione di una nuova sequenza.
per i comandi annessi. Nella nuova finestra visualizzata inserire il codice, la descrizione ed impostare la modalità di log come per la creazione di una nuova sequenza.
Elimina
Per eliminare una sequenza basterà selezionarla, cliccare ![]() e confermare l'eliminazione della sequenza.
e confermare l'eliminazione della sequenza.
Importa sequenza
Importa una sequenza da un file di testo creato con la funzione di esportazione della sequenza. Cliccare su ![]() e selezionare il file da importare.
e selezionare il file da importare.
Esporta sequenza
Esporta la sequenza selezionata in un file di testo. Cliccare su ![]() e salvare il file selezionando la cartella di destinazione.
e salvare il file selezionando la cartella di destinazione.
Gestione comandi
Nel pannello a destra è possibile vedere la lista di comandi disponibili per l'inserimento.
Per aggiungere una nuova istruzione o comando, selezionare il punto di inserimento (comando precedente tra quelli inseriti) quindi dalla lista di destra trascinarlo con il mouse. Inserire i parametri, a seconda del comando, e premere il tasto Ok per confermare l'inserimento.
Per copiare un comando, selezionarlo e scegliere ![]() . Modificare i parametri se necessario e premere OK.
. Modificare i parametri se necessario e premere OK.
Per modificare un comando, selezionarlo e scegliere ![]() . Modificare i parametri e premere Ok per confermare le modifiche.
. Modificare i parametri e premere Ok per confermare le modifiche.
Per eliminare un comando, selezionarlo e scegliere ![]() . Rispondere Sì al successivo messaggio di conferma.
. Rispondere Sì al successivo messaggio di conferma.
Per spostare un comando, selezionarlo e cliccare ![]() per muoverlo di uno step sopra oppure
per muoverlo di uno step sopra oppure ![]() per muoverlo di uno step sotto.
per muoverlo di uno step sotto.
Per spostare la label di un comando è necessario selezionare il comando dove è presente la label e poi cliccare ![]() , il tasto finché attivo muoverà esclusivamente le label presenti nei comandi utilizzando le frecce direzionali. Una volta completato lo spostamento cliccare nuovamente
, il tasto finché attivo muoverà esclusivamente le label presenti nei comandi utilizzando le frecce direzionali. Una volta completato lo spostamento cliccare nuovamente ![]() per disabilitare lo spostamento label del comando. Quando l'opzione è attiva intorno al tasto apparirà un quadrato azzurro di facile riconoscimento.
per disabilitare lo spostamento label del comando. Quando l'opzione è attiva intorno al tasto apparirà un quadrato azzurro di facile riconoscimento.
Per muovere un blocco di comandi, selezionare i comandi da dover spostare e cliccare ![]() , in seguito cliccare con il mouse sopra il comando dove si vuole spostare il blocco.
Es: Abbiamo questa sequenza di comandi
, in seguito cliccare con il mouse sopra il comando dove si vuole spostare il blocco.
Es: Abbiamo questa sequenza di comandi
Selezionando con il mouse i comandi che vogliamo spostare e poi cliccando sul tasto per muovere il blocco
I comandi verranno temporaneamente copiati finché non clicchiamo nuovamente nella parte della sequenza dove vogliamo che siano incollati, nell'esempio abbiamo cliccato sul comando TESTBLOCCO5
I comandi selezionati TESTBLOCCO2,TESTBLOCCO3,TESTBLOCCO4 vengono così spostati subito dopo il TESTBLOCCO5.
Nel campo trova è possibile scrivere quello che si vuole ricercare nella sequenza e premere ![]() per aggiornare la ricerca. Qualunque comando che abbia una corrispondenza con la ricerca sarà evidenziato in verde. Eliminare il testo e premere aggiorna per resettare la ricerca.
per aggiornare la ricerca. Qualunque comando che abbia una corrispondenza con la ricerca sarà evidenziato in verde. Eliminare il testo e premere aggiorna per resettare la ricerca.
Selezionando un comando o più comandi , premendo con il tasto destro del mouse si può modificare il tipo di esecuzione del o dei comandi , o rinominare le variabili degli stessi. Per modificare l'esecuzione cliccare su Tipo di esecuzione e selezionare quale delle tre tipologia si desidera, per modificare la variabile selezionare Modifica Parametri e selezionare rinomina variabile e scrivere il nuovo nome all'interno del campo di testo.
Parametri dei comandi
Ogni comando prevede una serie di parametri fissi, sempre presenti, ed una serie di parametri variabili richiesti o meno a seconda del comando. In questo paragrafo si riassumono quelli fissi, mentre per quelli variabili saranno elencati nel paragrafo inerente la descrizione dei comandi stessi.
Numero
Indica la posizione in cui si andrà a mettere il comando nella sequenza. Il parametro è automaticamente calcolato durante l'aggiunta del comando in base alla posizione selezionata.
Descrizione
Eventuale descrizione da associare al comando per una più facile lettura. Se lasciato vuoto, il programma la imposta in automatico.
Comando
Comando selezionato non modificabile una volta confermato l'inserimento.
Label
La label può essere utilizzata negli altri comandi per identificare il punto in cui la sequenza continua in caso di test su valori ritornati oppure in caso di operazioni cicliche.
Variabile
Per alcuni comandi viene utilizzata come destinazione del risultato acquisito, per altri come parametro da visualizzare. Quando utilizzata come destinazione di valore letto, se già esistente, il valore precedente viene sovrascritto. Le variabili che iniziano per # vengono anche salvate nel database come singole entità di valori ritornati dal collaudo.
Modalità esecuzione comando
Normale : il comando viene eseguito normalmente;
Escludi : il comando pur presente nella sequenza viene ignorato;
Esegui sempre : il comando viene eseguito normalmente quando raggiunto in base alla sequenza oppure eseguito anche in caso di errore nella sequenza di collaudo. Questa modalità può essere utile per ripristinare gli azionamenti a fine sequenza in caso di interruzione.
Elenco dei comandi disponibili
In questo paragrafo sono riassunti tutti i comandi implementati che possono essere utilizzati nella realizzazione della sequenza di collaudo. Per ogni comando viene specificato l'utilizzo del parametro “variabile” e vengono elencati gli altri pevisti.
Code comment / Commento: Aggiunge un comando nullo utilizzabile per una più facile lettura della sequenza o come destinazione di una condizione o ciclo.
| Parametri | Descrizione |
|---|---|
| Variabile | non utilizzata |
Digital input read / Lettura input digitale: Legge il valore dell'input digitale .
| Parametri | Descrizione |
|---|---|
| Variabile | Destinazione del valore letto |
| Canale ingresso | Canale digitale di input da acquisire |
| Valore risultato | Vero se selezionato, altrimenti Falso |
| NOT OK Break | Se selezionato l'esecuzione della sequenza si interrompe con esito negativo in caso che il valore letto non corrisponda al Valore risultato |
| OK Salta a | Se impostato, quando il valore letto corrisponde a Valore risultato la sequenza continua al comando identificato con la Label saltando una serie di istruzioni |
| Break Message | Messaggio di avviso per l'operatore in caso di NOT OK |
Digital output write / Scrittura output digitale: Scrive lo stato dell'output digitale.
| Parametri | Descrizione |
|---|---|
| Variabile | non utilizzata |
| Canale uscita | Canale digitale da scrivere |
| Valore | Se selezionato chiude il contatto, altrimenti lo apre |
Digital output pulse / Impulso output digitale: Genera un impulso su una uscita digitale.
| Parametri | Descrizione |
|---|---|
| Variabile | non utilizzata |
| Canale uscita | Canale digitale da scrivere |
| Tempo | Durata dell'impulso in millisecondi |
Digital input alarm / Allarme input digitale: legge un input digitale fino al cambio stato o a fine blocco comando
| Parametri | Descrizione |
|---|---|
| Variabile | Destinazione del valore letto |
| Canale ingresso | Canale digitale di input da acquisire |
| Valore risultato | Vero se selezionato, altrimenti Falso. L'allarme viene innescato quando il valore letto differisce dal valore specificato |
| Messaggio di blocco | Messaggio di avviso per l'operatore in caso di allarme |
| Fine blocco | Label che identifica il comando raggiunto il quale il controllo viene disabilitato |
| Canale output | Canale digitale di uscita da scrivere in caso di allarme attivato |
| Valore output | Valore da scrivere nel canale di output specificato. Selezionare per chiudere il contatto, viceversa per aprirlo |
Analog input read / Lettura input analogico: legge un ingresso analogico.
| Parametri | Descrizione |
|---|---|
| Variabile | Destinazione del valore letto |
| Canale ingresso | Canale analogico di ingresso da acquisire |
| Valore minimo | Valore minimo accettabile per confronto |
| Valore massimo | Valore massimo accettabile per confronto |
| NOT OK Break | Se selezionato l'esecuzione della sequenza si interrompe con esito negativo in caso che il valore letto non sia compreso tra Valore minimo e Valore massimo |
| OK Salta a | Se impostato, quando il valore letto corrisponde a Valore risultato la sequenza continua al comando identificato con la Label saltando una serie di istruzioni |
| Ok if not match | Inverte la logica del controllo del valore restituito. Il comando avrà un risultato positivo in caso non sia compreso nel range |
| Break Message | Messaggio di avviso per l'operatore in caso di NOT OK |
Analog output write / Scrittura output analogico: scrive lo stato dell'output analogico .
| Parametri | Descrizione |
|---|---|
| Variabile | non utilizzata |
| Canale output analogico | Canale analogico di output da scrivere |
| Valore | Valore da impostare a seconda del tipo di output analogico |
Monitor message add / Aggiungi messaggio video: aggiunge una linea a video con un messaggio per l'operatore.
| Parametri | Descrizione |
|---|---|
| Variabile | variabile utilizzata nella visualizzazione del messaggio |
| Testo messaggio operatore | Inserire il testo da visualizzare. Se specificata una variabile, a destra del messaggio viene visualizzato il valore della variabile |
| Formattazione valore variabile | Indica la formattazione della variabile {0} è default. Per visualizzare un numero decimale utilizzare il formato {0.0} con tanti 0 dopo il punto in base ai decimali |
Monitor message clear / Rimuovi messaggi video: rimuove uno o più messaggi visualizzati.
| Parametri | Descrizione |
|---|---|
| Variabile | non utilizzata |
| Elimina tutti i messaggi | Se selezionato elimina tutti i messaggi precedentemente aggiunti con il comando monitor message add. In caso contrario solo l'ultimo aggiunto |
Monitor double buttons / Doppio bottone monitor: Inserisce un messaggio di avviso con una durata stabilita per scelta operatore tra OK o NOT OK.
| Parametri | Descrizione |
|---|---|
| Variabile | esito della selezione |
| Testo messaggio operatore | Messaggio da visualizzare per l'operatore |
| Testo bottone OK | Inserire il testo del bottone OK. Es: Ok, Conferma, Avanti etc.. |
| Testo bottone NOT OK | Inserire il testo del bottone NOT OK. Es: No, Annulla etc.. |
| Tempo (secondi) | Tempo che l'operatore ha a disposizione per selezionare tra OK o NOT OK. Immettere 0 per disabilitare il timeout |
| OK input | Per abilitare anche la scelta tramite ingresso digitale, selezionare il canale da associare alla conferma positiva |
| KO input | Per abilitare anche la scelta tramite ingresso digitale, selezionare il canale da associare alla conferma negativa |
Monitor value bar add / Barra valore a video: Inserisce una barra per visualizzare oltre che numericamente, anche graficamente il valore di una variabile .
| Parametri | Descrizione |
|---|---|
| Variabile | variabile utilizzata nella visualizzazione del valore |
| Valore minimo | Valore minimo evidenziato per la rappresentazione grafica |
| Valore massimo | Valore minimo evidenziato per la rappresentazione grafica |
| Formattazione valore variabile | Indica la formattazione della variabile {0} è default. Per visualizzare un numero decimale utilizzare il formato {0.0} con tanti 0 dopo il punto in base ai decimali |
Monitor value bar clear / Rimuovi barra valore: Rimuove una o più barre di visualiizzione grafica dei valori.
| Parametri | Descrizione |
|---|---|
| Variabile | non utilizzata |
| Elimina tutti i messaggi | Se selezionato elimina tutte le barre precedentemente aggiunte con il comando monitor value bar add. In caso contrario solo l'ultima aggiunta |
Monitor clear / Pulisci monitor: pulisce l'intera area destinata all'esecuzione della sequenza.
| Parametri | Descrizione |
|---|---|
| Variabile | non utilizzata |
Monitor camera add / Aggiunge riquadro immagine camera: aggiunge un riquadro per la visualizzazione dell'immagine acquisita dalla telecamera .
| Parametri | Descrizione |
|---|---|
| Variabile | non utilizzata |
| Testo messaggio operatore | Inserire il testo da visualizzare sopra il riquadro. |
Monitor camera clear / Rimuovi riquadro immagine camera: rimuove il riquadro camera inserito.
| Parametri | Descrizione |
|---|---|
| Variabile | non utilizzata |
System wait / Sistema attesa: attende per il tempo specificato.
| Parametri | Descrizione |
|---|---|
| Variabile | non utilizzata |
| Tempo | Tempo che l'operatore ha a disposizione per selezionare OK o NOT OK espresso in millisecondi |
| OK input | Canale digitale di input per la conferma OK |
| KO input | Canale digitale di input per la conferma NOT OK |
System repeat count / Sistema ripeti contatore : ripete per n volte i comandi inclusi nel blocco specificato fino al parametro Fine blocco
| Parametri | Descrizione |
|---|---|
| Variabile | esito del ciclo se portato a termine o meno |
| Contatore ripetizioni | Numero delle ripetizioni del blocco |
| Fine blocco | Indica la fine del blocco contenente i comandi da ripetere |
System repeat time / Sistema ripeti tempo: ripete per n volte i comandi inclusi nel blocco specificato fino al parametro Fine blocco. A tempo scaduto esce dal ciclo comunque sempre dopo aver eseguito l'ultimo comando del blocco.
| Parametri | Descrizione |
|---|---|
| Variabile | esito del ciclo se portato a termine o meno |
| Tempo (secondi) | Durata del ciclo |
| Fine blocco | Indica la fine del blocco contenente i comandi da ripetere |
System get elapsed time / Ottieni tempo trascorso
| Parametri | Descrizione |
|---|---|
| Variabile | variabile alla quale viene assegnato il tempo |
| Label del comando | Etichetta che individua il comando dal quale calcolare il tempo trascorso |
System insert note / Inserisci nota: inserisce una nota durante il collaudo che sarà salvata nel file LOG.
| Parametri | Descrizione |
|---|---|
| Variabile | variabile nella quale si troverà la conferma o meno dell'inserimento della nota |
| Tipo nota | selezionare il tipo nota tra ResultInfo o ProcessInfo per specificare l'elenco proposto all'operatore |
System wait input / Sistema attesa ingresso : attende al massimo per il tempo specificato o al cambio di stato dell'ingresso digitale.
| Parametri | Descrizione |
|---|---|
| Variabile | non utilizzata |
| Time (milliseconds) | Tempo massimo di attesa |
| Input channel | Canale di ingresso digitale |
| Valore risultato | Valore atteso per il canale di ingresso, se selezionato aspetta fin quando non viene rilevato il contatto |
Variable boolean test / Test vero-falso variabile: Controlla se una determinata variabile sia vera o falsa.
| Parametri | Descrizione |
|---|---|
| Variabile | non utilizzata |
| Variabile da testare | Selezionare la variabile che si vuol testare |
| Valore risultato | Se selezionato specifica che la variabile da testare deve avere un valore positivo |
| NOT OK Stop | Se il test della variabile risulta negativo il collaudo si ferma |
| OK vai a | Se il test della variabile risulta positivo la sequenza passa al comando identificato con la label selezionata |
| Messaggio di stop | Messaggio da visualizzare all'operatore in caso di esito negativo |
Variable value test / Test valore variabile: Controlla che il valore della variabile selezionata sia compreso tra il minimo ed il massimo impostati nel comando.
| Parametri | Descrizione |
|---|---|
| Variabile | non utilizzata |
| Variabile da testare | Selezionare la variabile che si vuol testare |
| Valore minimo | Impostare il valore minimo accettabile |
| Valore massimo | Impostare il valore massimo accettabile |
| NOT OK Stop | Se selezionato ed il valore della variabile non è compreso tra minimo e massimo impostati il collaudo si ferma con un messaggio di errore |
| OK vai a | Se il test della variabile risulta positivo la sequenza passa al comando identificato con la label selezionata |
| Ok if not match | Inverte la logica del controllo del valore restituito. Il comando avrà un risultato positivo in caso il valore riscontrato non sia compreso nel range |
| Messaggio di stop | Messaggio da visualizzare all'operatore in caso di esito negativo |
Variable value test and / Test valore variabile AND : esegue un AND logico tra la variabile da testare ed il valore impostato
| Parametri | Descrizione |
|---|---|
| Variabile | Variabile alla quale viene assegnato il valore restituito dalla funzione |
| Variabile da testare | Selezionare la variabile che si vuol testare |
| Valore | Valore con cui si andrà a fare l'AND logico con la variabile |
| NOT OK Stop | Se selezionato ed il risultato della funzione è negativo il collaudo si ferma con un messaggio di errore |
| OK vai a | Se il test della variabile risulta positivo la sequenza passa al comando identificato con la label selezionata |
| Ok if not match | Inverte la logica del controllo del valore restituito. Il comando avrà un risultato positivo in caso il valore riscontrato non sia compreso nel range |
| Messaggio di stop | Messaggio da visualizzare all'operatore in caso di esito negativo |
Esempio: se la variabile ha valore 3 il risultato sarà positivo sia nel caso che si testi confronti con un valore 2, 1 o 3.
Device read value / Lettura valore dispositivo
| Parametri | Descrizione |
|---|---|
| Variabile | Destinazione del valore letto |
| Input dispositivo | Canale del dispositivo da leggere |
| Valore minimo | Valore minimo accettabile per confronto |
| Valore massimo | Valore massimo accettabile per confronto |
| NOT OK Break | Se selezionato l'esecuzione della sequenza si interrompe con esito negativo in caso che il valore letto non sia compreso tra Valore minimo e Valore massimo |
| OK Salta a | Se impostato, quando il valore letto corrisponde a Valore risultato la sequenza continua al comando identificato con la Label saltando una serie di istruzioni |
| Ok if not match | Inverte la logica del controllo del valore restituito. Il comando avrà un risultato positivo in caso non sia compreso nel range |
| Break Message | Messaggio di avviso per l'operatore in caso di NOT OK |
Device write value / Scrittura valore dispositivo
| Parametri | Descrizione |
|---|---|
| Variabile | non utilizzata |
| Input dispositivo | Canale del dispositivo da scrivere |
| Valore | Valore da impostare a seconda del tipo di output |
Device command function / Funzione comando dispositivo
| Parametri | Descrizione |
|---|---|
| Variabile | Destinazione dei dati ritornati dall'esecuzione del comando |
| Comando dispositivo | Questi parametri variano a seconda del dispositivo da testare e delle librerie utilizzate |
| Parametri comandi separati da ”;” | Questi parametri variano a seconda del dispositivo da testare e delle librerie utilizzate |
| Valori accettati | Valore ritornato dall'esecuzione del comando. In caso di stringa per prendere il primo o i primi caratteri inserire il carattere * |
| Range +/- | In caso il valore ritornato sia numerico, è possibile specifcare il range minimo e massimo per il test |
| NOT OK Break | Se selezionato l'esecuzione della sequenza si interrompe con esito negativo in caso che il valore letto non sia compreso tra Valore minimo e Valore massimo |
| OK Salta a | Se impostato, quando il valore letto corrisponde a Valore accettato la sequenza continua al comando identificato con la Label saltando una serie di istruzioni |
| Ok if not match | Inverte la logica del controllo del valore restituito. Il comando avrà un risultato positivo in caso non sia compreso nel range o non coincida con il valore specificato |
| Break Message | Messaggio di avviso per l'operatore in caso di NOT OK |
Math variables subtract / Sottrazione matematica di due variabili
| Parametri | Descrizione |
|---|---|
| Variabile | Destinazione dei dati ritornati dall'esecuzione del comando |
| Variabile da testare | Selezionare la variabile che si vuol testare |
| Variabile da testare | Selezionare la variabile che si vuol sottrarre alla prima variabile |
| Valore minimo | Impostare il valore minimo accettabile |
| Valore massimo | Impostare il valore massimo accettabile |
| NOT OK Break | Se selezionato l'esecuzione della sequenza si interrompe con esito negativo in caso che il valore sottratto non sia compreso tra Valore minimo e Valore massimo |
| Ok if not match | Inverte la logica del controllo del valore restituito. Il comando avrà un risultato positivo in caso non sia compreso nel range o non coincida con il valore specificato |
| Break Message | Messaggio di avviso per l'operatore in caso di NOT OK |
Strumenti dell'operatore
Per accedere agli strumenti dell'operatore cliccare sul tasto Strumenti operatore ![]() e dal menu a tendina selezionare l'operazione che si desidera eseguire.
Le opzioni sono le seguenti :
e dal menu a tendina selezionare l'operazione che si desidera eseguire.
Le opzioni sono le seguenti :
- Cambia password
- Esegui un test diagnostico
- Esegui una sequenza di test
- Esegui la sequenza di restore
- Apri finestra backup
- Stampa etichetta di test
- Update software
- Info parametri test
Cambia password
Eseguito il login, si può cambiare la password selezionando l'opzione da Strumenti operatore —> Cambia password e si accede alla schermata :
Inserire la nuova password nel campo Nuova password e ripeterla nel campo Ripeti password. Cliccare OK per confermare la modifica o Annulla per uscire dalla schermata.
Esegui un test diagnostico
Il test diagnostico viene eseguito ogni giorno automaticamente altrimenti non è possibile eseguire collaudi dei componenti. L'operatore ha la possibilità in ogni caso di eseguire un test diagnostico qualora lo ritenesse necessario per verificare il corretto funzionamento dell'attrezzatura.
Selezionare Strumenti operatore —> Esegui test diagnostico e partirà il test diagnostico impostato per la postazione.
Esegui la sequenza di restore
Se definita, la sequenza di restore è come tutte le altre sequenze, una serie di comandi e che permette il ripristino del sistema da una condizione anomala o di allarme. L'operatore amministratore ha la possibilità in ogni caso di eseguire manualmente la sequenza qualora lo ritenesse necessario per verificare il corretto funzionamento dell'attrezzatura.
Esegui una sequenza di test
L'operatore può eseguire una sequenza di test tra quelle create selezionando Strumenti operatore —> Esegui sequenza di prova, esegue tutti i comandi presenti nella sequenza senza salvare nulla essendo una prova per verificare che la sequenza sia corretta.
Stampa etichetta di test
Stampa un etichetta di prova , dove appariranno i parametri del test che si sono inseriti nel layout. Esempio : #TEST.resultstring #TEST.ID #SHIFTPARTS.Supplier etc..
Update software
Permette di selezionare la cartella con il software aggiornato e lo installerà automaticamente.
Info parametri test
Apre la lista dei parametri del test che si possono esportare o inserire nella label dell'etichetta per la stampa. Se nelle note è scritto solo per report significa che nell'etichetta quel campo non verrà sostituito con i dati richiesti ma rimarrà scritto il codice dopo il simbolo ”#”.
Apri finestra backup
Per poter eseguire il backup è necessario selezionare Strumenti operatore —> Apri finestra backup e cliccare sul tasto Esegui come mostra l'immagine successiva.
Una volta lanciato il backup del database vedremo a video se è andato a buon fine oppure se c'è stato un errore, in quel caso alla fine dei messaggi nel pannello centrale apparirà Completato o Non eseguito.
Archivio
Usare questa funzione per caricare un collaudo precedentemente memorizzato nell'archivio dell'applicazione.
- Premere il tasto Cerca per visualizzare l'elenco dei collaudi archiviati;
- Selezionare quindi quello da esportare e premere il tasto Esporta risultati dopo aver compilato il form excel per l'esportazione.
I collaudi possono anche essere ricercati in base alle seguenti informazioni :
- Data (da/a)
- Modello
- Seriale
Nel campo data è possibile specificare il periodo di inizio e fine ricerca, nei restanti campi basta inserire i caratteri da ricercare.
Difetti
Cliccando su difetti si accederà alla schermata delle parti risultanti difettose durante i vari collaudi.
Esportazione
Per esportare i test è necessario creare un file Excel e riempire la prima riga del foglio Excel con i nomi per le colonne dei dati che si vogliono visualizzare e la riga sottostante con i codici #. . Le informazioni da poter esportare le si possono trovare facilmente cliccando su Info campi report e si aprirà l'elenco delle informazioni dei test :
Se presente la descrizione del campo solo report significa che la si può utilizzare solamente per i report.
Verificati i dati che si desiderano esportare aprire il file excel ed inserire il Field name nella cella di excel. La prima riga si consiglia di utilizzarla per nominare la colonna con una descrizione dell'informazione visualizzata. Di seguito un esempio di come andrebbe creato il file :
Note
Questo strumento visualizza una finestra con l'elenco delle note inserite. Nel processo è possibile aggiungere un comando che visualizza le note di tipo “ProcessInfo” tra le quali l'operatore deve selezionarne una per proseguire con il collaudo. Quelle di tipo “ResultInfo” sono invece visualizzate a fine collaudo in caso di esito negativo per la selezione di un eventuale difetto riscontrato.
Crea nota
Per creare una nuova nota cliccare sul tasto ![]() e si aprirà la seguente schermata :
e si aprirà la seguente schermata :
Compilare il form con le informazioni richieste :
- Codice : Inserire il codice per la nota, una volta inserito non lo si può modificare
- Descrizione : Inserire la descrizione della nota
- Tipo : Selezionare che tipo di nota sia, se ResultInfo o ProcessInfo
Modifica nota
Per modificare una nota è necessario selezionarla e cliccare ![]() , si aprirà la stessa schermata di quando la si crea nuova, solo con i campi già compilati della nota aperta. Modificare i campi che si desidera e cliccare OK per il salvataggio.
, si aprirà la stessa schermata di quando la si crea nuova, solo con i campi già compilati della nota aperta. Modificare i campi che si desidera e cliccare OK per il salvataggio.
Copia nota
Per copiare una nota è necessario selezionarla e cliccare ![]() , si aprirà la stessa schermata di quando la si crea nuova, solo con i campi descrizione e tipo già impostati . Non resta che inserire il codice richiesto e cliccare OK per il salvataggio.
, si aprirà la stessa schermata di quando la si crea nuova, solo con i campi descrizione e tipo già impostati . Non resta che inserire il codice richiesto e cliccare OK per il salvataggio.
Elimina nota
Per eliminare una nota è necessario selezionarla e cliccare ![]() e confermare cliccando OK sul messaggio che apparirà subito dopo.
e confermare cliccando OK sul messaggio che apparirà subito dopo.
Postazioni
Per creare una postazione è necessario cliccare su ![]() Avanzate –> Configurazione postazione per accedere alla seguente schermata :
Avanzate –> Configurazione postazione per accedere alla seguente schermata :
Crea postazione
Per creare una nuova postazione cliccare sul tasto nuovo ![]() ed immettere i dati richiesti nella seguente schermata :
ed immettere i dati richiesti nella seguente schermata :
Inserire le informazioni richieste :
- Posizione: Scrivere la posizione della stazione o una descrizione per riconoscerla
- Sequenza test diagnostico: Selezionare dal menu a tendina la sequenza del test diagnostico
- Restore test sequence: Selezionare dal menu a tendina la sequenza di ripristino del sistema
- Bottone OK: Selezionare il canale che si vuole utilizzare per il bottone OK
- Bottone Cancella: Selezionare il canale che si vuole utilizzare per il bottone Annulla
Infine premere OK per aggiungere la stazione.
Modifica postazione
Per modificare una postazione creata in precedenza, selezionarla e cliccare sul tasto modifica ![]() e nel pannello che si aprirà, uguale a quello della creazione della postazione, modificare i campi che si vuole e confermare la modifica premendo OK.
e nel pannello che si aprirà, uguale a quello della creazione della postazione, modificare i campi che si vuole e confermare la modifica premendo OK.
Copia postazione
Per copiare una postazione è necessario selezionarla e cliccare sul tasto copia ![]() . Se lo si desidera prima di confermare l'operazione premendo il tasto OK si possono apportare delle modifiche ai campi della postazione.
. Se lo si desidera prima di confermare l'operazione premendo il tasto OK si possono apportare delle modifiche ai campi della postazione.
Elimina postazione
Per eliminare una postazione è necessario selezionarla e cliccare sul tasto elimina ![]() e confermare premendo OK nella schermata successiva. Non è una vera e propria eliminazione, ma uno stato, in cui la postazione non potrà più essere utilizzata finché è nello stato di eliminazione.
e confermare premendo OK nella schermata successiva. Non è una vera e propria eliminazione, ma uno stato, in cui la postazione non potrà più essere utilizzata finché è nello stato di eliminazione.
Annulla eliminazione
Per annullare lo stato di eliminazione di una stazione è necessario selezionare la suddetta e premere il tasto ![]() e confermare l'operazione premendo OK.
e confermare l'operazione premendo OK.
Canali
Prima di procedere con l'avvio del collaudo è necessario definire i canali che si vogliono utilizzare.
Per poterli definire bisognerà cliccare ![]() e selezionare dal menu a tendina Avanzate –> Configurazioni canali per accedere alla seguente schermata :
e selezionare dal menu a tendina Avanzate –> Configurazioni canali per accedere alla seguente schermata :
Crea nuovo canale
Per la creazione del canale sarà necessario specificare le seguenti informazioni
- Tipo : selezionare dal menu a tendina il tipo di canale che si sta configurando, DO, DI, AO, AI, DEVOUT, DEVIN, CUSTOM, ND
- Codice : scrivere il codice del canale, non ce ne possono essere due uguali
- Descrizione : inserire una descrizione del canale se necessaria
- Unita di misura : inserire l'unita di misura se necessaria
Modifica canale
Per la modifica del canale sarà necessario selezionare il canale ed in seguito cliccare sul tasto ![]() . La schermata visualizzata sarà la stessa della creazione con solo i campi già compilati con i dati del canale selezionato, e qui si avrà la possibilità di modificare il canale.
. La schermata visualizzata sarà la stessa della creazione con solo i campi già compilati con i dati del canale selezionato, e qui si avrà la possibilità di modificare il canale.
Copia canale
Per la copia del canale basterà selezionare il canale che si vuole copiare e cliccare sul tasto ![]() . La schermata visualizzata sarà la stessa della creazione con i campi già compilati escluso Codice non potendo esserci due canali con lo stesso codice
. La schermata visualizzata sarà la stessa della creazione con i campi già compilati escluso Codice non potendo esserci due canali con lo stesso codice
Elimina canale
Per eliminare un canale già impostate sarà necessario selezionarlo e poi cliccare il tasto ![]() e confermare l'eliminazione dello stesso.
e confermare l'eliminazione dello stesso.
Canali postazione
Si accede dal menu ![]() selezionando Avanzate –> Configurazioni canali postazione. Il pannello viene usato solo per il primo setup del sistema.
selezionando Avanzate –> Configurazioni canali postazione. Il pannello viene usato solo per il primo setup del sistema.
Finestra Canali
Aggiorna ON: abilita il timer per aggiornare i canali di ingresso
Aggiorna OFF: disabilita il timer per aggiornare i canali di ingresso
Force OFF : resetta il canale di uscita digitale selezionato lasciandolo in stato forzato
Force ON : setta il canale di uscita digitale selezionato lasciandolo in stato forzato
Cancella : rilascia lo stato forzato
Manager ricette camera
Per utilizzare i comandi relativi all'analisi di malfunzionamenti tramite telecamera, è necessario definire almeno una ricetta di test. Per ricetta si intende un elenco di aree di interesse nelle quali il software determina se il led è acceso o spento in base alla luminosità della foto acquisita.
Cliccare ![]() e selezionare dal menu a tendina Avanzate –> Manager ricette camera per accedere alla seguente schermata :
e selezionare dal menu a tendina Avanzate –> Manager ricette camera per accedere alla seguente schermata :
Nella barra degli strumenti della finestra sono riportati i seguenti tasti:
Operazioni preliminari per creazione/modifica ricetta
Selezionare l'immagine con il tasto ![]() oppure avviare una sequenza di collaudo ed interrompere la sequenza con il tasto Pause (nella finestra principale dell'applicazione)
oppure avviare una sequenza di collaudo ed interrompere la sequenza con il tasto Pause (nella finestra principale dell'applicazione)  quindi catturare l'immagine con il tasto
quindi catturare l'immagine con il tasto ![]() .
.
Dopo aver caricato l'immagine sorgente, procedere con la creazione di una nuova ricetta oppure caricarne una tra quelle precedentemente salvate come descritto nei paragrafi successivi.
Nuova ricetta
Modifica ricetta
Premere il tasto ![]() per caricare la ricetta da modificare. Il nome della ricetta caricata viene visualizzato nella barra inferiore della finestra.
per caricare la ricetta da modificare. Il nome della ricetta caricata viene visualizzato nella barra inferiore della finestra.
Gestione aree di verifica
Per inserire una nuova area, fare click con il mouse nell'angolo in alto a sinistra del punto di interesse:
nel pannello di destra modificare se necessario i vari parametri del punto e confermare l'inserimento con il tasto ![]() .
.
Per eliminare l'area inserita, dopo averla selezionata:
Per ogni area possono essere definite: dimensione, tipo di verifica, soglia, e tag che possono essere modificate dal pannello di destra:
Dimensione (pixels): indica la dimensione del quadrato;
Check type: tipo verifica selezionabile tra Max o Avg. Nel primo caso il software verifica che il punto più luminoso nell'area definita sia maggiore della soglia impostata, nel secondo caso invece verifica che il valore medio dei punti sia superiore alla soglia.
Threshold: limite inferiore per esito positivo;
Tag: tag assegnato all'elemento (per una più facile analisi dei risultati). Confermare il tag con il tasto Update.;
Le aree definite, possono essere spostate con i tasti tasti +/- a destra della dicitura Move.
In qualsiasi momento premendo il tasto ![]() il software verifica il risultato di tutte le aree inserite segnalandole con
il software verifica il risultato di tutte le aree inserite segnalandole con ![]() in caso di esito positivo o
in caso di esito positivo o ![]() in caso di esito negativo. I bordi dell'area stessa vengono colorati di verde o rosso in base all'esito.
in caso di esito negativo. I bordi dell'area stessa vengono colorati di verde o rosso in base all'esito.