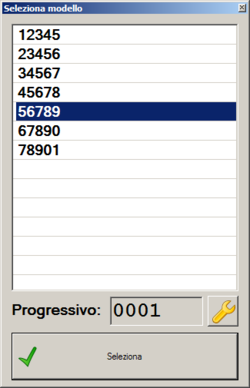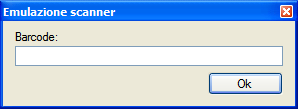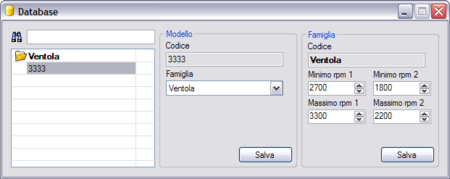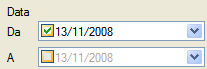Installazione
Per installare NiceFanPro è necessario eseguire il file NiceFanProSetup.exe. Il funzionamento di NiceFanPro richiede anche che sia installato il Microsoft .NET Framework 2.0, tramite il file dotnetfx.exe.
Configurazione
Per modificare la configurazione di NiceFanPro aprire con un editor di testo il file NicefanPro.exe.config.
<?xml version="1.0" encoding="utf-8" ?> <configuration> <appSettings> <add key="PM110_Port" value="COM0" /> <add key="SCANNER_PortSettings" value="COM0,9600,None,8,1" /> <add key="AEA_PortSettings" value="COM0,9600,None,8,1" /> <add key="AEA_Path" value="c:\programmi\Test system\exchange\" /> <add key="BARCODE_Settings" value="20,2,5"/> <add key="PRINTER_Name" value="Zebra ZM400 200 dpi (ZPL)"/> <add key="TEST_Interval" value="60000"/> <add key="DB_Path" value=""/> <add key="BARCODE_Scelta" value="0" /> <add key="BARCODE_Stabilimento" value="44" /> <add key="BARCODE_AreaVersamento" value="00" /> </appSettings> </configuration>
PM110_Port
Porta di comunicazione con la PM110 MAREL.
SCANNER_PortSettings
Porta di comunicazione e parametri di trasmissione dello scanner per la lettura dei barcodes.
AEA_PortSettings
Porta di comunicazione e parametri di trasmissione per l'invio del barcodes alla macchina di test AEA.
AEA_Path
Percorso per la lettura del files di scambio creato dal software AEA al termine della prova.
BARCODE_Settings
Parametri del barcodes separati dal carattere virgola:
- Lunghezza del barcode
- Carattere di inizio del codice modello
- Lunghezza del codice modello
PRINTER_Name
Nome della stampante utilizzata per la stampa dell'etichetta a fine collaudo.
TEST_Interval
La durata del test singolo sulla ventola, in millisecondi.
DB_Path
Percorso del file di archivio. Da impostare solo se memorizzato su una postazione remota.
BARCODE_Scelta, BARCODE_Stabilimento, BARCODE_AreaVersamento
Impostazioni per la creazione dei barcodes ad iniziocollaudo.
Interfaccia
L'interfaccia di NiceFanPro è divisa in tre parti: la barra degli strumenti, il log del collaudo e la barra delle informazioni.
Barra degli strumenti
La barra degli strumenti permette di accedere alle funzioni del programma (ad esempio la gestione dell'archivio dei modelli) e visualizza lo stato dei dispositivi connessi all'applicazione.
Log del collaudo
Il log del collaudo visualizza per ogni evento del test in corso un messaggio, contrassegnato da un led che ne indica l'esito e l'ora in cui si è verificato.
Barra delle informazioni
La barra delle informazioni visualizza i dettagli del collaudo in corso.
Collaudo
Nelle sezioni seguenti sono indicate le varie fasi da seguire per effettuare un collaudo.
Selezione modello
Quando l'operatore apre il coperchio, l'applicazione visualizza una finestra per la selezione del modello, evidenziando automaticamente quello precedentemente utilizzato.
E' sufficiente quindi premere il tasto Invio per confermare la selezione e procedere con il collaudo.
Nella finestra è visibile anche il contatore quotidiano relativo al modello selezionato che all'occorrenza può essere modificato utilizzando il seguente tasto:

Nel caso che si debba ritestare un pezzo già collaudato in precedenza, si deve leggere con lo scanner il barcode, e la finestra verrà automaticamente chiusa. Nel caso che non sia possibile leggere il barcode con lo scanner, chiudere la finestra ed inserirlo manualmente cliccando il seguente pulsante:
Inserire quindi il barcode e premere il tasto OK:
Per riaprire la finestra di selezione del modello premere il tasto * .
Chiusura del coperchio
Dopo aver selezionato il modello o aver inserito il barcode il software lo invia alla macchina AEA che si predispone per l'avvio del collaudo.
A questo punto si deve chiudere il coperchio per avviare la procedura di test e lo si deve lasciare chiuso fin quando non viene segnalata la fine del collaudo con il relativo messaggio.
Se il coperchio viene aperto prima della fine, il collaudo viene interrotto e non viene stampata alcuna etichetta di esito.
Test ventole
La fase o le fasi di test delle ventole dipendono dal programma in esecuzione nella macchina AEA. Il sistema è in grado di rilevare la rotazione della ventola in due differenti modalità con i relativi valori minimi e massimi di riferimento. L'attivazione di una di queste avviene nel momento in cui si rileva un cambio di stato da “assente” a “presente” su uno dei due ingressi collegati alle atrettante uscite della macchina AEA.
Retest
Nel caso che si stia effettuando la prova di un pezzo già collaudato, cioè nel caso in cui il barcode venga inserito manualmente o letto con lo scanner, premendo il seguente bottone:
è possibile accedere all'archivio per visualizzare velocemente i risultati precedenti.
Ristampa etichetta esito
Al termine del collaudo viene abilitato il seguente bottone per effettuare la ristampa dell'etichetta:
Database
Con questo strumento è possibile gestire l'archivio dei modelli, in base al codice, ed impostare per ciascuno il range di funzionamento della ventola. I modelli sono raggruppati in famiglie, in base a questi valori.
Famiglie
Per creare una famiglia, fare clic con il tasto destro del mouse nella lista a sinistra e scegliere Nuova famiglia. Selezionare la famiglia appena creata, modificare la descrizione, impostare i valori minimi e massimi (prima e seconda velocità) e premere Salva.
Per modificare i valori di funzionamento di una famiglia di ventole, selezionarla, editare i valori nel pannello a destra e premere Salva.
Modelli
Per aggiungere un modello a una famiglia, selezionare con il tasto destro del mouse la famiglia e scegliere Nuovo modello dal menu che appare. Inserire il codice del modello nell'apposita etichetta e premere Salva.
Per facilitare la ricerca è possibile filtrare i modelli visualizzati tramite la casella di testo posta sopra alla lista.
Archivio Collaudi
Tramite questo strumento è possibile ricercare nell'archivio i risultati dei collaudi effettuati, con la possibilità di filtrare per codice modello, barcode e data.
Per attivare il filtro per data è necessario cliccare nella relativa casella di inizio o fine periodo:
Facendo doppio clic sulla riga di un collaudo o premendo il bottone Visualizza si apre una finestra dove vengono riassunti gli esiti del collaudo elettrico e del test di rotazione della ventola.