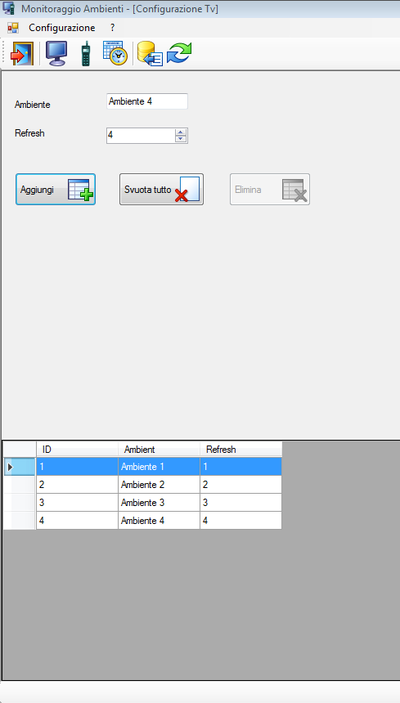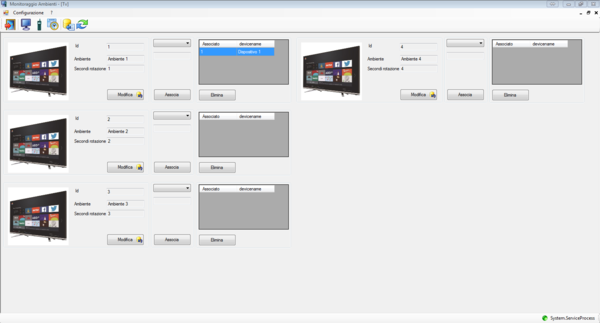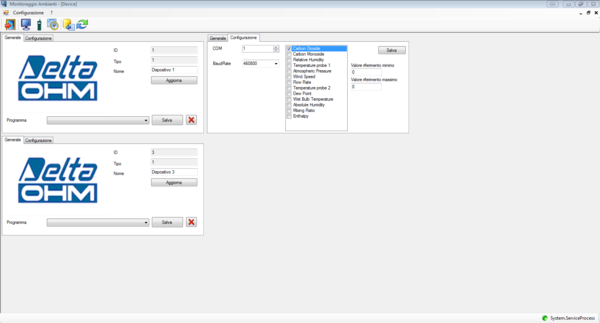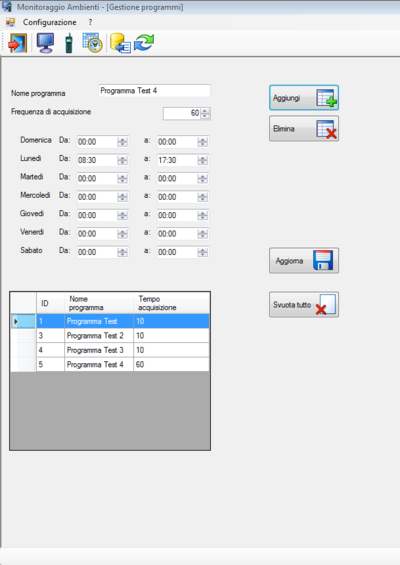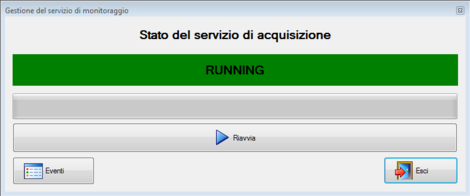Marel Monitoraggio Ambienti
Questo software è stato progettato per il monitoraggio ambientale e la raccolta di dati come Umidità , Pressione Atmosferica , Anidride Carbonica etc… e la loro graficazione. Nel seguente manuale è spiegato ed illustrato come utilizzare il programma.
Avvio del programma
Per avviare l'applicazione, selezionare il comando Start » Programmi » MAREL » MonitoraggioAmbienti oppure fare doppio click sull'icona MonitoraggioAmbienti presente sul desktop. Dopo l'avvio è necessario configurare il sistema come spiegato nella sezione Configurazione
Chiusura del programma
Premere ALT+F4 o semplicemente il seguente pulsante nella barra degli strumenti:
fare click sul pulsante Sì o premere INVIO al successivo messaggio di conferma.
Interfaccia principale
Barra dei menù
Dalla barra menù è possibile accedere alle funzioni per la configurazione del sistema in dotazione.
Nella seguente tabella sono riassunti tutti i comandi del menù:
| Comandi Menù | Descrizione |
|---|---|
| Configurazione | |
| –> Smart TV | Visualizza la finestra di configurazione delle Smart Tv |
| –> Device | Visualizza la finestra di configurazione dei dispositivi per la lettura dei valori |
Barra degli strumenti
Dalla barra degli strumenti è possibile accedere alla seguenti funzioni :
Configurazione
Per poter utilizzare il sistema , è necessario prima configurare i dispositivi/tv presenti. Per ogni dispositivo sarà necessario configurare un dispositivo e per ogni televisore sarà necessario configurare un televisore. Di seguito sono riportate le schermate di configurazione.
Smart Tv
Selezionando Smart Tv dalla barra dei menu Configurazione → Smart Tv si apre la finestra di configurazione dei televisori. La schermata visualizzata è :
Da questa finestra si potrà immettere le seguenti informazioni :
- Ambiente : si inserisce dove è installata la smart Tv, per poterla riconoscere in fase di associazione Tv ↔ Device
- Refresh : si imposta il tempo , in secondi , del timer per l'aggiornamento dello schermo durante la visualizzazione dei dati
Sottostante sono presenti tre tasti che svolgono le seguenti funzioni :
- Aggiungi : dopo aver inserito ambiente e refresh , selezionando Aggiungi , si andrà a salvare la smart Tv nel database ed apparirà automaticamente nel riquadro sottostante
- Svuota tutto : selezionando questa funzione si andrà ad eliminare TUTTE le smart Tv salvate nel database, escluse quelle che sono ancora associate ad un dispositivo
- Elimina : elimina la Smart Tv selezionata dalla lista sottostante solo se non è associata a nessun dispositivo
Dispositivi
Selezionando Device dalla barra dei menu Configurazione → Device si apre la finestra di configurazione dei dispositivi. La schermata sarà cosi :
Da questa finestra si potrà fare la prima configurazione del dispositivo inserendo negli appositi campi la descrizione :
- Nome Dispositivo: Nome dispositivo che si desidera aggiungere al database
- Tipo Dispositivo: Cliccando sula freccia si aprira un menu di selezione , nella quale si selezionerà il dispositivo che si ha installato nel sistema
Dopo aver inserito le informazioni richieste utilizzare i tasti adiacente per le seguenti operazioni:
- Aggiungi: Aggiunge il dispositivo al database
- Ripristina: Selezionando un dispositivo che è stato precedentemente rimosso, si potrà ripristinarlo e di conseguenza lo si potrà riutilizzare
- Elimina: Elimina il dispositivo selezionato dall'elenco sottostante i campi appena compilati
- Visualizza eliminati: Una volta eliminato il dispositivo non è più visibile nell'elenco , selezionando visualizza eliminati lo si potrà visualizzare nuovamente nella lista, per facilitarne il riconoscimenti tutti i dispositivi eliminati visualizzati hanno uno sfondo rosso.
Sotto queste opzioni è presente la lista dei dispositivi configurati , e sono visualizzate le seguenti informazioni :
- ID : Id del dispositivo
- Nome : Nome del dispositivo
- Tipo : Tipo di dispositivo
- Configurazione : Configurazione del dispositivo , non appena inserito è prevista una configurazione standard
- Programma : programma associato al dispositivo , non appena inserito non è previsto alcun programma e rimarrà vuota
- Eliminato : se eliminato la casella sarà selezionata , altrimenti no.
Comandi barra degli strumenti
Di seguito la spiegazione di tutti i comandi presenti nella barra degli strumenti
Monitor
Cliccando sull'icona monitor ![]() si aprirà la seguente schermata :
si aprirà la seguente schermata :
Per ogni televisore precedentemente aggiunto , apparirà un pannello suddiviso in tre sezioni che darà accesso alle seguenti funzioni :
Prima sezione
- Id : id del televisore
- Ambiente : indica l'ambiente dove è stato installato il televisore
- Secondi rotazione : qualora si decidesse di associare più dispositivi al televisore , si potrà scegliere quanti secondi far passare tra la visualizzazione dei valori letti da un device e l'altro , invece per la visualizzazione dei valori di più dispositivi sullo stesso schermo sarà necessario impostare i secondi di rotazione a 0.
- Modifica : premendo il tasto modifica si potranno modificare i valori a proprio piacimento come ambiente ed i secondi di rotazione l'ID non potrà essere cambiato
Seconda sezione
- Selezionare dispositivi : tramite il menu a cascata si potrà selezionare a quale device collegare il televisore
- Associa : premendo questo pulsante si confermerà l'associazione tv↔device
Terza sezione
- Visualizzazione associazioni : una volta eseguita l'associazione ad un device nel pannello appariranno una ad una tutte le associazioni , e saranno visualizzati le informazioni come “Associato” e “devicename” dove associato indica l'id del device collegato , ed il devicename è il nome del device che è stato precedentemente impostato
- Elimina : dall'elenco presente è possibile rimuovere un associazione tv↔device semplicemente selezionandola dall'elenco e premendo il tasto Elimina , e confermando con la schermata successiva premendo Ok se si desidera procedere oppure No
Dispositivi
Cliccando sull'icona dispositivi ![]() si accederà alla seguente schermata :
si accederà alla seguente schermata :
Da qui si potrà completare e personalizzare la configurazione di ogni dispositivo installato , in questo caso DeltaOhm. Ogni pannello presente per ogni dispositivo è composto da due schede , Generale e Configurazione.
Generale Questa scheda presenta queste informazioni :
- ID: id dispositivo
- Tipo: il tipo di dispositivo (1 DeltaOhm qualora ce ne fossero degli altri il numero presente sarà diverso)
- Nome: nome del dispositivo , lo si può cambiare a proprio piacimento , una volta modificato il nome cliccare sul tasto Aggiorna per rendere effettive le modifiche fatte
- Programma: dal menu a tendina che appare cliccando sulla barra accanto , si selezionerà il programma che il dispositivo dovrà eseguire quotidianamente, una volta selezionato premere il pulsanto Salva se si desidera rendere effettive le modifiche, se il dispositivo esegue già un programma , per eliminarlo premere il bottone X rossa
Configurazione In questa scheda si completerà la configurazione del dispositivo (in questo caso DeltaOhm)
- COM: selezionare quale COM userà il dispositivo (la configurazione standard non appena si aggiunge il dispositivo è 1)
- BaudRate: selezionare il baudrate del dispositivo (la configurazione standard non appena si aggiunge il dispositivo è 460800)
- Box multiselezione: nel box presente , ci sono elencati tutti i valori che il dispositivo può leggere , da qui si selezionano i valori che si vogliono leggere
- Valore riferimento minimo : per ogni valore selezionato si può impostare un valore di riferimento minimo
- Valore riferimento massimo : per ogni valore selezionato si può impostare un valore di riferimento massimo
- Salva : una volta completata la configurazione selezionare il tasto SALVA per rendere effettive le modifiche fatte , altrimenti andranno perse
Programmi
Cliccando sul seguente tasto ![]() si accederà a questa schermata :
si accederà a questa schermata :
Questa sezione serve per creare e configurare i programmi che il dispositivo installato nel sistema dovrà eseguire. Nel pannello troviamo :
- Nome Programma: Inserire il nome del programma
- Frequenza di acquisizione: impostare il tempo di campionamento dei valori (espresso in secondi)
- Settimana: per ogni giorno della settimana è possibile impostare l'orario di avvio e l'orario di fine delle acquisizioni , troviamo il giorno della settimana seguito da da e orario inizio , vuoto inizialmente 00:00 , a e orario fine , espresso inizialmente 00:00 . L'orario da impostare va da 0 a 23:59.
- Pannello programmi: visualizza tutti i programmi precedentemente configurati, li si possono selezionare per modificarli come si vuole, selezionando un programma dall'elenco , i campi nome programma, frequenza di acquisizione , orario inizio e fine del programma assumeranno direttamente i valori precedentemente impostati
Una volta finita la configurazione è necessario l'utilizzo dei tasti presenti nella schermata :
- Aggiungi: aggiunge il programma nel database e lo si vedrà apparire immediatamente nella lista sottostante
- Elimina: una volta selezionato il programma nella lista sottostante , cliccare elimina per eliminarlo
- Aggiorna: una volta selezionato il programma modificare i valori interessati e cliccare aggiorna per rendere effettive le modifiche apportate
- Svuota tutto: se si vuole eliminare tutti i programmi , cliccare questo bottone(*)
Archivio acquisizioni
Cliccando sull'icona ![]() archivio acquisizioni , si accederà alla seguente schermata :
archivio acquisizioni , si accederà alla seguente schermata :
Per visualizzare l'elenco delle prove salvate cliccare sul tasto Search quello con l'icona ![]() , successivamente verrà popolata tutta la lista delle prove fatte. Nella sezione Ricerca è possibile filtrare le prova da visualizzare tramite gli appositi comandi :
, successivamente verrà popolata tutta la lista delle prove fatte. Nella sezione Ricerca è possibile filtrare le prova da visualizzare tramite gli appositi comandi :
- Data: si può selezionare un range di tempo e le prove visualizzate saranno tutte comprese tra le date inserita in Da ed a .
- Dispositivo:cliccare nel quadrato accanto a dispositivo per attivare il filtro, una volta selezionato il dispositivo e premuto il tasto Search si visualizzeranno esclusivamente le prove di quel dispositivo
Sono presenti i seguenti tasti per la visualizzazione di una singola prova e per l'esportazione o di una o molteplici prove :
Gestione del servizio
Cliccando sull'icona ![]() gestione servizio , si accede alla seguente schermata :
gestione servizio , si accede alla seguente schermata :
Questo pannello da la possibilità di riavviare il servizio di acquisizione e di visualizzare anche lo stato attuale del servizio , nonostante sia già visualizzato nella schermata principale nell'angolo in basso a destra. Sono presenti i tasti Eventi ed Esci.
Eventi
Cliccando sul tasto Eventi si accede al seguente pannello :
Si possono trovare tre tipi di eventi in base alla loro importanza:
- Errore
- Avviso
- Informazione
Facendo doppio click su un evento è possibile visualizzare il messaggio completo nel caso che la finestra non sia sufficientemente ampia. Per svuotare il registro degli eventi occorre selezionare dal pannello Empty log.