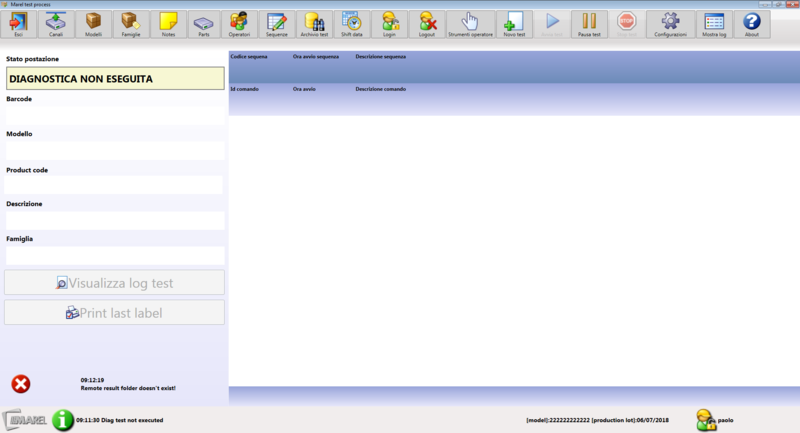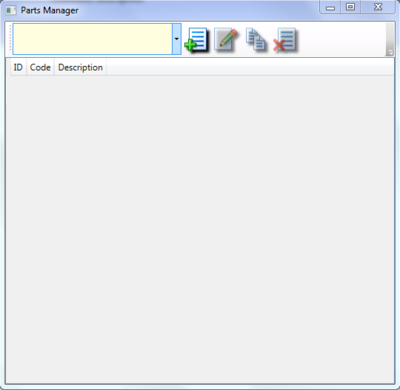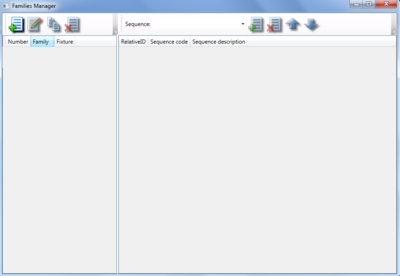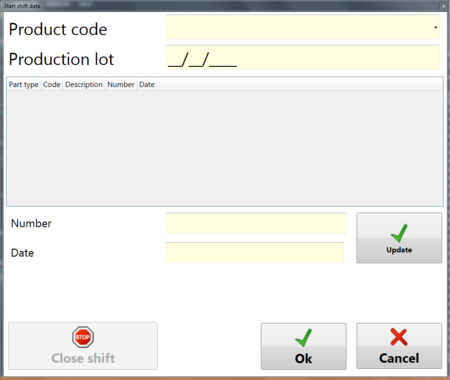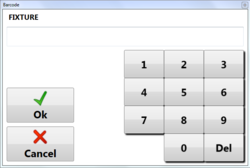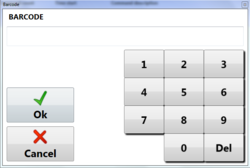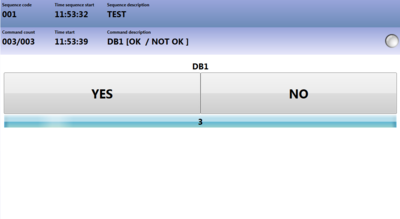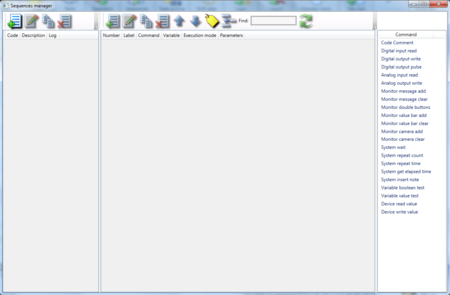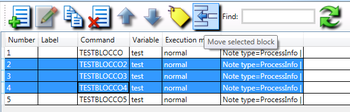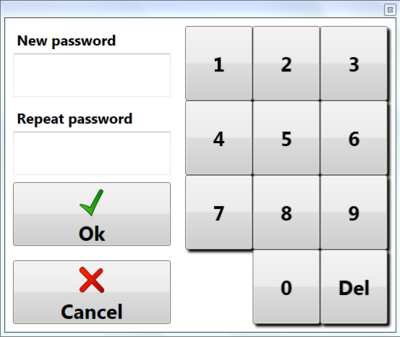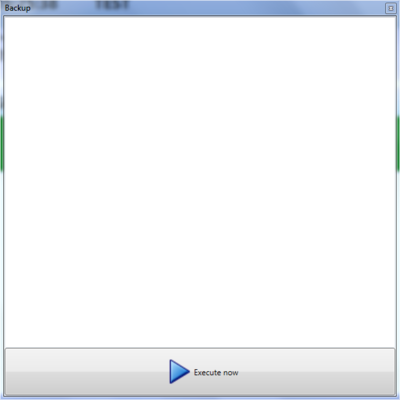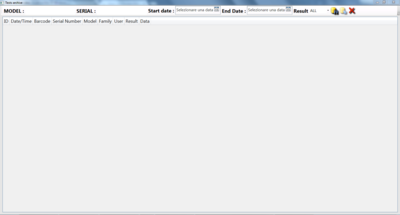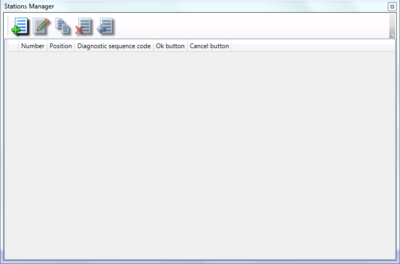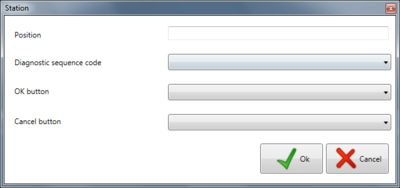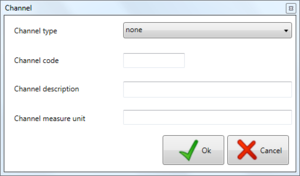Marel Test Process
Prefazione
Questo manuale è stato realizzato per guidare l'operatore all'utilizzo del software MarelTestProcess.
Introduzione
MarelTestProcess è un applicazione per il collaudo di componenti e semilavorati.
Interfaccia
La schermata principale del programma è la seguente:
I paragrafi seguenti descrivono in dettaglio le varie funzioni di ogni tasto.
Menu e barra degli strumenti
Tutte le funzioni previste dal programma di collaudo sono accessibili dal menù e sono selezionabili tramite il mouse .
La tabella seguente riporta tutti i tasti presenti nella barra degli strumenti con la relativa funzione:
| Tasto | Funzione |
|---|
Utenti
Creare un utente
Per creare un nuovo utente cliccare su ![]() e compilare il seguente modulo :
e compilare il seguente modulo :
Compilare i campi richiesti e cliccare OK per confermare la creazione :
- Tipo : scegliere tra amministratore o utente standard
- Codice : digitare un codice per l'operatore ( max. 10 caratteri)
- Nome : digitare il nome dell'utente
- Password : impostare una password per effettuare il login
Modificare un utente
Per modificare un utente selezionare l'utente desiderato e poi sull'icona ![]() e si accederà alla stessa schermata della creazione utente, con l'eccezione che i campi codice, nome e password sono già compilati. Selezionare il campo da modificare e premere OK per confermare la modifica.
e si accederà alla stessa schermata della creazione utente, con l'eccezione che i campi codice, nome e password sono già compilati. Selezionare il campo da modificare e premere OK per confermare la modifica.
Eliminare un utente
Per eliminare un utente selezionare l'utente desiderato e poi cliccare sull'icona ![]() e confermare l'operazione cliccando su OK.
e confermare l'operazione cliccando su OK.
Login
Una volta avviato il programma per accedere alle funzioni sarà necessario effettuare un login premendo il tasto  ed accederemo a questa schermata :
ed accederemo a questa schermata :
Inserire il codice e la password impostati in precedenza per accedere.
Logout
Modelli
Per configurare un modello o tipologia di prodotto che si vorrà testare bisogna cliccare su ![]() per accedere a questa schermata :
per accedere a questa schermata :
 La finestra è divisa in due pannelli, il pannello di sinistra per la gestione dei modelli, il pannello di destra per l'aggiunta o l'eliminazioni di parti .
La finestra è divisa in due pannelli, il pannello di sinistra per la gestione dei modelli, il pannello di destra per l'aggiunta o l'eliminazioni di parti .
Nuovo modello
Per creare un nuovo modello è necessario cliccare su ![]() per accedere alla seguente schermata :
per accedere alla seguente schermata :
Compilare i campi con le informazioni richieste
- Modello : Inserire il modello del componente da testare
- Descrizione : Inserire una descrizione del dispositivo
- Codice prodotto : Inserire il codice del prodotto
- Codice operativo : Inserire un codice operativo
- Famiglia : Selezionare la famiglia da associare al prodotto
Modifica modello
Per modificare un modello nella lista, è necessario selezionarne uno e cliccare sul tasto ![]() . Si aprirà la stessa schermata della creazione del modello ad eccezione che i campi sono tutti compilati con i dati del modello stesso. Modificare i campi che si vuole premere OK, e confermare il salvataggio nella schermata successiva.
. Si aprirà la stessa schermata della creazione del modello ad eccezione che i campi sono tutti compilati con i dati del modello stesso. Modificare i campi che si vuole premere OK, e confermare il salvataggio nella schermata successiva.
Copia modello
Per copiare un modello già inserito, è necessario selezionare il modello che si vuole copiare e cliccare sul tasto ![]() . La finestra che appare è la stessa della creazione ad eccezione che i campi sono già compilati. E' necessario modificare il codice ed il codice prodotto se si vuole salvare la copia, poiché non possono esserci codici o codici prodotto uguali. Se si scrive un codice uguale presente in un altro modello o un codice prodotto presente in un altra modello, comparirà un messaggio di avviso che impedirà il salvataggio.
. La finestra che appare è la stessa della creazione ad eccezione che i campi sono già compilati. E' necessario modificare il codice ed il codice prodotto se si vuole salvare la copia, poiché non possono esserci codici o codici prodotto uguali. Se si scrive un codice uguale presente in un altro modello o un codice prodotto presente in un altra modello, comparirà un messaggio di avviso che impedirà il salvataggio.
Elimina modello
Per eliminare un modello inserito, è necessario selezionarne uno e cliccare sul tasto ![]() , e confermare l'eliminazione premendo OK nella schermata successiva.
, e confermare l'eliminazione premendo OK nella schermata successiva.
Configurazione parti
Per ogni modello si possono aggiungere delle parti, in precedenza configurate tramite i tasti che si trovano nel pannello a destra.
Aggiungi parte
Per aggiungere una nuova parte nel modello selezionato, è necessario selezionare la tipologia dal menu a tendina accanto Tipologia parti  ed in seguito selezionare la parte desiderata dal menù a tendina accanto a Tipo
ed in seguito selezionare la parte desiderata dal menù a tendina accanto a Tipo  e premere aggiungi
e premere aggiungi ![]() .
.
Elimina parte
Per eliminare una parte inserita, selezionarla, e cliccare sul tasto elimina ![]() e confermare l'eliminazione cliccando su OK nel messaggio di avviso successivo.
e confermare l'eliminazione cliccando su OK nel messaggio di avviso successivo.
Tipologia di parti
Per configurare le parti è necessario prima configurare il tipo cliccando ![]() e selezionare dal menù a tendina Avanzate –> Configurazione tipo parti e si aprirà la seguente schermata :
e selezionare dal menù a tendina Avanzate –> Configurazione tipo parti e si aprirà la seguente schermata :
Nuova tipologia
Per creare una nuovo tipologia di parte è necessario cliccare ![]() per accedere alla seguente schermata :
per accedere alla seguente schermata :
Inserire il nome nel campo Tipo parte e cliccare OK per completare il salvataggio.
Modifica tipologia
Per modificare una tipologia di parte inserita basta cliccare ![]() e si aprirà la stessa schermata di quando la si crea nuova, con il campo Tipo parte già compilato. Modificare il campo e premere OK per confermare la modifica o Annulla per annullare la modifica.
e si aprirà la stessa schermata di quando la si crea nuova, con il campo Tipo parte già compilato. Modificare il campo e premere OK per confermare la modifica o Annulla per annullare la modifica.
Elimina tipologia
Per eliminare una tipologia di parte è necessario selezionarla e cliccare su ![]() e confermare l'eliminazione cliccando su OK nella schermata successiva. Non è una vera e propria eliminazione, ma la tipologia selezionato sarà segnata come eliminato per cui non sarà più possibile associarla ad alcun modello finché questo stato non verrà cambiato.
e confermare l'eliminazione cliccando su OK nella schermata successiva. Non è una vera e propria eliminazione, ma la tipologia selezionato sarà segnata come eliminato per cui non sarà più possibile associarla ad alcun modello finché questo stato non verrà cambiato.
Annulla eliminazione
Per modificare lo stato di eliminato ad una tipologia di parte è necessario selezionare quel tipo e cliccare su ![]() e confermare cliccando OK nel messaggio successivo. Una volta tolto lo stato di eliminato sarà nuovamente possibile utilizzare questa tipologia da poter associare ai modelli configurati.
e confermare cliccando OK nel messaggio successivo. Una volta tolto lo stato di eliminato sarà nuovamente possibile utilizzare questa tipologia da poter associare ai modelli configurati.
Parti
Per configurare una nuova parte è necessario cliccare su Parti ![]() e si accederà alla seguente schermata :
e si accederà alla seguente schermata :
Crea nuovo tipo
Per creare un nuovo tipo è necessario selezionare dalla lista una tipologia di parti, come crearle l'abbiamo visto nel paragrafo precedente, e cliccare sul tasto nuovo ![]() per accedere a questa schermata :
per accedere a questa schermata :
Compilare i campi richiesti:
- Codice : Inserire un codice per la parte che si sta aggiungendo
- Descrizione : Inserire una descrizione per la parte che si sta aggiungendo
Completare il salvataggio cliccando su OK
Modifica tipo
Per modificare un tipo inserito, selezionarlo e premere il tasto modifica ![]() per accedere alla stessa schermata di quando ne si crea uno nuovo, ma con i campi codice e descrizione già compilati. Modificare i campi che si vuole e procedere con il salvataggio cliccando su OK.
per accedere alla stessa schermata di quando ne si crea uno nuovo, ma con i campi codice e descrizione già compilati. Modificare i campi che si vuole e procedere con il salvataggio cliccando su OK.
Copia tipo
Per copiare un tipo inserito, selezionarlo e premere il tasto copia ![]() per accedere alla stessa schermata di quando ne si crea uno nuovo, ma con il campo descrizione già compilato. Inserire il nuovo codice e procedere con il salvataggio cliccando OK.
per accedere alla stessa schermata di quando ne si crea uno nuovo, ma con il campo descrizione già compilato. Inserire il nuovo codice e procedere con il salvataggio cliccando OK.
Elimina tipo
Per eliminare un tipo inserito, selezionarlo e premere il tasto elimina ![]() e confermare l'eliminazione cliccando su OK al messaggio di avviso successivo.
e confermare l'eliminazione cliccando su OK al messaggio di avviso successivo.
Famiglie
Per poter configurare una famiglia bisognerà cliccare sul tasto ![]() per accedere a questa schermata :
per accedere a questa schermata :
La finestra è divisa in due pannelli, quello a sinistra serve per creare una nuova famiglia mentre quello a destra è utilizzato per associare una sequenza a quella determinata famiglia.
Crea famiglia
Per creare una famiglia cliccare sul tasto ![]() e compilare i campi della seguente schermata :
e compilare i campi della seguente schermata :
I campi da compilare sono questi :
- Famiglia : inserire un nome per la nuova famiglia
- Dima : inserire un nome per la dima di fissaggio associata alla famiglia
Modifica famiglia
Per modificare una famiglia già creata basta selezionarla e cliccare su ![]() , si aprira la stessa schermata di quando la si crea nuova. Modificare i campi desiderati premere OK e confermare la modifica per il salvataggio.
, si aprira la stessa schermata di quando la si crea nuova. Modificare i campi desiderati premere OK e confermare la modifica per il salvataggio.
Copia famiglia
Per copiare una famiglia basta selezionarla e cliccare su ![]() , cambiare il campo famiglia e premere OK per confermare la copia.
, cambiare il campo famiglia e premere OK per confermare la copia.
Elimina famiglia
Per eliminare una famiglia è necessario selezionarla e cliccare poi sul tasto ![]() premere OK e confermare l'eliminazione sulla schermata successiva .
premere OK e confermare l'eliminazione sulla schermata successiva .
Associare una sequenza
Per associare una sequenza alla famiglia, è necessario selezionare la sequenza creata in precedenza tramite il menu a tendina accanto alla voce Sequenza  nel secondo pannello e premere
nel secondo pannello e premere ![]() per aggiungere la sequenza. Se invece si desidera eliminare una sequenza aggiunta in precedenza, è necessario selezionarla e premere il tasto elimina
per aggiungere la sequenza. Se invece si desidera eliminare una sequenza aggiunta in precedenza, è necessario selezionarla e premere il tasto elimina ![]() sempre dal secondo pannello e confermare l'eliminazione premendo OK.
sempre dal secondo pannello e confermare l'eliminazione premendo OK.
La sequenza apparirà nel riquadro sottostante. Per poter gestire l'ordine se sono state aggiunte più sequenze bisogna utilizzare i tasti appositi ![]() e
e ![]() .
.
Selezionare la sequenza che si desidera spostare e cliccare ![]() se la si vuole spostare di uno step sotto oppure
se la si vuole spostare di uno step sotto oppure ![]() se si desidera spostarla di uno step sopra.
se si desidera spostarla di uno step sopra.
Lotto
Per poter iniziare a collaudare i componenti o semilavorati è necessario impostare il lotto da testare. Per poterlo fare cliccare sull'icona Lotto ![]() per accedere alla seguente schermata :
per accedere alla seguente schermata :
In questa schermata dovremmo selezionare il codice prodotto da voler testare tramite il menu a tendina a disposizione. E' necessario inserire la data del lotto sotto prova, se non viene inserita manualmente verrà impostata automaticamente la data del giorno corrente. Se nel modello selezionato sono state configurate delle parti aggiuntive, saranno elencate nel pannello centrale. In questo caso si ha anche la possibilità di aggiungere un numero identificativo ed una data per ogni parte del modello. Per poterlo fare è necessario selezionare con il mouse la parte che vogliamo aggiornare con i nuovi dati e nel campo numero e data inserire le informazioni corrette e premere il tasto Update per aggiornare il tipo. Se necessario ripetere l'operazione in caso di immissione di informazioni errate. Una volta che abbiamo inserito il codice prodotto, data, aggiornate le informazioni per le parti del modello, confermare il lotto premendo OK.
Se il lotto in prova cambia, sarà necessario chiudere quello attuale e riaprirne uno nuovo con le informazioni corrette. Per poterlo fare è necessario cliccare sull'icona Lotto ![]() e cliccare Chiudi lotto.
e cliccare Chiudi lotto.
Collaudo
Con il termine Collaudo viene identificata una fase di acquisizione e memorizzazione dei valori letti su uno o più ingressi. Il software prevede la possibilità di memorizzare i collaudi localmente in un proprio archivio.
Test Diagnostico
Il test diagnostico è semplicemente una sequenza di comandi creata dall'operatore per testare il corretto funzionamento del software e di tutti i dispositivi collegati alla macchina che devono essere usati durante il collaudo. Questo test deve essere eseguito periodicamente, ogni 24 ore, per controllare se sono presenti difetti nei dispositivi, qualora non venga lanciato non sarà possibile eseguire i test di collaudo. Anche se il test diagnostico è stato eseguito l'operatore potrà rilanciarlo nuovamente anche manualmente se necessario.
Nuovo collaudo
Selezionare Nuovo Test o premere il tasto ![]() verrà visualizzata la seguente schermata dove è necessario inserire il codice della dima di fissaggio del prodotto :
verrà visualizzata la seguente schermata dove è necessario inserire il codice della dima di fissaggio del prodotto :
Il collaudo non partirà finché non verrà inserito il codice del prodotto da collaudare, la macchina è prevista di un lettore di codici a barre che dà la possibilità all'operatore di leggere tramite il suddetto dispositivo il codice del prodotto cosicché da far partire il collaudo oppure di inserirlo manualmente cliccando nuovamente su Nuovo Test e apparirà la schermata per l'immissione del codice :
Cliccando OK partirà il collaudo se fatto manualmente altrimenti subito dopo la lettura col lettore di codici a barre partirà automaticamente.
Nel pannello centrale della schermata principale del programma verranno visualizzati i comandi in esecuzione e qualora fosse necessario l'intervento dell'utente verranno anche visualizzati dei tasti da poter cliccare come visualizzato nella seguente schermata :
In caso l'operatore non riesca a completare l'esecuzione del comando o prema NO verrà visualizzato il seguente messaggio con le seguenti opzioni :
Le opzioni sono :
- Retry : il collaudo riparte dal primo comando del blocco
- Conferma NOK : il collaudo viene interrotto e salvato in archivio
- Scarta : il collaudo viene interrotto ma non viene salvato in archivio
Inizia collaudo
Per iniziare il collaudo premere il tasto start ![]() , ed il collaudo partirà.
, ed il collaudo partirà.
Pausa collaudo
Durante la fase di collaudo c'è la possibilità di mettere in pausa il programma premendo il tasto  . Il programma resterà in pausa finché l'operatore non lo premerà di nuovo. Senza alcuna perdita né di dati né di validità del collaudo.
. Il programma resterà in pausa finché l'operatore non lo premerà di nuovo. Senza alcuna perdita né di dati né di validità del collaudo.
Stop collaudo
Comandi
Per accedere alla lista dei comandi basterà cliccare sull' icona sequenze ![]() per accedere alla seguente schermata :
per accedere alla seguente schermata :
Il pannello è diviso in tre colonne, la prima per la creazione delle sequenze, la seconda visualizza la lista dei comandi presenti nella sequenza, e la terza è la lista dei comandi da poter aggiungere alla lista.
Sequenze
Nella prima colonna si può aggiungere una nuova sequenza usando gli appositi tasti :
| Tasto | Funzione |
|---|---|
| | Crea una nuova sequenza |
| | Modifica sequenza selezionato |
| | Copia sequenza selezionato |
| | Elimina sequenza selezionato |
Creando una nuova sequenza, sarà necessario specificare :
- Codice : Codice identificativo della sequenza
- Descrizione : Descrizione della sequenza creata
- Log : Selezionare il flag se si vuole salvare automaticamente il file log alla fine di ogni sequenza
Modifica
Selezionando una sequenza già creata, cliccare su ![]() per poter modificare i campi codice, descrizione, log.
per poter modificare i campi codice, descrizione, log.
Copia
Selezionando una sequenza già creato, cliccare su ![]() per copiare la sequenza ed i comandi annessi, apparirà la stessa schermata per la creazione con solo il codice da dover inserire.
per copiare la sequenza ed i comandi annessi, apparirà la stessa schermata per la creazione con solo il codice da dover inserire.
Elimina
Per eliminare una sequenza basterà selezionarla, cliccare ![]() e confermare l'eliminazione della sequenza.
e confermare l'eliminazione della sequenza.
Gestione comandi
Nel pannello a destra è possibile vedere la lista di comandi disponibili per l'inserimento nei blocchi.
Per aggiungere un comando, trascinarlo con il mouse sopra al blocco in cui si intende inserirlo. Inserire i parametri, a seconda del comando, e premere il tasto Ok per confermare l'inserimento.
Per copiare un comando, selezionarlo e scegliere ![]() . Modificare i parametri se necessario e premere OK.
. Modificare i parametri se necessario e premere OK.
Per modificare un comando, selezionarlo e scegliere ![]() . Modificare i parametri e premere Ok per confermare le modifiche.
. Modificare i parametri e premere Ok per confermare le modifiche.
Per eliminare un comando, selezionarlo e scegliere ![]() . Rispondere Sì al successivo messaggio di conferma.
. Rispondere Sì al successivo messaggio di conferma.
Per spostare un comando, selezionarlo e cliccare ![]() per muoverlo di uno step sopra oppure
per muoverlo di uno step sopra oppure ![]() per muoverlo di uno step sotto.
per muoverlo di uno step sotto.
Per spostare la label di un comando è necessario selezionare il comando dove è presente la label e poi cliccare ![]() , il tasto finche attivo muoverà esclusivamente le label presenti nei comandi utilizzando le frecce direzionali. Una volta completato lo spostamento cliccare nuovamente
, il tasto finche attivo muoverà esclusivamente le label presenti nei comandi utilizzando le frecce direzionali. Una volta completato lo spostamento cliccare nuovamente ![]() per disabilitare lo spostamento label del comando. Quando l'opzione è attiva intorno al tasto apparirà un quadrato azzurro di facile riconoscimento.
per disabilitare lo spostamento label del comando. Quando l'opzione è attiva intorno al tasto apparirà un quadrato azzurro di facile riconoscimento.
Per muovere un blocco di comandi, selezionare i comandi da dover spostare e cliccare ![]() , in seguito cliccare con il mouse sopra il comando dove si vuole spostare il blocco.
Es: Abbiamo questa sequenza di comandi
, in seguito cliccare con il mouse sopra il comando dove si vuole spostare il blocco.
Es: Abbiamo questa sequenza di comandi
Selezionando con il mouse i comandi che vogliamo spostare e poi cliccando sul tasto per muovere il blocco
I comandi verranno temporaneamente copiati finché non clicchiamo nuovamente nella parte della sequenza dove vogliamo che siano incollati, nell'esempio abbiamo cliccato sul comando TESTBLOCCO5
Ed i comandi che avevamo selezionato TESTBLOCCO2,TESTBLOCCO3,TESTBLOCCO4 sono stati spostati subito dopo il TESTBLOCCO5
Elenco dei comandi disponibili
In questo paragrafo sono riassunti tutti i comandi implementati che possono essere utilizzati nella realizzazione dei programmi avanzati.
Commento: Aggiunge un comando nullo.
| Parametri | Descrizione |
|---|---|
| Numero | Indica la posizione in cui si andrà a mettere il comando nella sequenza. ES.(In una lista di 10 comandi aggiungendo il comando ed impostando il 7, il comando finirà in posizione 7) |
| Descrizione | L'utente inserisce una descrizione del comando |
| Label | Etichetta del comando |
Lettura input digitale: Legge il valore dell'input digitale .
| Parametri | Descrizione |
|---|---|
| Numero | Indica la posizione in cui si andrà a mettere il comando nella sequenza. |
| Descrizione | L'utente inserisce una descrizione del comando |
| Label | Etichetta del comando |
| Variabile | Digitare il nome della variabile che si vuol creare o selezionare una variabile già creata |
| Tipo esecuzione | Selezionare il tipo di esecuzione del comando tra normale, escluso ed esegui sempre |
| Canale ingresso | Seleziona il canale d'ingresso |
| Valore risultato | Se selezionato |
| NOT OK Break | Se selezionate, al controllo della variabile se non soddisfa i requisiti imposti, blocca l'esecuzione del programma |
| OK Salta a | Se impostato, quando il risultato è accettato il programma passa al comando impostato saltando se sono presenti, i comandi tra l'uno e l'altro |
| Break Message | Se impostato quando va in errore il comando compare una videata d'avviso |
Scrittura output digitale: scrive lo stato dell'output digitale.
| Parametri | Descrizione |
|---|---|
| Numero | Indica la posizione in cui si andrà a mettere il comando nella sequenza. |
| Descrizione | L'utente inserisce una descrizione del comando |
| Label | Etichetta del comando |
| Variabile | Digitare il nome della variabile che si vuol creare o selezionare una variabile già creata |
| Tipo esecuzione | Selezionare il tipo di esecuzione del comando tra normale, escluso ed esegui sempre |
| Canale uscita | Seleziona il canale d'uscita |
| Valore |
Impulso output digitale: scrive lo stato dell'uscita digitale temporanemanete
| Parametri | Descrizione |
|---|---|
| Numero | Indica la posizione in cui si andrà a mettere il comando nella sequenza. |
| Descrizione | L'utente inserisce una descrizione del comando |
| Label | Etichetta del comando |
| Variabile | Digitare il nome della variabile che si vuol creare o selezionare una variabile già creata |
| Tipo esecuzione | Selezionare il tipo di esecuzione del comando tra normale, escluso ed esegui sempre |
| Canale output | Selezionare l'output desiderato |
| Tempo | Durata del cambio di stato dell'output |
Lettura input analogico: legge un ingresso analogico.
| Parametri | Descrizione |
|---|---|
| Numero | Indica la posizione in cui si andrà a mettere il comando nella sequenza. |
| Descrizione | L'utente inserisce una descrizione del comando |
| Label | Etichetta del comando |
| Variabile | Digitare il nome della variabile che si vuol creare o selezionare una variabile già creata |
| Tipo esecuzione | Selezionare il tipo di esecuzione del comando tra normale, escluso ed esegui sempre |
| Canale ingresso analogico | Seleziona il canale d'ingresso |
| Valore minimo | Selezionare il valore minimo che si desidera |
| Valore massimo | Selezionare il valore massimo che si desidera |
| NOT OK Break | Se selezionate, al controllo della variabile se non soddisfa i requisiti imposti, blocca l'esecuzione del programma |
| OK Salta a | Se impostato, quando il risultato è accettato il programma passa al comando impostato saltando se sono presenti, i comandi tra l'uno e l'altro |
| Ok if not match | Se selezionato ed il test del valore non è tra i valori selezionati il collaudo prosegue senza bloccarsi |
| Break Message | Se impostato quando va in errore il comando compare una videata d'avviso |
Scrittura output analogico: scrive lo stato dell'output analogico .
| Parametri | Descrizione |
|---|---|
| Numero | Indica la posizione in cui si andrà a mettere il comando nella sequenza. |
| Descrizione | L'utente inserisce una descrizione del comando |
| Label | Etichetta del comando |
| Variabile | Digitare il nome della variabile che si vuol creare o selezionare una variabile già creata |
| Tipo esecuzione | Selezionare il tipo di esecuzione del comando tra normale, escluso ed esegui sempre |
| Canale output analogico | Seleziona il canale d'uscita |
| Valore |
Aggiungi messaggio video: visualizza un messaggio video durante il collaudo.
| Parametri | Descrizione |
|---|---|
| Numero | Indica la posizione in cui si andrà a mettere il comando nella sequenza. |
| Descrizione | L'utente inserisce una descrizione del comando |
| Label | Etichetta del comando |
| Variabile | Digitare il nome della variabile che si vuol creare o selezionare una variabile già creata |
| Tipo esecuzione | Selezionare il tipo di esecuzione del comando tra normale, escluso ed esegui sempre |
| Testo messaggio operatore | Inserire il testo che si vuol far leggere durante il collaudo |
| Formattazione valore variabile | Indica la formattazione della variabile {0} è default |
Rimuovi messaggi video: rimuove l'ultimo messaggio inserito a meno che Elimina tutti i messaggi non sia selezionato in quel caso elimina tutti i messaggi inseriti.
| Parametri | Descrizione |
|---|---|
| Numero | Indica la posizione in cui si andrà a mettere il comando nella sequenza. |
| Descrizione | L'utente inserisce una descrizione del comando |
| Label | Etichetta del comando |
| Variabile | Digitare il nome della variabile che si vuol creare o selezionare una variabile già creata |
| Tipo esecuzione | Selezionare il tipo di esecuzione del comando tra normale, escluso ed esegui sempre |
| Elimina tutti i messaggi | Se selezionato elimina tutti i messaggi dallo schermo |
Doppio bottone monitor: Inserisce un messaggio di avviso con scelta tra OK o NOT OK che l'operatore dovrà verificare.
| Parametri | Descrizione |
|---|---|
| Numero | Indica la posizione in cui si andrà a mettere il comando nella sequenza. |
| Descrizione | L'utente inserisce una descrizione del comando |
| Label | Etichetta del comando |
| Variabile | Digitare il nome della variabile che si vuol creare o selezionare una variabile già creata |
| Tipo esecuzione | Selezionare il tipo di esecuzione del comando tra normale, escluso ed esegui sempre |
| Testo messaggio operatore | Inserire il testo che si vuol far leggere durante il collaudo |
| Testo bottone OK | Inserire il testo del bottone OK. Es: Ok, Conferma, Avanti etc.. |
| Testo bottone NOT OK | Inserire il testo del bottone NOT OK. Es: No, Annulla etc.. |
| Tempo | Tempo che l'operatore ha a disposizione per cliccare OK o NOT OK |
| OK input | Selezionare il dispositivo di input per dare l'ok manuale |
| KO input | Selezionare il dispositivo di input per dare il NOT OK manuale |
Barra valore a video: Inserisce una barra di avanzamento.
| Parametri | Descrizione |
|---|---|
| Numero | Indica la posizione in cui si andrà a mettere il comando nella sequenza. |
| Descrizione | L'utente inserisce una descrizione del comando |
| Label | Etichetta del comando |
| Variabile | Digitare il nome della variabile che si vuol creare o selezionare una variabile già creata |
| Tipo esecuzione | Selezionare il tipo di esecuzione del comando tra normale, escluso ed esegui sempre |
| Valore minimo | Selezionare il valore minimo che si desidera |
| Valore massimo | Selezionare il valore massimo che si desidera |
| Formattazione valore variabile | Indica la formattazione della variabile {0} è default |
Rimuovi barra valore: Rimuove la barra di avanzamento.
| Parametri | Descrizione |
|---|---|
| Numero | Indica la posizione in cui si andrà a mettere il comando nella sequenza. |
| Descrizione | L'utente inserisce una descrizione del comando |
| Label | Etichetta del comando |
| Variabile | Digitare il nome della variabile che si vuol creare o selezionare una variabile già creata |
| Tipo esecuzione | Selezionare il tipo di esecuzione del comando tra normale, escluso ed esegui sempre |
| Rimuovi tutti i messaggi | Se selezionato non rimuove esclusivamente l'ultima barra inserita ma tutti quanti |
Aggiungi camera: aggiunge un dispositivo di acquisizione immagini da visualizzare sullo schermo durante il collaudo.
| Parametri | Descrizione |
|---|---|
| Numero | Indica la posizione in cui si andrà a mettere il comando nella sequenza. |
| Descrizione | L'utente inserisce una descrizione del comando |
| Label | Etichetta del comando |
| Variabile | Digitare il nome della variabile che si vuol creare o selezionare una variabile già creata |
| Tipo esecuzione | Selezionare il tipo di esecuzione del comando tra normale, escluso ed esegui sempre |
| Seleziona camera | Seleziona dal menu a tendina il dispositivo configurato come device per acquisizione immagini |
| Testo messaggio operatore | Inserire il testo che si vuol far leggere durante il collaudo |
Rimuovi camera : rimuove il dispositivo di acquisizione immagini.
| Parametri | Descrizione |
|---|---|
| Numero | Indica la posizione in cui si andrà a mettere il comando nella sequenza. |
| Descrizione | L'utente inserisce una descrizione del comando |
| Label | Etichetta del comando |
| Variabile | Digitare il nome della variabile che si vuol creare o selezionare una variabile già creata |
| Tipo esecuzione | Selezionare il tipo di esecuzione del comando tra normale, escluso ed esegui sempre |
Attesa: attende per il tempo specificato.
| Parametri | Descrizione |
|---|---|
| Numero | Indica la posizione in cui si andrà a mettere il comando nella sequenza. |
| Descrizione | L'utente inserisce una descrizione del comando |
| Label | Etichetta del comando |
| Variabile | Digitare il nome della variabile che si vuol creare o selezionare una variabile già creata |
| Tipo esecuzione | Selezionare il tipo di esecuzione del comando tra normale, escluso ed esegui sempre |
| Tempo | Tempo che l'operatore ha a disposizione per cliccare OK o NOT OK espresso in millisecondi |
| OK input | Selezionare il dispositivo di input per dare l'ok manuale |
| KO input | Selezionare il dispositivo di input per dare il NOT OK manuale |
Ripeti comando a esecuzione : ripete per n volte i comandi racchiusi tra questo comando e la fine ripetizione selezionata
| Parametri | Descrizione |
|---|---|
| Numero | Indica la posizione in cui si andrà a mettere il comando nella sequenza. |
| Descrizione | L'utente inserisce una descrizione del comando |
| Label | Etichetta del comando |
| Variabile | Digitare il nome della variabile che si vuol creare o selezionare una variabile già creata |
| Tipo esecuzione | Selezionare il tipo di esecuzione del comando tra normale, escluso ed esegui sempre |
| Contatore | Selezionare il numero delle ripetizioni della sequenza |
| Fine ripetizione | Indica la fine del blocco da ripetere |
Ripeti comando a tempo: Ripete i comandi all'interno del ciclo per il tempo impostato.
| Parametri | Descrizione |
|---|---|
| Numero | Indica la posizione in cui si andrà a mettere il comando nella sequenza. |
| Descrizione | L'utente inserisce una descrizione del comando |
| Label | Etichetta del comando |
| Variabile | Digitare il nome della variabile che si vuol creare o selezionare una variabile già creata |
| Tipo esecuzione | Selezionare il tipo di esecuzione del comando tra normale, escluso ed esegui sempre |
| Tempo | Selezionare per quanto tempo ripete il blocco di comandi impostato espresso in secondi |
| Fine ripetizione | Indica la fine del blocco da ripetere |
Ottieni tempo trascorso
| Parametri | Descrizione |
|---|---|
| Numero | Indica la posizione in cui si andrà a mettere il comando nella sequenza. |
| Descrizione | L'utente inserisce una descrizione del comando |
| Label | Etichetta del comando |
| Variabile | Digitare il nome della variabile che si vuol creare o selezionare una variabile già creata alla quale verrà assegnato il tempo |
| Tipo esecuzione | Selezionare il tipo di esecuzione del comando tra normale, escluso ed esegui sempre |
| Comando label | Etichetta che individua il comando dal quale calcolare il tempo trascorso |
Inserisci nota: inserisce una nota durante il collaudo che sarà salvata nel file LOG.
| Parametri | Descrizione |
|---|---|
| Numero | Indica la posizione in cui si andrà a mettere il comando nella sequenza. |
| Descrizione | L'utente inserisce una descrizione del comando |
| Label | Etichetta del comando |
| Variabile | Digitare il nome della variabile che si vuol creare o selezionare una variabile già creata |
| Tipo esecuzione | Selezionare il tipo di esecuzione del comando tra normale, escluso ed esegui sempre |
| Tipo nota | selezionare la nota de voler inserire se ResultInfo o ProcessInfo |
Test vero/falso variabile: Controlla se una determinata variabile sia vera o falsa.
| Parametri | Descrizione |
|---|---|
| Numero | Indica la posizione in cui si andrà a mettere il comando nella sequenza. |
| Descrizione | L'utente inserisce una descrizione del comando |
| Label | Etichetta del comando |
| Variabile | Digitare il nome della variabile che si vuol creare o selezionare una variabile già creata |
| Tipo esecuzione | Selezionare il tipo di esecuzione del comando tra normale, escluso ed esegui sempre |
| Variabile da testare | Selezionare la variabile che si vuol testare |
| Valore risultato | Se selezionato significa che vogliamo che la variabile sai VERA perché il controllo sia valido altrimenti non selezionandola vogliamo che sia FALSA perché il controlla sia valido |
| NOT OK stop | Se il test della variabile risulta negativo il collaudo si ferma |
| OK vai a | Se il test della variabile risulta positivo si può selezionare una parte del blocco dove saltare e continuare il collaudo |
| Messaggio di stop | Scrivere il messaggio che deve apparire in caso il controllo della variabile sia negativo |
Test valore variabile: Controlla che il valore della variabile selezionata sia compreso tra il minimo ed il massimo impostati nel comando.
| Parametri | Descrizione |
|---|---|
| Numero | Indica la posizione in cui si andrà a mettere il comando nella sequenza. |
| Descrizione | L'utente inserisce una descrizione del comando |
| Label | Etichetta del comando |
| Variabile | Digitare il nome della variabile che si vuol creare o selezionare una variabile già creata |
| Tipo esecuzione | Selezionare il tipo di esecuzione del comando tra normale, escluso ed esegui sempre |
| Variabile da testare | Selezionare la variabile che si vuol testare |
| Valore minimo | Impostare il valore minimo accettabile |
| Valore massimo | Impostare il valore massimo accettabile |
| NOT OK Stop | Se selezionato ed il valore letto non è compreso tra minimo e massimo impostati il collaudo si ferma con un messaggio di errore |
| OK vai a | Se il valore della variabile testata è compreso tra minimo e massimo si può seleziona una parte del blocco dove saltare e continuare il collaudo |
| OK se non compreso | Se selezionato il collaudo prosegue nonostante la variabile non sia compresa tra minimo e massimo |
| Messaggio di stop | Scrivere il messaggio che deve apparire in caso il controllo della variabile sia negativo |
Lettura valore dispositivo
| Parametri | Descrizione |
|---|---|
| Numero | Indica la posizione in cui si andrà a mettere il comando nella sequenza. |
| Descrizione | L'utente inserisce una descrizione del comando |
| Label | Etichetta del comando |
| Variabile | Digitare il nome della variabile che si vuol creare o selezionare una variabile già creata |
| Tipo esecuzione | Selezionare il tipo di esecuzione del comando tra normale, escluso ed esegui sempre |
| Dispositivo input | Selezionare il dispositivo dal quale ricevere i dati |
| Valore minimo | Impostare il valore minimo accettabile |
| Valore massimo | Impostare il valore massimo accettabile |
| NOT OK Stop | Se selezionato ed il valore letto non è compreso tra minimo e massimo impostati il collaudo si ferma con un messaggio di errore |
| OK vai a | Se il valore della variabile testata è compreso tra minimo e massimo si può seleziona una parte del blocco dove saltare e continuare il collaudo |
| OK se non compreso | Se selezionato il collaudo prosegue nonostante la variabile non sia compresa tra minimo e massimo |
| Messaggio di stop | Scrivere il messaggio che deve apparire in caso il controllo della variabile sia negativo |
Scrittura valore dispositivo
| Parametri | Descrizione |
|---|---|
| Numero | Indica la posizione in cui si andrà a mettere il comando nella sequenza. |
| Descrizione | L'utente inserisce una descrizione del comando |
| Label | Etichetta del comando |
| Variabile | Digitare il nome della variabile che si vuol creare o selezionare una variabile già creata |
| Tipo esecuzione | Selezionare il tipo di esecuzione del comando tra normale, escluso ed esegui sempre |
| Dispositivo invio dati | Selezionare il dispositivo a cui inviare i dati |
| Valore | Inserire il valore da impostare |
Strumenti dell'operatore
Per accedere agli strumenti dell'operatore cliccare sul tasto Strumenti operatore ![]() e dal menu a tendina selezionare l'operazione che si desidera eseguire.
Le opzioni sono le seguenti :
e dal menu a tendina selezionare l'operazione che si desidera eseguire.
Le opzioni sono le seguenti :
- Cambia password
- Esegui un test diagnostico
- Esegui una sequenza di test
- Apri finestra backup
Cambia password
Eseguito il login, si può cambiare la password selezionando l'opzione da Strumenti operatore —> Cambia password e si accede alla schermata :
Inserire la nuova password nel campo Nuova password e ripeterla nel campo Ripeti password. Cliccare OK per confermare la modifica o Annulla per uscire dalla schermata.
Esegui un test diagnostico
Il test diagnostico viene eseguito ogni giorno automaticamente altrimenti non è possibile eseguire collaudi dei componenti. L'operatore ha la possibilità in ogni caso di eseguire un test diagnostico qualora lo ritenesse necessario per verificare il corretto funzionamento dell'attrezzatura.
Selezionare Strumenti operatore —> Esegui test diagnostico e partirà il test diagnostico impostato per la postazione.
Esegui una sequenza di test
L'operatore può eseguire una sequenza di test tra quelle create selezionando Strumenti operatore —> Esegui sequenza di prova, esegue tutti i comandi presenti nella sequenza senza salvare nulla essendo una prova per verificare che la sequenza sia corretta .
Apri finestra backup
Per poter eseguire il backup è necessario selezionare Strumenti operatore —> Apri finestra backup e cliccare sul tasto Esegui come mostra l'immagine successiva.
Una volta lanciato il backup del database vedremo a video se è andato a buon fine oppure se c'è stato un errore, in quel caso alla fine dei messaggi nel pannello centrale apparirà Completato o Non eseguito.
Archivio
Usare questa funzione per caricare un collaudo precedentemente memorizzato nell'archivio dell'applicazione.
- Premere il tasto Cerca per visualizzare l'elenco dei collaudi archiviati;
- Selezionare quindi quello da aprire e premere il tasto Visualizza.
I collaudi possono anche essere ricercati in base alle seguenti informazioni :
- Data (da/a)
- Modello
- Seriale
Nel campo data è possibile specificare il periodo di inizio e fine ricerca, nei restanti campi basta inserire i caratteri da ricercare.
Note
Questo strumento visualizza una finestra con l'elenco delle note inserite. Nel processo è possibile aggiungere un comando che visualizza le note di tipo “ProcessInfo” tra le quali l'operatore deve selezionarne una per proseguire con il collaudo. Quelle di tipo “ResultInfo” sono invece visualizzate a fine collaudo in caso di esito negativo per la selezione di un eventuale difetto riscontrato.
Crea nota
Per creare una nuova nota cliccare sul tasto ![]() e si aprirà la seguente schermata :
e si aprirà la seguente schermata :
Compilare il form con le informazioni richieste :
- Codice : Inserire il codice per la nota, una volta inserito non lo si può modificare
- Descrizione : Inserire la descrizione della nota
- Tipo : Selezionare che tipo di nota sia, se ResultInfo o ProcessInfo
Modifica nota
Per modificare una nota è necessario selezionarla e cliccare ![]() , si aprirà la stessa schermata di quando la si crea nuova, solo con i campi già compilati della nota aperta. Modificare i campi che si desidera e cliccare OK per il salvataggio.
, si aprirà la stessa schermata di quando la si crea nuova, solo con i campi già compilati della nota aperta. Modificare i campi che si desidera e cliccare OK per il salvataggio.
Copia nota
Per copiare una nota è necessario selezionarla e cliccare ![]() , si aprirà la stessa schermata di quando la si crea nuova, solo con i campi descrizione e tipo già impostati . Non resta che inserire il codice richiesto e cliccare OK per il salvataggio.
, si aprirà la stessa schermata di quando la si crea nuova, solo con i campi descrizione e tipo già impostati . Non resta che inserire il codice richiesto e cliccare OK per il salvataggio.
Elimina nota
Per eliminare una nota è necessario selezionarla e cliccare ![]() e confermare cliccando OK sul messaggio che apparirà subito dopo.
e confermare cliccando OK sul messaggio che apparirà subito dopo.
Postazioni
Per creare una postazione è necessario cliccare su ![]() Avanzate –> Configurazione postazione per accedere alla seguente schermata :
Avanzate –> Configurazione postazione per accedere alla seguente schermata :
Crea postazione
Per creare una nuova postazione cliccare sul tasto nuovo ![]() ed immettere i dati richiesti nella seguente schermata :
ed immettere i dati richiesti nella seguente schermata :
Inserire le informazioni richieste :
- Posizione: Scrivere la posizione della stazione o una descrizione per riconoscerla
- Sequenza test diagnostico: Selezionare dal menu a tendina la sequenza del test diagnostico
- Bottone OK: Selezionare il canale che si vuole utilizzare per il bottone OK
- Bottone Cancella: Selezionare il canale che si vuole utilizzare per il bottone Annulla
Infine premere OK per aggiungere la stazione.
Modifica postazione
Per modificare una postazione creata in precedenza, selezionarla e cliccare sul tasto modifica ![]() e nel pannello che si aprirà, uguale a quello della creazione della postazione, modificare i campi che si vuole e confermare la modifica premendo OK.
e nel pannello che si aprirà, uguale a quello della creazione della postazione, modificare i campi che si vuole e confermare la modifica premendo OK.
Copia postazione
Per copiare una postazione è necessario selezionarla e cliccare sul tasto copia ![]() . Se lo si desidera prima di confermare l'operazione premendo il tasto OK si possono apportare delle modifiche ai campi della postazione.
. Se lo si desidera prima di confermare l'operazione premendo il tasto OK si possono apportare delle modifiche ai campi della postazione.
Elimina postazione
Per eliminare una postazione è necessario selezionarla e cliccare sul tasto elimina ![]() e confermare premendo OK nella schermata successiva. Non è una vera e propria eliminazione, ma uno stato, in cui la postazione non potrà più essere utilizzata finché è nello stato di eliminazione.
e confermare premendo OK nella schermata successiva. Non è una vera e propria eliminazione, ma uno stato, in cui la postazione non potrà più essere utilizzata finché è nello stato di eliminazione.
Annulla eliminazione
Per annullare lo stato di eliminazione di una stazione è necessario selezionare la suddetta e premere il tasto ![]() e confermare l'operazione premendo OK.
e confermare l'operazione premendo OK.
Canali
Prima di procedere con l'avvio del collaudo è necessario definire i canali che si vogliono utilizzare.
Per poterli definire bisognerà cliccare ![]() e selezionare dal menu a tendina Avanzate –> Configurazioni canali per accedere alla seguente schermata :
e selezionare dal menu a tendina Avanzate –> Configurazioni canali per accedere alla seguente schermata :
Crea nuovo canale
Per la creazione del canale sarà necessario specificare le seguenti informazioni
- Tipo : selezionare dal menu a tendina il tipo di canale che si sta configurando, DO, DI, AO, AI, DEVOUT, DEVIN, CAMERAIN, CAMERAOUT
- Codice : scrivere il codice del canale, non ce ne possono essere due uguali
- Descrizione : inserire una descrizione del canale se necessaria
- Unita di misura : inserire l'unita di misura se necessaria
Modifica canale
Per la modifica del canale sarà necessario selezionare il canale ed in seguito cliccare sul tasto ![]() . La schermata visualizzata sarà la stessa della creazione con solo i campi già compilati con i dati del canale selezionato, e qui si avrà la possibilità di modificare il canale.
. La schermata visualizzata sarà la stessa della creazione con solo i campi già compilati con i dati del canale selezionato, e qui si avrà la possibilità di modificare il canale.
Copia canale
Per la copia del canale basterà selezionare il canale che si vuole copiare e cliccare sul tasto ![]() . La schermata visualizzata sarà la stessa della creazione con i campi già compilati escluso Codice non potendo esserci due canali con lo stesso codice
. La schermata visualizzata sarà la stessa della creazione con i campi già compilati escluso Codice non potendo esserci due canali con lo stesso codice