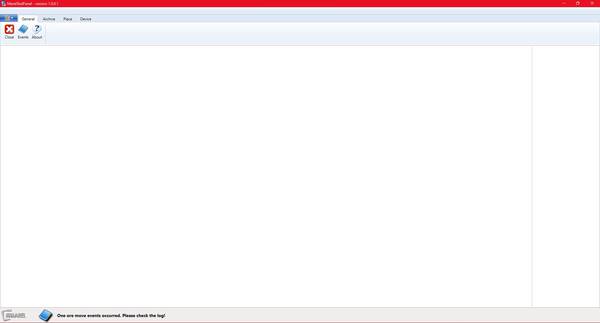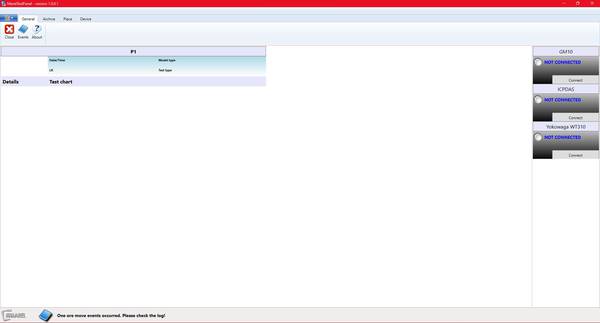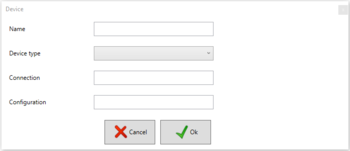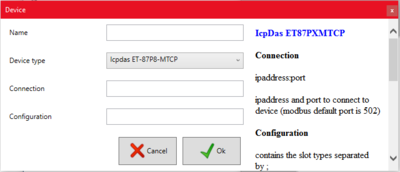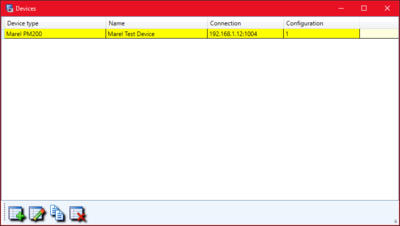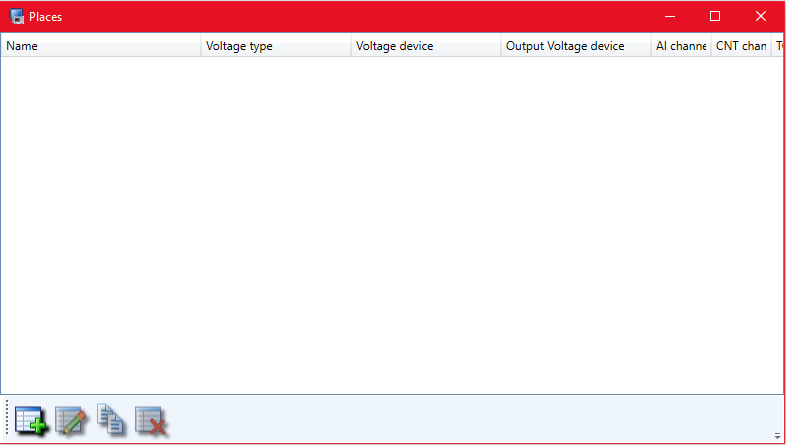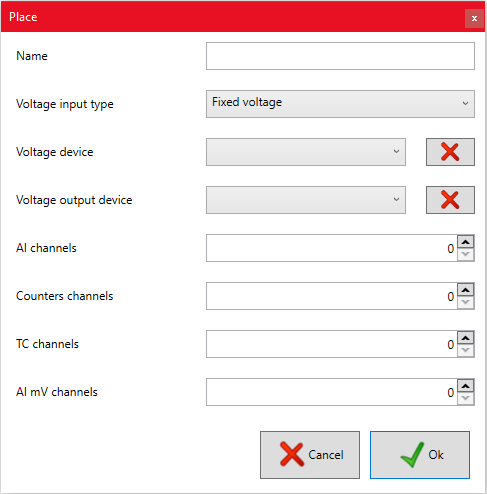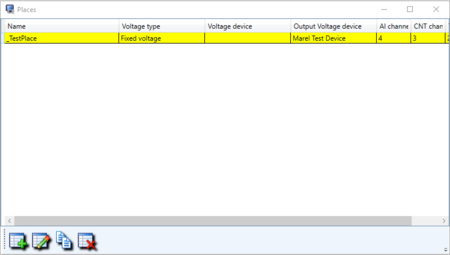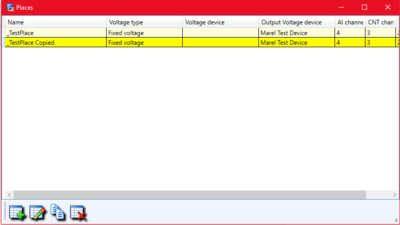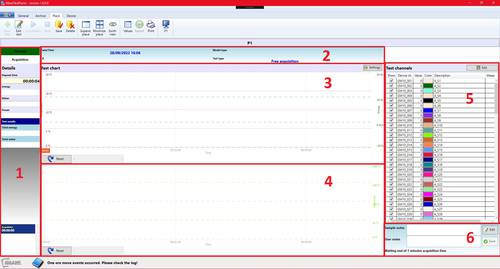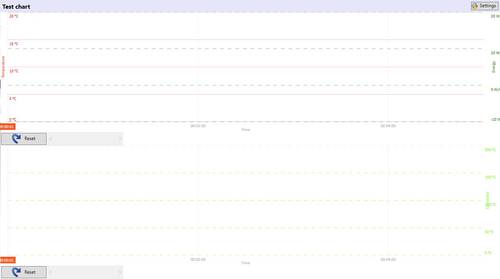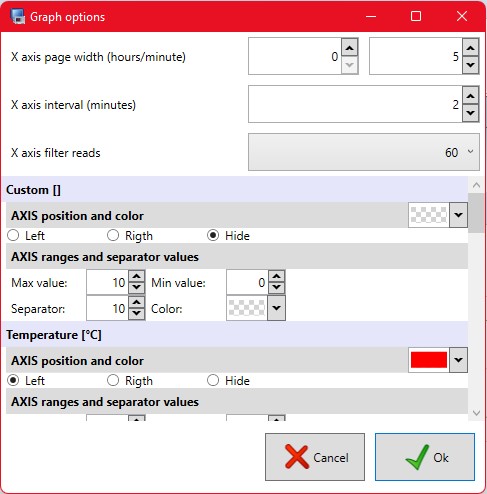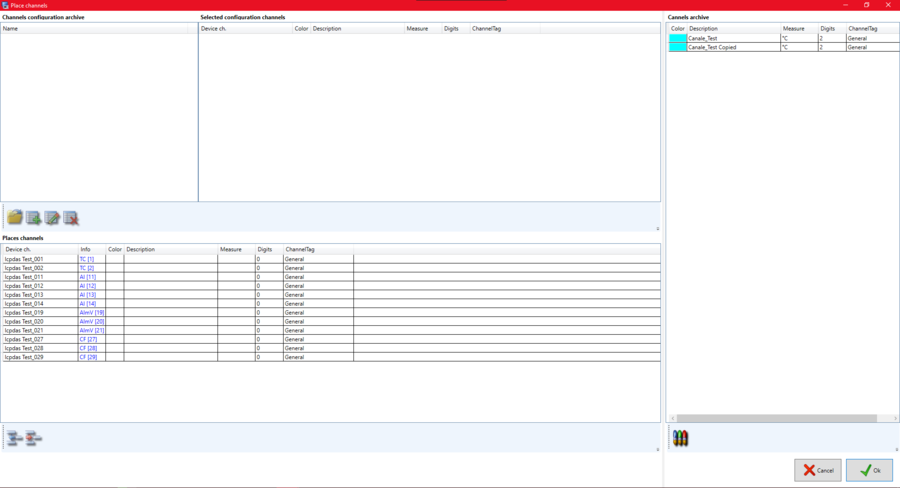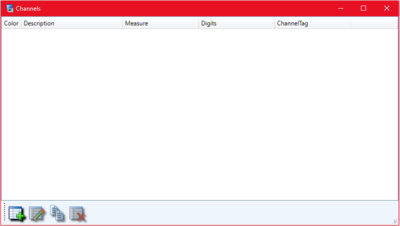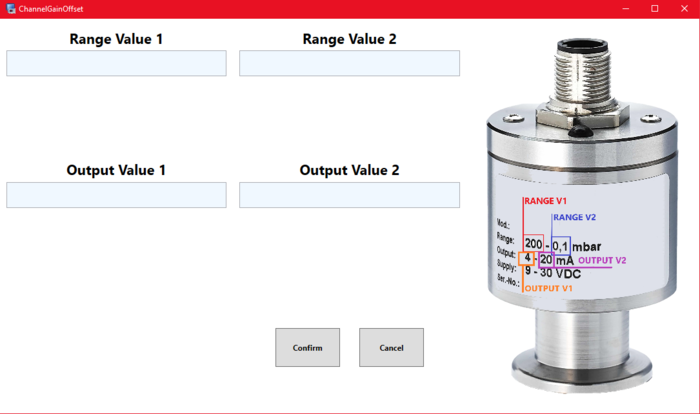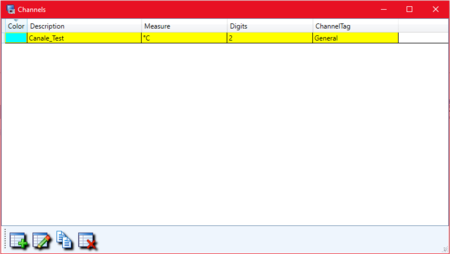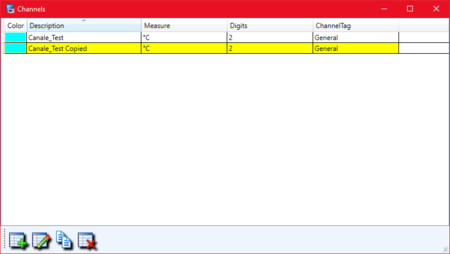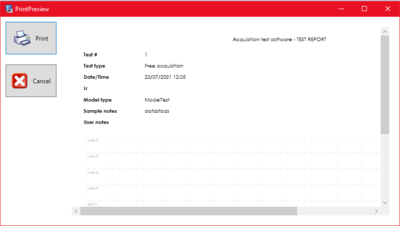MarelTestPanel
MarelTestPanel è un'applicazione di acquisizione dati ed elaborazione dati.
Utilizzo del programma
All'avvio il programma senza alcuna configurazione attiva, si presenta come in figura:
La finestra è divisa in 3 parti , la barra degli strumenti nel lato superiore , la parte centrale dove verranno visualizzate le postazioni configurate ed infine la colonna di destra dove verranno visualizzati tutti i dispositivi configurati nel sistema. Una volta creati sia delle postazione che dei dispositivo , come andremo a vedere nei prossimi capitoli , la videata principale risulterà come nella figura sottostante :
I comandi principali sono fruibili nella barra degli strumenti posta in cima. La barra degli strumenti è divisa in quattro schede : General, Archive, Place, Device Di seguite vedremo come configurare postazioni, dispositivi e canali per iniziare un test. Per procedere sarà necessario configurare i dispositivi installati nel sistema per una corretta comunicazione con gli stessi, configurare una postazione ed infine aggiungere un elemento da testare ed avviare un acquisizione dati.
Di seguito la lista dei comandi disponibili nelle varie schede.
General
Archive
Place
Device
Di seguito verranno spiegate in dettaglio ogni sezione ed ogni tasto funzione incluse in esse.
General Tab
Nella scheda General sono previsti tre bottoni come descritto nel capitolo precedente
Close
Cliccando il tasto Close ![]() chiuderemo il programma in esecuzione. Quando si chiude il programma tutti i test in esecuzione vengono interrotti , di conseguenza al successivo riavvio sarà necessario riavviarne dei nuovi.
chiuderemo il programma in esecuzione. Quando si chiude il programma tutti i test in esecuzione vengono interrotti , di conseguenza al successivo riavvio sarà necessario riavviarne dei nuovi.
Events
Cliccando il tasto Events ![]() accederemo alla finestra degli eventi :
accederemo alla finestra degli eventi :
Nella finestra eventi si ha la possibilità di eseguire una ricerca tramite testo , basterà inserire una parola o parte di essa nel campo Filter nella barra degli strumenti e premere il tasto Apply.
About
Cliccando il tasto About ![]() accederemo alla finestra di informazioni del software, versione , autore e distributore.
accederemo alla finestra di informazioni del software, versione , autore e distributore.
Archive Tab
Device configuration
Per aggiungere il dispositivo sarà necessario cliccare sulla scheda Archive e selezionare Devices configuration ![]() . Verrà richiesta una password di amministratore per accedere a questa sezione che sarà fornita dalla Marel.
. Verrà richiesta una password di amministratore per accedere a questa sezione che sarà fornita dalla Marel.
Dopo aver inserito la password ed aver premuto il tasto OK per confermare, accederemo alla seguente schermata :
Descrizione dei tasti :
Nuovo dispositivo
Cliccando sul tasto Nuovo dispositivo ![]() , accederemo alla schermata di configurazione dello stesso :
, accederemo alla schermata di configurazione dello stesso :
Sarà necessario specificare i seguenti dati :
- Name : nome del dispositvo;
- Device type : tipo del dispositivo , selezionabile da un menu a tendina;
- Connection : inserire l'indirizzo ip del dispositivo xxx.xxx.xxx.xxx;
- Configuration : inserire il tipo di configurazione se necessario;
Selezionado un elemento dalla lista dei Device type verranno visualizzate, per facilitare la configurazione del dispositivo autonomamente, delle informazioni e dei suggerimenti su come completare la configuarzione, come possiamo vedere nella seguente finestra selezionando un IcpDas ET87PXMTCP per il campo Connection e Configuration sono visualizzate le informazioni da inserire.
Compilati tutti i campi premere OK per confermare ed aggiungere il nuovo dispositivo.
Modifica dispositivo
E' possibile modificare un dispositivo dopo averlo aggiunto , basterà selezionarlo dalla lista e cliccare sul tasto Modifica dispositivo ![]() , il dispositivo sarà evidenziato di giallo se selezionato :
, il dispositivo sarà evidenziato di giallo se selezionato :
Dopo aver cliccato sul tasto si aprirà la stessa schermata con la quale è stato creato ma con la differenza che i campi Name , Device type , Connection e Configuration saranno già compilati. Una volta modificato uno o più campi basterà cliccare OK per confermare le modifiche ed aggiornare il dispositivo con le nuove informazioni o Annulla per annullare le modifiche.
Copia dispositivo
Selezionado un elemento dalla lista e cliccando sul tasto Copia dispositivo ![]() , si aprirà una schermata con i campi Name , Device type, Connection e Configuration già compilati , i quali si potranno modificare come si preferisce , l'unica differenza dal comando di modifica è che confermando premendo OK si aggiungerà alla lista dei dispositivi un ulteriore dispositivo. Nella seguente finestra come esempio è stato copiato il dispositovo Marel PM200 modificando solo il campo Name aggiungendo “Copied” e cliccando OK.
, si aprirà una schermata con i campi Name , Device type, Connection e Configuration già compilati , i quali si potranno modificare come si preferisce , l'unica differenza dal comando di modifica è che confermando premendo OK si aggiungerà alla lista dei dispositivi un ulteriore dispositivo. Nella seguente finestra come esempio è stato copiato il dispositovo Marel PM200 modificando solo il campo Name aggiungendo “Copied” e cliccando OK.
Elimina dispositivo
Selezionado un elemento dalla lista dei dispositivi e cliccando sul tasto Elimina dispositivo ![]() , verrà , dopo aver confermato il messaggio di richiesta di cancellazione , eliminato il dispositvo precedentemente configurato direttamente dalla lista e non sarà più utilizzabile.
, verrà , dopo aver confermato il messaggio di richiesta di cancellazione , eliminato il dispositvo precedentemente configurato direttamente dalla lista e non sarà più utilizzabile.
Aggiunta e configurazione di una postazione
Per configurare una postazione è necessario cliccare sul tasto Places configuration ![]() nella sottosezione Archives e dopo essersi autenticati con la password amministratore , quella di default è admin, si accederà alla seguente schermata :
nella sottosezione Archives e dopo essersi autenticati con la password amministratore , quella di default è admin, si accederà alla seguente schermata :
Di seguito la descrizione dei tasti e delle loro funzioni :
Nuova postazione
Cliccando sul tasto Nuova postazione ![]() si aprira la seguente schermata dove verrà visualizzata la finestra di configurazione della postazione :
si aprira la seguente schermata dove verrà visualizzata la finestra di configurazione della postazione :
Sarà necessario specificare i seguenti campi per la creazione della postazione :
- Name : Nome della postazione
- Voltage input type : Selezionare la tipologia di ingresso di tensione , la scelta ricade in 4 selezioni, Fixed voltage , Single phase out 1 , Single phase out 2 , Single phase out 3 o Three phase dipende dal dispositvo installato nel sistema ,nel nostro caso sarà un monofase per cui Single phase out 1
- Voltage device : Selezionare il dispositivo da dove leggere le grandezze elettriche, se non si ha configurato un dispositivo di tensione nella configurazione dei dispositivi ( capitolo precedente) la lista sarà vuota
- Voltage output device : Selezionare il dispostivo per la regolazione della tensione della postazione , se non si ha configurato un dispositivo di uscita di tensione nella configurazione dei dispositivi ( capitolo precedente) la lista sarà vuota
- AI channels : Inserire quanti canali analogici saranno assegnati alla postazione
- Counters channels : Inserire quanti canali contatore saranno assegnati alla postazione
- TC channels : Inserire quanti canali termocoppia saranno assegnati alla postazione
- AI mV channels : Inserire quanti canali analogici in millivolts saranno assegnati alla postazione
Modifica postazione
E' possibile modificare una postazione dopo averla aggiunta , basterà selezionarla dalla lista e cliccare sul tasto Modifica postazione ![]() , la postazione sarà evidenziata di giallo se selezionata :
, la postazione sarà evidenziata di giallo se selezionata :
Dopo aver cliccato sul tasto si aprirà la stessa schermata con la quale abbiamo aggiunto questa postazione ma con la differenza che i campi Name, Voltage input type, Voltage device, Voltage output device, AI channels, Counters channels, TC channels e AI mV channels saranno già compilati. Una volta modificato uno o più campi basterà cliccare OK per confermare le modifiche ed aggiornare la postazione con le nuove informazioni.
Copia postazione
Selezionado un elemento dalla lista e cliccando sul tasto Copia postazione ![]() , si aprirà una schermata con i campi Name, Voltage input type, Voltage device, Voltage output device, AI channels, Counters channels, TC channels e AI mV channels già compilati , i quali si potranno modificare come si preferisce , l'unica differenza dal comando di modifica è che confermando premendo OK si aggiungerà alla lista delle postazioni un ulteriore postazione. Nella seguente finestra come esempio è stata copiata la postazione _TestPlace modificando solo il campo Name aggiungendo “Copied” e cliccando OK.
, si aprirà una schermata con i campi Name, Voltage input type, Voltage device, Voltage output device, AI channels, Counters channels, TC channels e AI mV channels già compilati , i quali si potranno modificare come si preferisce , l'unica differenza dal comando di modifica è che confermando premendo OK si aggiungerà alla lista delle postazioni un ulteriore postazione. Nella seguente finestra come esempio è stata copiata la postazione _TestPlace modificando solo il campo Name aggiungendo “Copied” e cliccando OK.
Cancella postazione
Selezionado un elemento dalla lista delle postazioni e cliccando sul tasto Elimina postazione ![]() , verrà , dopo aver confermato il messaggio di richiesta di cancellazione, eliminata la postazione precedentemente configurata direttamente dalla lista e non sarà più utilizzabile.
, verrà , dopo aver confermato il messaggio di richiesta di cancellazione, eliminata la postazione precedentemente configurata direttamente dalla lista e non sarà più utilizzabile.
Gestione postazione
Nel capitolo successivo viene descritta la procedura per creare e configurare un canale, i canali configurati dovranno essere assegnati alla postazione cosicchè all'avvio di un test andremo a salvare i valori letti dei canali. La seguente schermata mostra una postazione configurata , con un test già creato, è necessario quindi assegnargli i canali creati ( in questo caso abbiamo già i canali dei socket configurati ) :
La finestra della postazione è suddivisa in 6 pannelli di seguito vedremo ogni pannello e le sue funzionalità per la gestione della postazione
Pannello contatore [1]
Il pannello contatore ,indice 1 sulla immagine precedente , è per mostrare in maniera facile ed intuitiva alcuni valori letti durante il test dall'alto verso il basso avremo :
- Test state: mostra lo stato del test attuale , se attivo , non attivo o in esecuzione
- Elapsed time : mostra il tempo trascorso dall'inizio dell'acquisizione
- Energy : mostra in tempo reale l'energia consumata
- Water : mostra in tempo reale il valore del flusso di acqua , ovvero quanti litri/minuto vengono utilizzati ( litri/minuto dipende dalla configurazione del modulo utilizzato )
- Power : mostra in tempo reale l'assorbimento elettrico del prodotto
- Total energy : mostra il totale dell'energia consumata durante tutto il test
- Total water : mostra il totale dell'acqua consumata/utilizzata durante tutto il test
Pannello informazioni [2]
Il pannello informazioni, indice 2 nella immagine precedente , è per mostrare in maniera facile ed intuitiva un mix di informazioni tra prodotto ed il test, da sinistra verso destra avremo :
- Date/Time : mostra la data di caricamento del prodotto
- Model Type : mostra il modello del piano cottura caricato
- Test Type : mostra il tipo di test caricato
- LR : Lotto a cui appartiene il piano cottura
Pannello grafico [3] [4]
Il pannello grafico in dettaglio :
Nel grafico c'è la possibilita di eseguire uno zoom tramite l'utilizzo della rotella del mouse e tramite click destro e sinistro invece si impostano due linee guida verticali, con il click sinistro si imposta la prima linea e con il click destro la seconda linea, queste serviranno per visualizzare la media dei valori nel pannello channel , indice 3 nell'immagine img . Cliccando con il tasto sinistro del mouse e tenendolo premuto invece ci potremo muovere nel grafico sull'asse delle ascisse fino a che non verrà rilasciato il click. Nel grafico superiore verranno visualizzati tutti i canali configurati manualmente , mentre nel grafico sottostante verranno esclusivamente visualizzati i canali dei socket per una più facile comprensione del grafico.
La barra degli strumenti sotto il grafico ha le seguenti funzioni tasto Reset , tasto Stop Refresh , una barra di scorrimento per muoversi nel grafico.
Reset
Cliccando il tasto Reset ![]() si resettano le impostazioni grafiche a quelle di default ed eventuali zoom o spostamenti nel grafico verranno riportati a zero.
si resettano le impostazioni grafiche a quelle di default ed eventuali zoom o spostamenti nel grafico verranno riportati a zero.
Scrollbar
La scrollbar presente serve per muoversi avanti o indietro nel grafico, se la durata del test è maggiore del fondoscala dell'asse X , il quale è configurabile tramite le impostazioni grafiche.
Impostazioni grafiche
Le impostazioni grafiche sono accessibli cliccando il tasto Settings ![]() posto nell angolo in alto a destra ed accederemo alla seguente schermata :
posto nell angolo in alto a destra ed accederemo alla seguente schermata :
Come impostazioni abbiamo :
- X axis page width (hours/minute) : Abbiamo due box il primo per impostare le ore ed il secondo per impostare i minuti , se la durata del test è di 60 minuti ed il range temporale inserito è di 10 ore e 0 minuti , le linee dei dati occuperanno 1/10 della lunghezza del grafico , aggiornando questi valori aumenteremo o diminuiremo la larghezza e di conseguenza ingrandirà o diminuirà la visibilità del grafico
- X axis interval (minutes) : Imposta tramite il box laterale quanti assi verticali di separazione vogliamo visualizzare impostando il valore ad 1 il grafico visualizzerà un asse verticale per ogni minuto .Questo valore è bene tenerlo sempre in rapporto alla larghezza dell'asse , se impostiamo la larghezza a 10 ore ed inseriamo 1 asse verticale ogni minuto il grafico sarà difficilmente leggibile
- X axis filter reads : Imposta tramite il menu a tendina , ogni quante letture visualizzare il punto nel grafico. Esempio : impostando 15 , ed impostando per il test una frequenza di campionamento di 1 secondo , vedremo un punto ogni 15 letture fatte.
Subito dopo le impostazioni dell'asse X , seguono le impostazioni degli assi Y.
Custom[]
| Nome | Opzioni | Comando |
|---|---|---|
| Position | Left Right Hide | Imposta la visilibità dell'asse Y di riferimento ai lati del grafico o nascosto |
| Color | Menu a tendina | Imposta il colore degli assi Y |
| Max Value | Campo numerico | Imposta il valore massimo della scala |
| Min Value | Campo numerico | Imposta il valore minimo della scala |
| Separator | Campo numerico | Imposta il valore di ogni quanto avremo un asse sulla scala |
| Color | Menu a tendina | Imposta il colore della curva nel grafico |
Temperature [°C]
| Nome | Opzioni | Comando |
|---|---|---|
| Position | Left Right Hide | Imposta la visilibità dell'asse Y di riferimento ai lati del grafico o nascosto |
| Color | Menu a tendina | Imposta il colore degli assi Y |
| Max Value | Campo numerico | Imposta il valore massimo della scala |
| Min Value | Campo numerico | Imposta il valore minimo della scala |
| Separator | Campo numerico | Imposta il valore di ogni quanto avremo un asse sulla scala |
| Color | Menu a tendina | Imposta il colore della curva nel grafico |
Voltage [Volts]
| Nome | Opzioni | Comando |
|---|---|---|
| Position | Left Right Hide | Imposta la visilibità dell'asse Y di riferimento ai lati del grafico o nascosto |
| Color | Menu a tendina | Imposta il colore degli assi Y |
| Max Value | Campo numerico | Imposta il valore massimo della scala |
| Min Value | Campo numerico | Imposta il valore minimo della scala |
| Separator | Campo numerico | Imposta il valore di ogni quanto avremo un asse sulla scala |
| Color | Menu a tendina | Imposta il colore della curva nel grafico |
Power [Watts]
| Nome | Opzioni | Comando |
|---|---|---|
| Position | Left Right Hide | Imposta la visilibità dell'asse Y di riferimento ai lati del grafico o nascosto |
| Color | Menu a tendina | Imposta il colore degli assi Y |
| Max Value | Campo numerico | Imposta il valore massimo della scala |
| Min Value | Campo numerico | Imposta il valore minimo della scala |
| Separator | Campo numerico | Imposta il valore di ogni quanto avremo un asse sulla scala |
| Color | Menu a tendina | Imposta il colore della curva nel grafico |
Energy [W/h]
| Nome | Opzioni | Comando |
|---|---|---|
| Position | Left Right Hide | Imposta la visilibità dell'asse Y di riferimento ai lati del grafico o nascosto |
| Color | Menu a tendina | Imposta il colore degli assi Y |
| Max Value | Campo numerico | Imposta il valore massimo della scala |
| Min Value | Campo numerico | Imposta il valore minimo della scala |
| Separator | Campo numerico | Imposta il valore di ogni quanto avremo un asse sulla scala |
| Color | Menu a tendina | Imposta il colore della curva nel grafico |
Pressure [Bar]
| Nome | Opzioni | Comando |
|---|---|---|
| Position | Left Right Hide | Imposta la visilibità dell'asse Y di riferimento ai lati del grafico o nascosto |
| Color | Menu a tendina | Imposta il colore degli assi Y |
| Max Value | Campo numerico | Imposta il valore massimo della scala |
| Min Value | Campo numerico | Imposta il valore minimo della scala |
| Separator | Campo numerico | Imposta il valore di ogni quanto avremo un asse sulla scala |
| Color | Menu a tendina | Imposta il colore della curva nel grafico |
Flow [L/m]
| Nome | Opzioni | Comando |
|---|---|---|
| Position | Left Right Hide | Imposta la visilibità dell'asse Y di riferimento ai lati del grafico o nascosto |
| Color | Menu a tendina | Imposta il colore degli assi Y |
| Max Value | Campo numerico | Imposta il valore massimo della scala |
| Min Value | Campo numerico | Imposta il valore minimo della scala |
| Separator | Campo numerico | Imposta il valore di ogni quanto avremo un asse sulla scala |
| Color | Menu a tendina | Imposta il colore della curva nel grafico |
Water [L]
| Nome | Opzioni | Comando |
|---|---|---|
| Position | Left Right Hide | Imposta la visilibità dell'asse Y di riferimento ai lati del grafico o nascosto |
| Color | Menu a tendina | Imposta il colore degli assi Y |
| Max Value | Campo numerico | Imposta il valore massimo della scala |
| Min Value | Campo numerico | Imposta il valore minimo della scala |
| Separator | Campo numerico | Imposta il valore di ogni quanto avremo un asse sulla scala |
| Color | Menu a tendina | Imposta il colore della curva nel grafico |
Pannello canali [5]
Nella tabella saranno visualizzati i canali assegnati alla postazione. I dati mostrati nella tabella sono :
- Show : Campo selezionabile, mostra / nasconde la linea graficata del canale
- Device ch. : Mostra il dispositivo alla quale è associato il canale
- Value : Mostra l'ultimo valore letto del canale
- Pos.V : Se il mouse viene posizionato sul grafico,mostra il valore letto all'altezza del cursore del mouse
- Color : Visualizza il colore del canale
- Description : Visualizza la descrizione del canale
- Measure : Visualizza l'unità di misura assegnata al canale
Per assegnare un canale alla postazione è necessario cliccare sul tasto Edit ![]() ed accederemo alla seguente schermata :
ed accederemo alla seguente schermata :
La finestra è divisa in 4 pannelli , Channels configurations archive , Selected configuration channels, Channels archive ed infine Place channels.
Channels configurations archive
Nel pannello archivio configurazioni sono elencate le configurazioni di canali salvate. E' possibile salvare più configurazioni in file diversi e caricarli in base alle proprie necessità, di seguito la descrizione dei tasti:
Selected configuration channels
Nel pannello canali configurazione selezionata , saranno visibili i canali di quella configurazione
Channels archive
Nel pannello archivio canali , sono presenti tutti i canali aggiunti dall'operatore, è possibile aggiungerne dei nuovi senza dover ritornare indietro in Archive→Channels configuration, cliccando sull'icona ![]()
Place channels
Nel pannello canali postazione sono presenti tutti i canali dei dispositivi della postazione. Per associare un canale creato a quello della postazione è necessario selezionare il canale della postazione con il click sinistro del mouse , selezionare un canale dalla lista archivio canali e cliccare l'icona ![]() per associarlo , o trascinarlo con il cursore del mouse sopra il pannello. Per disassociare un canale bastera selezionarlo dalla lista dei canali postazione e cliccare sull'icona
per associarlo , o trascinarlo con il cursore del mouse sopra il pannello. Per disassociare un canale bastera selezionarlo dalla lista dei canali postazione e cliccare sull'icona ![]()
Pannello note [6]
Nel pannello note possiamo inserire degli appunti per il prodotto e per il test. Per abilitare la modifica dei campi è necessario cliccare sul tasto Edit ![]() . Una volta completata l'aggiunta delle note per salvarle sarà necessario cliccare sul tasto Save
. Una volta completata l'aggiunta delle note per salvarle sarà necessario cliccare sul tasto Save ![]() .
.
Aggiunta e configurazione di un canale
Per aggiungere e configurare un canale dovremo premere il tasto Channels definition ![]() per accedere alla seguente schermata :
per accedere alla seguente schermata :
Di seguito la descrizione dei tasti e delle loro funzioni :
Nuovo canale
Cliccando sul tasto Nuovo canale ![]() si aprira la seguente schermata dove verrà visualizzata la finestra di configurazione del canale :
si aprira la seguente schermata dove verrà visualizzata la finestra di configurazione del canale :
Di seguito vedremo tutte le tipologie di canali configurabili nel sistema , selezionabili dal campo Tag.
General
Viene utilizzato per la lettura delle termocoppie
| Nome | Comando |
|---|---|
| Color | Seleziona il colore del canale, sarà anche il colore della linea dei valori nel grafico |
| Description | Campo di testo, descrizione del canale |
| Measure | Campo di testo, unità di misura del canale, è un campo di testo basterà scrivere °C , °K , Bar , W etc.. |
| Digits | Campo numerico, indica il numero delle cifre dopo la virgola da visualizzare |
| Tag | Tipologia del canale |
Energy
Viene utilizzato per la visualizzazione dell'energia consumata dall'inizio della prova
| Nome | Comando |
|---|---|
| Color | Seleziona il colore del canale, sarà anche il colore della linea dei valori nel grafico |
| Description | Campo di testo, descrizione del canale |
| Measure | Campo di testo, unità di misura del canale, è un campo di testo basterà scrivere °C , °K , Bar , W etc.. |
| Digits | Campo numerico, indica il numero delle cifre dopo la virgola da visualizzare |
| Tag | Tipologia del canale |
Power
Viene utilizzato per la visualzzazione del consumo istantaneo della potenza
| Nome | Comando |
|---|---|
| Color | Seleziona il colore del canale, sarà anche il colore della linea dei valori nel grafico |
| Description | Campo di testo, descrizione del canale |
| Measure | Campo di testo, unità di misura del canale, è un campo di testo basterà scrivere °C , °K , Bar , W etc.. |
| Digits | Campo numerico, indica il numero delle cifre dopo la virgola da visualizzare |
| Tag | Tipologia del canale |
Voltage
Viene utilizzato per la visualizzazione della tensione di alimentazione
| Nome | Comando |
|---|---|
| Color | Seleziona il colore del canale, sarà anche il colore della linea dei valori nel grafico |
| Description | Campo di testo, descrizione del canale |
| Measure | Campo di testo, unità di misura del canale, è un campo di testo basterà scrivere °C , °K , Bar , W etc.. |
| Digits | Campo numerico, indica il numero delle cifre dopo la virgola da visualizzare |
| Tag | Tipologia del canale |
Water
Viene utilizzato per la visualizzazione dei litri consumati dall'inizio della prova
| Nome | Comando |
|---|---|
| Color | Seleziona il colore del canale, sarà anche il colore della linea dei valori nel grafico |
| Description | Campo di testo, descrizione del canale |
| Measure | Campo di testo, unità di misura del canale, è un campo di testo basterà scrivere °C , °K , Bar , W etc.. |
| Digits | Campo numerico, indica il numero delle cifre dopo la virgola da visualizzare |
| Tag | Tipologia del canale |
| Impulse/Measure | Campo numerico , imposta il numero degli impulsi per aumentare di 1 l'unità di misura ( Es. Impostando 100 e Measure “L” significa che ogni 100 impulsi letti corrispondo ad 1 litro utilizzato ) |
Pressure
Viene utilizzato per la visualizzazione della pressione, il massimo ed il minimo per la graficazione sono RangeV1 e RangeV2
| Nome | Comando |
|---|---|
| Color | Seleziona il colore del canale, sarà anche il colore della linea dei valori nel grafico |
| Description | Campo di testo, descrizione del canale |
| Measure | Campo di testo, unità di misura del canale, è un campo di testo basterà scrivere °C , °K , Bar , W etc.. |
| Digits | Campo numerico, indica il numero delle cifre dopo la virgola da visualizzare |
| Tag | Tipologia del canale |
| Gain | Campo numerico, calcolato in rapporto al valore letto ed il valore impostato per un ingegnerizzazione del canale |
| Offset | Campo numerico, calcolato in rapporto al valore letto ed il valore impostato per un ingegnerizzazione del canale |
Custom
Viene utilizzato quando si hanno ingressi non configurati ed il massimo ed il minimo per la graficazione sono RangeV1 e RangeV2
| Nome | Comando |
|---|---|
| Color | Seleziona il colore del canale, sarà anche il colore della linea dei valori nel grafico |
| Description | Campo di testo, descrizione del canale |
| Measure | Campo di testo, unità di misura del canale, è un campo di testo basterà scrivere °C , °K , Bar , W etc.. |
| Digits | Campo numerico, indica il numero delle cifre dopo la virgola da visualizzare |
| Tag | Tipologia del canale |
| Gain | Campo numerico, calcolato in rapporto al valore letto ed il valore impostato per un ingegnerizzazione del canale |
| Offset | Campo numerico, calcolato in rapporto al valore letto ed il valore impostato per un ingegnerizzazione del canale |
Flow
Viene utilizzato per la graficazione del flusso di acqua , il massimo ed il minimo per la graficazione sono RangeV1 e RangeV2
| Nome | Funzione |
|---|---|
| Color | Seleziona il colore del canale, sarà anche il colore della linea dei valori nel grafico |
| Description | Campo di testo, descrizione del canale |
| Measure | Campo di testo, unità di misura del canale, è un campo di testo basterà scrivere °C , °K , Bar , W etc.. |
| Digits | Campo numerico, indica il numero delle cifre dopo la virgola da visualizzare |
| Tag | Tipologia del canale |
| Gain | Campo numerico, calcolato in rapporto al valore letto ed il valore impostato per un ingegnerizzazione del canale |
| Offset | Campo numerico, calcolato in rapporto al valore letto ed il valore impostato per un ingegnerizzazione del canale |
Per i canali dove sono previsti i campi Gain e Offset, per calcolare entrambi i valori basterà cliccare sul bottone Calculate Gain and Offset per accedere alla seguente finestra :
I valori da impostare sono i seguenti
- Range value 1 : Campo numerico , il primo valore del campo range che si legge sull'etichetta del trasduttore che si sta utilizzando
- Range value 2 : Campo numerico , il secondo valore del campo range che si legge sull'etichetta del trasduttore che si sta utilizzando
- Output value 1 : Campo numerico , il primo valore del campo output che si legge sull'etichetta del trasduttore che si sta utilizzando
- Output value 2 : Campo numerico , il secondo valore del campo output che si legge sull'etichetta del trasduttore che si sta utilizzando
Confermare l'operazione cliccando sul bottone OK . Una volta creato un canale se lo si vuole utilizzare per un test sarà necessario assegnarlo alla postazione per questo vedere la sezione Gestione Postazione. E' importante inserire questi dati perchè essendo canali dove è prevista un ingegnerizzazione del valore i campi Range V1 e RangeV2 sono utilizzati come fondoscala del canale per la graficazione, di conseguenza se non vengono inseriti questi dati avremo una linea piatta.
Modifica canale
E' possibile modificare un canale dopo averlo aggiunto , basterà selezionarlo dalla lista e cliccare sul tasto Modifica canale ![]() , il canale sarà evidenziato di giallo se selezionato :
, il canale sarà evidenziato di giallo se selezionato :
Dopo aver cliccato sul tasto si aprirà la stessa schermata con la quale abbiamo aggiunto il canale ma con la differenza che i campi Color, Description, Measure, Digit e Tag saranno già compilati. Una volta modificato uno o più campi basterà cliccare OK per confermare le modifiche ed aggiornare il canale con le nuove informazioni.
Copia canale
Selezionado un canale dalla lista e cliccando sul tasto Copia canale ![]() , si aprirà una schermata con i campi Color, Description, Measure, Digit e Tag già compilati , i quali si potranno modificare come si preferisce , l'unica differenza dal comando di modifica è che confermando premendo OK si aggiungerà alla lista dei canali un ulteriore canale. Nella seguente finestra come esempio è stata copiata il canale Canale_Test modificando solo il campo Description aggiungendo “Copied” e cliccando OK.
, si aprirà una schermata con i campi Color, Description, Measure, Digit e Tag già compilati , i quali si potranno modificare come si preferisce , l'unica differenza dal comando di modifica è che confermando premendo OK si aggiungerà alla lista dei canali un ulteriore canale. Nella seguente finestra come esempio è stata copiata il canale Canale_Test modificando solo il campo Description aggiungendo “Copied” e cliccando OK.
Cancella canale
Selezionado un canale dalla lista dei canali e cliccando sul tasto Elimina canale ![]() , verrà , dopo aver confermato il messaggio di richiesta di cancellazione, eliminato il canale precedentemente configurato direttamente dalla lista e non sarà più utilizzabile.
, verrà , dopo aver confermato il messaggio di richiesta di cancellazione, eliminato il canale precedentemente configurato direttamente dalla lista e non sarà più utilizzabile.
Tabella canali
La tabella canali è suddivisa in 8 colonne , di seguito la spiegazione di ogni campo presente :
- Device ch. : Descrive il tipo di canale e tra le parentesi quadre l'indice del canale in base ai dispositivi collegati in sequenza
- Offset : Indica l'offset del canale dopo la calibrazione, default è 0
- Gain : Indica il guadagno del canale dopo la calibrazione, default è 1
- Read : Indica il valore letto su quel canale dal dispositivo
- Var : Indica la varianza tra una lettura e l'altra , più è stabile a 0 e più è precisa la lettura
- Calibrated : Indica il valore calibrato , cambia in base al guadagno e offset impostato
- First : Indica il primo valore durante la calibrazione salvato per il calcolo dell'offset e del guadagno
- Second : Indica il secondo valore duratne la calibrazione salvato per il calcolo dell'offset e del guadagno
Recipe configuration
Per aprire il pannello di gestione delle ricette è necessario cliccare sul seguente tasto ![]() e si aprirà la seguente finestra :
e si aprirà la seguente finestra :
Il pannello è diviso in 2 parti principali , il menu a sinistra serve per creare una nuova ricetta mentre la parte centrale e laterale a destra serve per la gestione dell'immagine e dei canali associati alla ricetta.
Di seguito la descrizione dei tasti e delle loro funzioni :
Crea nuova ricetta
Per creare una ricetta sarà necessario cliccare sul tasto Nuova ricetta ![]() . L'unico campo disponibile modificabile è il nome con il quale si vorrà chiamare la ricetta. Confermare la creazione cliccando il tasto OK o annullare l'operazione cliccando il tasto Cancel
. L'unico campo disponibile modificabile è il nome con il quale si vorrà chiamare la ricetta. Confermare la creazione cliccando il tasto OK o annullare l'operazione cliccando il tasto Cancel
Modifica ricetta
Per modificare il nome di una ricetta creata sarà necessario cliccare sul tasto ![]() . Modificato il nome si dovrà confermare le modifiche cliccando sul tasto OK.
. Modificato il nome si dovrà confermare le modifiche cliccando sul tasto OK.
Copia ricetta
Per copiare una ricetta è necessario selezionare dalla lista la ricetta che si vuol copiare e cliccare sull'apposito tasto ![]() . Durante la copia è possibile modificare anche il nome della ricetta se lo si desidera. Confermare l'operazione cliccando sul tasto OK.
. Durante la copia è possibile modificare anche il nome della ricetta se lo si desidera. Confermare l'operazione cliccando sul tasto OK.
Elimina ricetta
Per eliminare una ricetta creata è necessario selezionarla e cliccare sull'apposito tasto ![]() e confermare l'operazione cliccando sul tasto YES.
e confermare l'operazione cliccando sul tasto YES.
Load Image
Per associare un immagine alla ricetta basterà cliccare sul tasto Load image ![]() e navigare nella cartella dove sia presente l'immagine in formato jpg o jpeg che si desidera e caricarla confermando con il tasto OK.
e navigare nella cartella dove sia presente l'immagine in formato jpg o jpeg che si desidera e caricarla confermando con il tasto OK.
Grid mode Enable\Disable
Tramite il bottone Grid mode  è possibile abilitare o disabilitare questa funzione. Questa modalità serve per poter inserire i tag in maniera più precisa. Tramite i box numerici laterali si possono aggiungere o rimuovere sia le barre verticali sia le barre orizzontali , i tag verranno inseriti nelle intersezioni degli assi.
è possibile abilitare o disabilitare questa funzione. Questa modalità serve per poter inserire i tag in maniera più precisa. Tramite i box numerici laterali si possono aggiungere o rimuovere sia le barre verticali sia le barre orizzontali , i tag verranno inseriti nelle intersezioni degli assi.
Save
Associare un tag alla ricetta
Tramite il menu laterale destro, si potrammo associare i canali alla ricetta. Una volta caricata l'immagine cliccando su di essa si sposterà la croce verde che indica il punto in cui andremo ad inserire un ipotetico tag.
Size pixel
Indica la grandezza dell'elemento visivo che si aggiungera. Per modificarlo basetrà selezionarlo nuovamente nella lista sottostante e cambiare la grandezza
Channel
Tramite il menu a tendina sarà possibile selezionare uno tra i canali precedentemente creati con tag connector.
Move
Selezionando un elemento dalla lista è possibile spostarlo del numero inserito nel riquadro.
Add
Cliccando il tasto Add si aggiungera l'elemento desiderato nella lista
Delete
Selezionado un elemento dalla lista è possibile eliminarlo cliccando sul tasto Delete
Tests
Per aprire l'archivio dei test sarà necessario cliccate sul tasto Tests ![]() per accedere alla seguente schermata :
per accedere alla seguente schermata :
Come campi di ricerca abbiamo :
- Description : Campo di testo, inserire il seriale o parte di esso con cui è stato creato il prodotto
- LR : Campo di testo , inserire il produttore o parte di esseo con cui è stato creato il test
- Model Type : Campo di testo , inserire il tipo di modello o parte di esso con cui è stato creato il test
- Sample Notes : Campo di testo, inserire le note o parte di esse con cui è stato creato il test
- User Notes : Campo di testo, inserire le note o parte di esse con cui è stato creato il test
- Start date : Campo data, selezionare una data di partenza per la ricerca dei prodotti ( da dd/mm/yyyy a –/–/—-)
- End date : Campo data, selezionare una data di fine per la ricerca dei prodotti ( da –/–/—- a dd/mm/yyyy)
Di seguito troviamo il funzionamento dei tasti posti alla fine dei filtri di ricerca :
Place Tab
Nella sottosezione Place ci sono tutte le funzionalità per gestire il collaudo. Ora vedremo in dettaglio la gestione del Prodotto , del Test e delle altre funzioni della postazione.
Test
Per creare un nuovo test è necessario innanzitutto aver già creato un prodotto altrimenti il tasto non verrà abilitato poi sarà necessario cliccare sul tasto Test ![]() per accedere alla seguente schermata :
per accedere alla seguente schermata :
I campi da compilare sono :
- Description : Campo di testo, descrizione del test a scelta dell'utente
- Sample time : Campo numerico, indica ogni quanti secondi leggere i valori dei canali
- Test Type : Selezionare il tipo di test che si vuole eseguire dalla lista tipi
per completare la creazione del test cliccare il tasto OK altrimenti Cancel per annulare l'operazione. Una volta confermata la creazione del test si attiveranno altre funzioni della postazione che vedremo nel paragrafo successivo. In base alla scelta del Test Type potremo avere diversi campi da compilare e/o modificare di seguito vedremo i campi specifici per tutti i tipi di test.
Test Type
I test selezionabili nel campo Test Type nel menu di creazione sono : Free acquisition e Power start ognuno ha dei campi configurabili.
Free Acquisition
La Free acquisition è un test che legge e salva tutti i valori di tutti i canali configurati per la prova. I parametri configurabili per questo test sono
| Nome | Comando |
|---|---|
| Acquisition minutes | Imposta in minuti , la durata dell'acquisizione ovvero per quanto tempo il test viene eseguito salvando i valori letti |
Sockets
Per Sockets sono intesi le prese dietro la macchina. In questa configurazione avremo quattro socket ognuna da 30 canali. Andranno rispettivamente da 0-30 , 30-60 , 60-90 , 90-120. Per aggiungere un socket al test sarà necessario specificare il socket , il pannello a cui è collegato e la posizione del panello qualora si volesse dare un effetto 3D alla ricetta.
| Nome | Comando |
|---|---|
| Socket | Seleziona una delle quattro prese configurate nel sistema |
| Panel | Indica il nome della ricetta selezionata |
| Pannel Pos. | Tramite il menu a tendina è possibile scegliere la posizione del pannello al quale è collegato il socket cosi da dare un effetto 3D all'immagine |
| Add panel | Apre la finestra delle ricetta per la selezione |
| Clear | Rimuove il socket selezionato ed il pannello selezionato |
Edit test
Per modificare il test creato sarà necessario cliccare sul tasto Edit test ![]() per accedere ad una schermata uguale a quella di creazione , con la differenza che i campi saranno già compilati con il test attivo. Il test potrà essere modificato fino a quando non si avvia un acquisizione , una volta avviata se si vuole apportare delle modifiche sarà obbligatorio fermare il test e crearne uno nuovo.
per accedere ad una schermata uguale a quella di creazione , con la differenza che i campi saranno già compilati con il test attivo. Il test potrà essere modificato fino a quando non si avvia un acquisizione , una volta avviata se si vuole apportare delle modifiche sarà obbligatorio fermare il test e crearne uno nuovo.
Start acquisition
Per avviare il test cliccare sul tasto Start acquisition ![]() . Prima dell'avvio verrà richiesto o di configurare dei canali se non sono stati aggiunti alle impostazioni della postazione o di confermare la schermata del pretest dove verranno mostrati i canali configurati.
. Prima dell'avvio verrà richiesto o di configurare dei canali se non sono stati aggiunti alle impostazioni della postazione o di confermare la schermata del pretest dove verranno mostrati i canali configurati.
Stop acquisition
Per interrompere il test in esecuzione cliccare il tasto Stop  . Del test interrotto non verranno salvati i dati acquisiti.
. Del test interrotto non verranno salvati i dati acquisiti.
Expand place/Minimize place
Tramite il tasto Expand place ![]() e Minimize place
e Minimize place ![]() , il primo imposta la postazione selezionata a tutto schermo , mentre il secondo la ripristina giù.
, il primo imposta la postazione selezionata a tutto schermo , mentre il secondo la ripristina giù.
Values
Cliccando il tasto Values ![]() , accederemo alla schermata di visualizzazione di tutti i canali della postazione e dei relativi valori letti in tempo reale.
, accederemo alla schermata di visualizzazione di tutti i canali della postazione e dei relativi valori letti in tempo reale.
Export
Cliccando il tasto Export  è possibile salvare tutti i dati del test selezionato in un comodo file csv. Si potrà scegliere il percorso di esportazione tramite l'esplora file di Windows.
è possibile salvare tutti i dati del test selezionato in un comodo file csv. Si potrà scegliere il percorso di esportazione tramite l'esplora file di Windows.
Cliccando sul tasto Print ![]() verrà stampato un resoconto della postazione e del collaudo eseguito. Basterà selezionare la stampante dal menù di stampa e cliccare OK. Si visualizzerà un anteprima del documento e sarà necessario confermare la stampa premendo il tasto Print nella seguente schermata :
verrà stampato un resoconto della postazione e del collaudo eseguito. Basterà selezionare la stampante dal menù di stampa e cliccare OK. Si visualizzerà un anteprima del documento e sarà necessario confermare la stampa premendo il tasto Print nella seguente schermata :
Device Tab
In questa sottosezione abbiamo disponibili due tasti funzioni di seguito la descrizione
Riassunto come avviare un collaudo
Nei paragrafi precedenti abbiamo visto tutte le funzionalità del programma. Il sistema viene consegnato già configurato per cui non sarà necessaria la configurazione né di postazioni né di device.
Avviare il programma dall'icona sul desktop ![]() , nella schermata principale selezionare la postazione dove si vuole eseguire il collaudo e creare un tipo di test, cliccando sul tasto New test
, nella schermata principale selezionare la postazione dove si vuole eseguire il collaudo e creare un tipo di test, cliccando sul tasto New test ![]() . Eseguiti questi due passaggi se necessario dovremmo associare i canali , precedentemente configurati, ai dispositivi di acquisizione premendo il tasto Edit
. Eseguiti questi due passaggi se necessario dovremmo associare i canali , precedentemente configurati, ai dispositivi di acquisizione premendo il tasto Edit ![]() ed infine cliccare sul tasto Acquisition
ed infine cliccare sul tasto Acquisition ![]() per avviare il collaudo.
per avviare il collaudo.
Tutti i test eseguiti sono archiviati e salvati nel database locale e sono sempre fruibili tramite il tasto Archive —> Tests ![]()