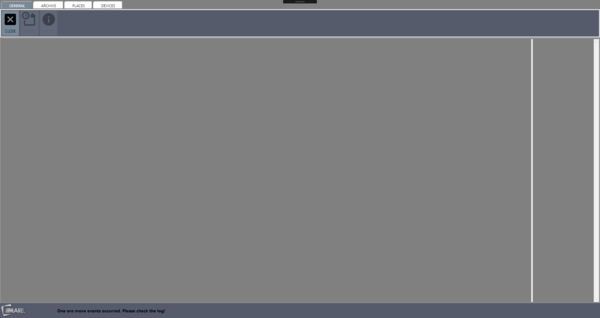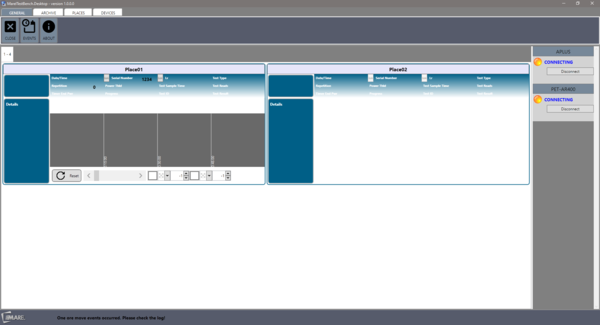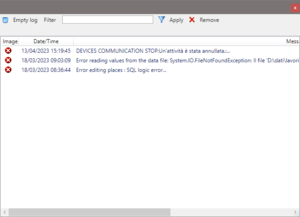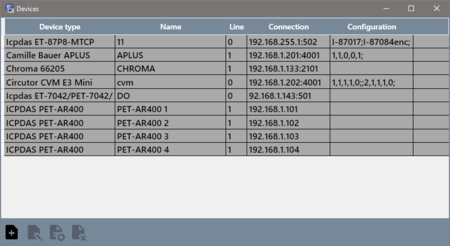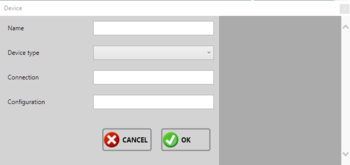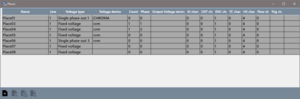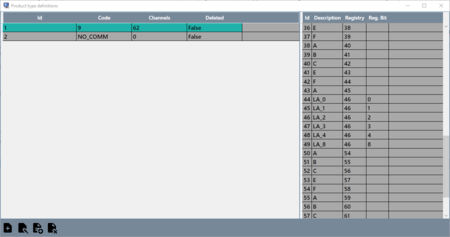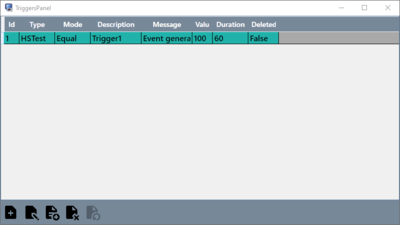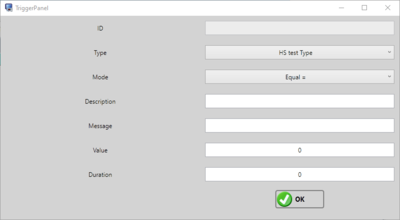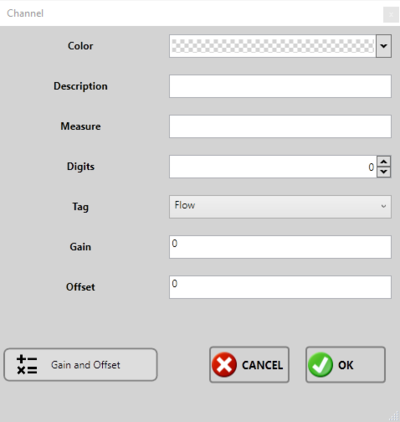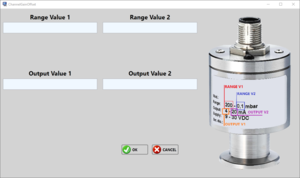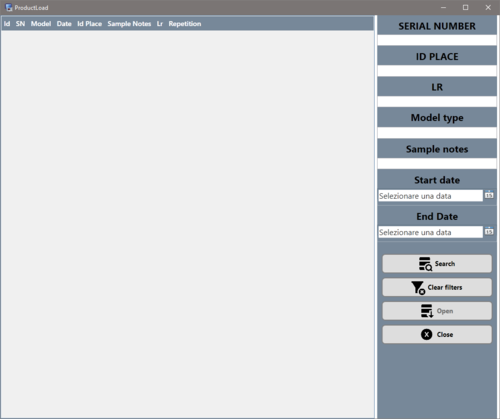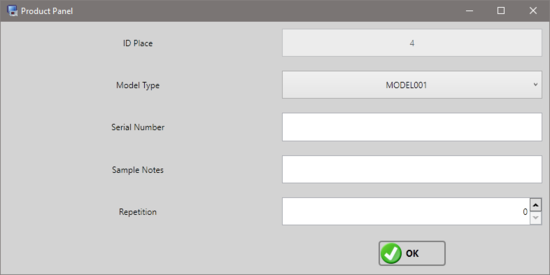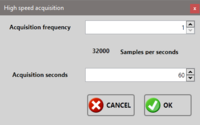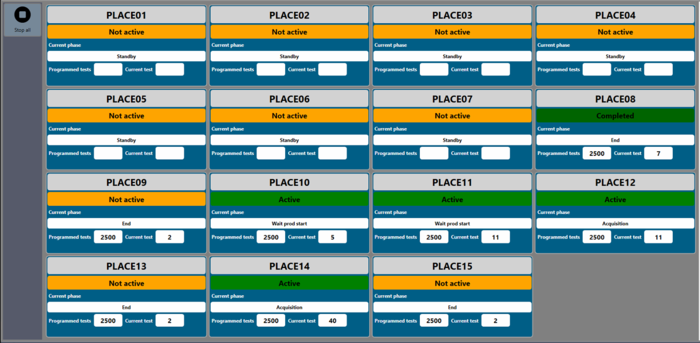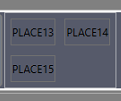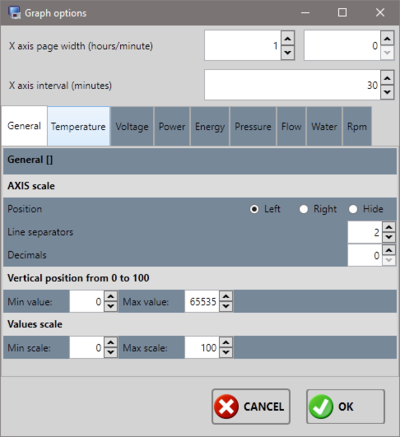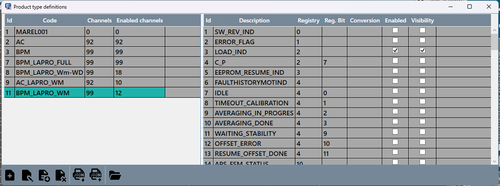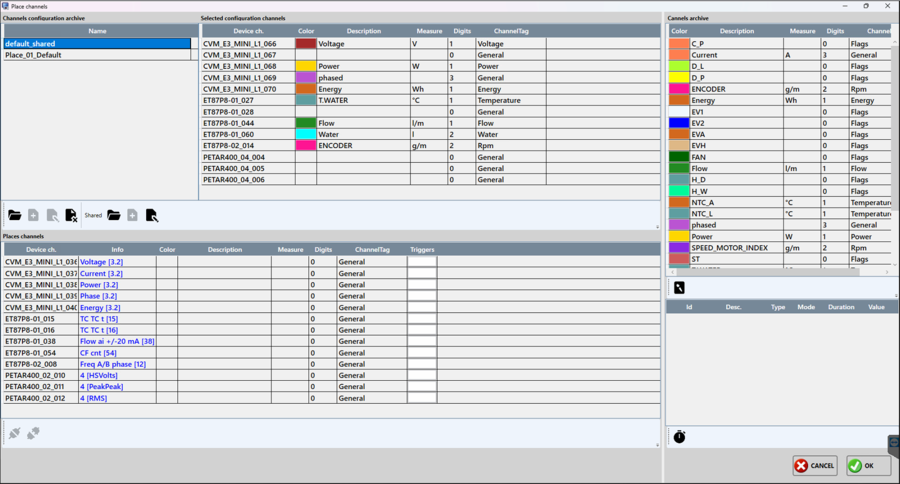MarelTestBench_Haier
MarelTestBench_Haier è un'applicazione di acquisizione ed elaborazione dati campionati da diversi dispositivi per la lettura delle grandezze elettriche e fisiche. Nel software possono essere definite una o più postazioni di prova. Ogni postazione offre anche la possibilità di interfacciarsi direttamente al prodotto in test tramite dispositivo LAN/TTL per la lettura dei parametri.
Utilizzo del programma
All'avvio il programma senza alcuna configurazione attiva, si presenta come in figura:
La finestra è divisa in 3 parti, la barra degli strumenti nel lato superiore, la parte centrale dove sono visualizzate le postazioni configurate ed infine la colonna di destra dove sono elencati tutti i dispositivi configurati nel sistema. Effettuata la configurazione delle postazioni e dei dispositivi, la videata principale risulterà come nella figura sottostante :
I comandi principali sono fruibili nella barra degli strumenti posta in cima, la quale è suddivisa in quattro schede : General, Archive, Place, Device
Di seguito la lista dei comandi disponibili nelle varie schede.
General
Archive
Place
Device
| Icona | Tasto | Comando |
|---|---|---|
| | Minimize device | Minimizza la schermata del dispositivo |
| | Show temperature window | Apre la finestra per la visualizzazione dei valori di temperatura istantanei (se configurata) |
Di seguito verranno illustrate in dettaglio le funzioni dei tasti.
General Tab
Nella scheda General sono previsti tre bottoni come descritto nel capitolo precedente
Options
Cliccando il tasto Options ![]() si accede al pannello delle opzioni di programma. Il pannello è sudiviso in tre schede.
si accede al pannello delle opzioni di programma. Il pannello è sudiviso in tre schede.
Camera test
Default acquisition time: durata della registrazione video.
HS test
Default acquisition time : durata della registrazione dati dei test High Speed. Default frequency divisor : se impostato a 1 corrisponde alla frequenza massima. Aumentare il valore per diminuire la frequenza di campionamento.
Acquisition
Automatic min acquisition time : durata minima dell'acquisizione in caso di STOP da da condizione del canale prodotto.
Close
Cliccando il tasto Close ![]() chiuderemo il programma in esecuzione. Quando si chiude il programma tutti i test in esecuzione vengono interrotti.
chiuderemo il programma in esecuzione. Quando si chiude il programma tutti i test in esecuzione vengono interrotti.
Events
Cliccando il tasto Events ![]() accederemo alla finestra degli eventi o errori registrati :
accederemo alla finestra degli eventi o errori registrati :
Nella finestra eventi si ha la possibilità di eseguire una ricerca tramite testo, basterà inserire una parola o parte di essa nel campo Filter nella barra degli strumenti e premere il tasto Apply.
About
Cliccando il tasto About ![]() accederemo alla finestra di informazioni del software, versione , autore e distributore.
accederemo alla finestra di informazioni del software, versione , autore e distributore.
Archive Tab
In questa scheda sono raggruppati tutti i tasti per la gestione dell'archivio: postazioni, dispositivi, canali etc…
Devices configuration
Per aggiungere/modificare/eliminare il dispositivo sarà necessario cliccare sulla scheda Archive e selezionare Devices configuration ![]() . Verrà richiesta una password di amministratore che sarà fornita dalla Marel.
. Verrà richiesta una password di amministratore che sarà fornita dalla Marel.
Dopo aver inserito la password ed aver premuto il tasto OK di conferma si accede alla seguente schermata :
Descrizione dei tasti :
Nuovo dispositivo
Cliccando sul tasto Nuovo dispositivo ![]() si aprirà la seguente schermata :
si aprirà la seguente schermata :
Sarà necessario specificare i seguenti dati :
- Name : nome del dispositvo;
- Line : linea di appartenenza del device (in caso di più PC collegati allo stesso database);
- Device type : tipo del dispositivo , selezionabile da un menu a tendina;
- Connection : indirizzo IP del dispositivo xxx.xxx.xxx.xxx;
- Configuration : stringa di configurazione. La configurazione è diversa per ogni tipo di dispositivo; per qualche tipo non è prevista.
Selezionado un elemento dalla lista dei Device type verranno visualizzate delle informazioni per impostarne la connessione e la configuarazione. Per esempio selezionando il tipo IcpDas ET87PXMTCP il software mostra la seguente schermata:
Compilati tutti i campi premere OK per confermare ed aggiungere il nuovo dispositivo.
Modifica dispositivo
Selezionare dalla lista il dispositivo da modificare e cliccare sul tasto Modifica dispositivo ![]() .
Confermare successivamente con il tasto OK o Annulla per annullare.
.
Confermare successivamente con il tasto OK o Annulla per annullare.
Copia dispositivo
Selezionando un elemento dalla lista e cliccando sul tasto Copia dispositivo ![]() , si aprirà una schermata con i campi già compilati dai dati dell'elemento selezionato.
Confermare l'aggiunta con OK oppure Annulla per annullare.
, si aprirà una schermata con i campi già compilati dai dati dell'elemento selezionato.
Confermare l'aggiunta con OK oppure Annulla per annullare.
Elimina dispositivo
Selezionando un elemento dalla lista dei dispositivi e cliccando sul tasto Elimina dispositivo ![]() , verrà visualizzata una finestra per la conferma. Confermando l'eliminazione, il dispositivo verrà rimosso dalla configurazione del sistema.
, verrà visualizzata una finestra per la conferma. Confermando l'eliminazione, il dispositivo verrà rimosso dalla configurazione del sistema.
Places configuration
Per aggiungere/modificare/eliminare una postazione sarà necessario cliccare sulla scheda Archive e selezionare Places configuration ![]() . Verrà richiesta una password di amministratore per accedere a questa sezione che sarà fornita dalla Marel.
. Verrà richiesta una password di amministratore per accedere a questa sezione che sarà fornita dalla Marel.
Dopo aver inserito la password ed aver premuto il tasto OK per confermare ed accedere alla seguente schermata :
Di seguito la descrizione dei tasti e delle loro funzioni :
Nuova postazione
Cliccando sul tasto Nuova postazione ![]() si aprirà la seguente schermata :
si aprirà la seguente schermata :
Sarà necessario specificare i seguenti campi :
- Name : Nome della postazione;
- Line: Linea alla quale è essociata la postazione (in coso di più PC collegati allo stesso database);
- Voltage input type : Selezionare la tipologia e fase di collegamento della tensione di alimentazione, la scelta ricade in 4 selezioni, Fixed voltage , Single phase out 1 , Single phase out 2 , Single phase out 3 o Three phase dipende dal dispositvo installato nel sistema. Se la postazione non è pilotata da un AC source, selezionare la prima opzione altrimenti la fase collegata alla postazione.
- Voltage device : Selezionare il dispositivo da dove leggere le grandezze elettriche, se nella postazione non vengono acquisite le grandezze elettriche lasciare il campo non configurato;
- Count : numero del dispositivo;
- Phase : fase del dispositivo;
- Voltage output device : Selezionare il dispostivo per la regolazione della tensione della postazione (AC source). Se la postazione non è collegata ad un AC source lasciare il campo non configurato;
- AI channels : Inserire il numero di canali analogici assegnati alla postazione;
- Counters channels : Inserire il numero di canali contataimpulti assegnati alla postazione;
- TC channels : Inserire il numero di canali di termocoppia assegnati alla postazione;
- AI mV channels : Inserire il numero di canali analogici di ingresso in millivolts assegnati alla postazione;
- Enc channels : Inserire il numero di canali di ingresso per encoders assegnati alla postazione;
- Flow channels : Inserire il numero di canali di lettura della portata acqua assegnati alla postazione;
- High speed channels : Inserire il numero di canali acquisizione veloce assegnati alla postazione. Canali utilizzati per la lettura degli accelerometri;
- Do trig channels : Inserire il numero di canali Digital Output per la segnalazione dell'evento trigger (utilizzati per esempio per avviare/interrompere la registrazione video) collegati alla postazione;
- Folder camera : Directory sorgente dei video legati alla postazione.
Terminato l'inserimento, cliccare OK per confermare o Annulla per annullare l'aggiunta.
Modifica postazione
Selezionare dalla lista la postazione da modificare e cliccare sul tasto Modifica postazione ![]() .
Confermare successivamente con il tasto OK o Annulla per annullare.
.
Confermare successivamente con il tasto OK o Annulla per annullare.
Copia postazione
Selezionado un elemento dalla lista e cliccando sul tasto Copia postazione ![]() , si aprirà una schermata con i campi già compilati dai dati dell'elemento selezionato.
Confermare l'aggiunta con OK oppure Annulla per annullare.
, si aprirà una schermata con i campi già compilati dai dati dell'elemento selezionato.
Confermare l'aggiunta con OK oppure Annulla per annullare.
Elimina postazione
Selezionado un elemento dalla lista delle postazioni e cliccando sul tasto Elimina postazione ![]() , verrà visualizzata una finestra di conferma. Confermando l'eliminazione, questa non sarà più disponibile nel sistema.
, verrà visualizzata una finestra di conferma. Confermando l'eliminazione, questa non sarà più disponibile nel sistema.
Models configuration
Tramite questo menù si può accedere alla gestione dei modelli per i quali è possibile specificare la configurazione dei parametri letti dal prodotto tramite convertitore LAN/TTL durante la fase di acquisizione.
Per aggiungere/modificare/eliminare un modello sarà necessario cliccare sulla scheda Archive e selezionare Models configuration ![]() . Verrà richiesta una password di amministratore per accedere a questa sezione che sarà fornita dalla Marel.
. Verrà richiesta una password di amministratore per accedere a questa sezione che sarà fornita dalla Marel.
Dopo aver inserito la password ed aver premuto il tasto OK per conferma, si accede alla seguente schermata con l'elenco dei modelli definiti:
Descrizione dei tasti :
Selezionando il modello nella lista di destra saranno elencati tutti i parametri/canali definiti.
Nuovo modello
Cliccando sul tasto Nuovo modello ![]() si aprirà la seguente schermata :
si aprirà la seguente schermata :
Inserire quindi un codice nel campo Code e procedere all'aggiunta dei canali/parametri disponibili per l'acquisizione.
Per aggiungere un canale :
Le informazioni aggiuntive relative al canale dovranno essere editate direttamente nella griglia:
- Registry : numero del registro da leggere utilizzato nel protocollo di comunicazione;
- Reg. Bit : se necessario specificare il bit del parametro per filtrare il valore letto;
- Conversion : fattori di conversione del valore letto (vedi tabella sotto);
- Period : specificare il periodo di campionamento del canale. Specificando 1 il canale viene aggiornato ogni secondo;
- Enable : togliere il flag di spunta se il canale aggiunto non deve essere campionato. Utile successivamente per evitare di aggiungere/rimuovere continuamente canali in un modello.
- Visible : specificare se il canale di default è visibile o meno nella traccia del grafico;
- Start cond. : condizione di START fase di acquisizione (vedi tabella più avanti);
- Stop cond. : condizione di STOP fase di acquisizione (vedi tabella più avanti);
Per rimuovere un canale aggiunto premere il tasto Remove posizionato direttamente nella riga del canale.
Al termine premere il tasto Ok per confermare le modifiche.
Tabella Conversion:
| Carattere | Descrizione |
|---|---|
| s | numero con segno da -32767 a 32768 |
| /n | divide il valore letto per n |
| *n | moltiplica il valore letto per n |
| +n | somma n al valore letto |
| -n | sottrae n al valore letto |
| /@r | divide il valore letto per il valore del registro r |
| *@r | moltiplica il valore letto il valore del registro r |
| +@r | somma il valore del registro r al valore letto |
| -@r | sottrae il valore del registro r al valore letto |
Esempio il s /10 converte il registro in un valore con segno e lo divide per 10
Tabella StartCond :
| Carattere | Descrizione |
|---|---|
| >=v t | se il valore letto è maggiore o uguale a v per per un tempo maggiore di t viene avviata la fase di acquisizione |
| ⇐v t | se il valore letto è maggiore o uguale a v per per un tempo maggiore di t viene avviata la fase di acquisizione |
Tabella StopCond :
| Carattere | Descrizione |
|---|---|
| >=v t | se il valore letto è maggiore o uguale a v per per un tempo maggiore di t viene interrotta la fase di acquisizione |
| ⇐v t | se il valore letto è maggiore o uguale a v per per un tempo maggiore di t viene interrotta la fase di acquisizione |
Modifica modello
Per modificare il codice o i canali aggiunti, selezionare il modello dalla lista e cliccare sul tasto Modifica ![]() .
.
Effettuate le modifiche cliccare OK per confermare o Annulla per annullare.
Copia modello
Selezionado un elemento dalla lista e cliccando sul tasto Copia modello ![]() , si aprirà una schermata con una copia dei dati del modello selezionato.
, si aprirà una schermata con una copia dei dati del modello selezionato.
Modificare il campo Code ed eventualmente l'elenco dei canali definiti come per la creazione di un nuovo modello. Confermare con OK oppure abbandonare le modifiche con Annulla.
Elimina modello
Selezonare il modello dalla lista e cliccare sul tasto Elimina modello ![]() , verrà visualizzata una finestra per la conferma dell'eliminazione. Confermando l'eliminazione il modello non sarà più visibile nell'archivio di quelli definiti.
, verrà visualizzata una finestra per la conferma dell'eliminazione. Confermando l'eliminazione il modello non sarà più visibile nell'archivio di quelli definiti.
Triggers Configutations
Nel software è possibile avviare acquisizioni veloci o avviare una registrazione tramite webcam al verificarsi di un evento trigger sul valore acquisito in un canale di ingresso. E' possibile definire una lista di differenti trigger da associare successivamente ai canali di ingresso durante la fase di acquisizione.
Per aggiungere/modificare/eliminare un trigger premere il tasto Triggers Definition ![]() per accedere alla seguente schermata :
per accedere alla seguente schermata :
Descrizione dei tasti :
Nuovo trigger
Cliccando sul tasto Nuovo trigger ![]() si aprirà la seguente schermata di configurazione :
si aprirà la seguente schermata di configurazione :
Sarà necessario specificare i seguenti campi :
- Type : Selezionare la funzione del trigger tra: HS Test Type o Camera Type. Il primo per avviare una acquisizione dei canali veloci, il secondo per avviare una registrazione Webcam;
- Mode : Tipo di test sul valore letto : Equal, Lower or Higher. Nel primo caso il trigger sarà verificato quando il valore corrisponde alla soglia, nel secondo caso se superiore e nel terzo caso se inferiore;
- Description : Descrizione da associare al trigger per la ricerca in archivio;
- Message : Messaggio aggiuntivo da assegnare al trigger;
- Value : Soglia di riferimento per il test del valore letto;
- Duration : Durata in secondi della fase di registrazione video o acquisizione canali veloci.
Terminato l'inserimento, cliccare OK per confermare o Annulla per annullare l'aggiunta.
Modifica trigger
Per modificare un trigger, selezionarlo dalla lista e fare click sul tasto Modifica trigger ![]() .
.
Confermare la modifica con OK per o Annulla per annullare.
Copia trigger
Per creare una copia di un trigger, selezionarlo nella lista e fare click sul tasto Copia trigger ![]() . Apportate le dovute modifiche confermare con OK oppure abbandonare la copia con Annulla.
. Apportate le dovute modifiche confermare con OK oppure abbandonare la copia con Annulla.
Elimina trigger
Selezionado il trigger dalla lista e cliccando sul tasto Elimina trigger ![]() , verrà visualizzata una finestra per la conferma. Confermando l'eliminazione l'elemento verrà definitivaente rimosso dall'archivio.
, verrà visualizzata una finestra per la conferma. Confermando l'eliminazione l'elemento verrà definitivaente rimosso dall'archivio.
Channels definition
Ad ogni canale può essere associato un colore, una descrizione, una unità di misura etc.. Nel sistema è possibile definire diversi tipi di canali da utilizzare successivamente nelle configurazioni ingressi delle postazioni.
Premere il tasto Channels definition ![]() per accedere alla seguente schermata :
per accedere alla seguente schermata :
Descrizione dei tasti :
Nuovo canale
Cliccando sul tasto Nuovo canale ![]() si aprira la seguente schermata per la configurazione :
si aprira la seguente schermata per la configurazione :
Di seguito sono elencati i campi disponibili per caratterizzare il canale. Alcuni di questi saranno presenti solo per alcune tipologie di canale identificate dal campo Tag:
| Campo | Descrizione |
|---|---|
| Color | Seleziona il colore del canale, sarà anche il colore della linea dei valori nel grafico |
| Description | Campo di testo, descrizione del canale |
| Measure | Campo di testo, unità di misura del canale tipo: °C , °K , Bar , W etc.. |
| Digits | Campo numerico, indica il numero delle cifre dopo la virgola da visualizzare |
| Tag | Tipologia del canale |
Campi disponibili in base al Tag:
| Campo | Descrizione |
|---|---|
| Impulse/Measure | Campo numerico, imposta il numero degli impulsi per aumentare di 1 l'unità di misura ( Es. Impostando 100 e Measure “L” significa che ogni 100 impulsi letti corrispondo ad 1 litro utilizzato ) |
| Gain | Campo numerico, calcolato in rapporto al valore letto ed il valore impostato per una ingegnerizzazione del canale |
| Offset | Campo numerico, calcolato in rapporto al valore letto ed il valore impostato per una ingegnerizzazione del canale |
Di seguito vedremo tutte le tipologie di canali configurabili nel sistema , selezionabili dal campo Tag.
| Tag | Descrizione |
|---|---|
| [g]m/s2 | Viene utilizzato per la lettura dei canali HS (High Speed per accelerometri) |
| General | Viene utilizzato per la lettura delle termocoppie |
| Energy | Viene utilizzato per la visualizzazione dell'energia consumata dall'inizio della prova |
| Power | Viene utilizzato per la visualizzazione del consumo istantaneo della potenza |
| Voltage | Viene utilizzato per la visualizzazione della tensione di alimentazione |
| Water | Viene utilizzato per la visualizzazione dei litri consumati dall'inizio della prova |
| Pressure | Viene utilizzato per la visualizzazione della pressione. Il massimo ed il minimo per la graficazione sono RangeV1 e RangeV2 |
| Custom | Viene utilizzato quando si hanno ingressi diversi ne fisici ne elettrici. Il massimo ed il minimo per la graficazione sono RangeV1 e RangeV2 |
| Flow | Viene utilizzato per la graficazione del flusso di acqua. Il massimo ed il minimo per la graficazione sono RangeV1 e RangeV2 |
| Rpm | Utilizzato per la rappresentazione dei canali di acquisizione giri |
| Flag | Utilizzato per la rappresentazione dei canali utilizzati come lettura di flag/registri |
| Ambient | Verifica temperatura ambiente Funzione non implementata |
| Target | Verifica temperatura target Funzione non implementata |
Per i canali dove sono previsti i campi Gain e Offset, per calcolare entrambi i valori basterà cliccare sul bottone Calculate Gain and Offset per accedere alla seguente finestra :
I valori da impostare sono i seguenti
- Range value 1 : Campo numerico , valore minimo letto che si legge sull'etichetta del trasduttore
- Range value 2 : Campo numerico , valore massimo letto (fondo scala) che si legge sull'etichetta del trasduttore
- Output value 1 : Campo numerico , valore generato in corrispondenza di Range value 1
- Output value 2 : Campo numerico , valore generato in corrispondenza di Range value 2
Confermare l'operazione cliccando sul bottone OK . Una volta creato un canale se lo si vuole utilizzare per un test sarà necessario assegnarlo alla postazione per questo vedere la sezione Configurazione canali postazione.
Modifica canale
Per modificare un canale dopo averlo selezionato cliccare sul tasto Modifica canale ![]() .
Apportate le modifiche cliccare su OK per confermare o Annulla per annullare.
.
Apportate le modifiche cliccare su OK per confermare o Annulla per annullare.
Copia canale
Selezionado il canale da copiare nella lista e cliccando sul tasto Copia canale ![]() , si aprirà una schermata con i campi già compilati dai dati del canale selezionato. Apportate le dovute modifiche confermare con OK oppure abbandonare la copia con Annulla.
, si aprirà una schermata con i campi già compilati dai dati del canale selezionato. Apportate le dovute modifiche confermare con OK oppure abbandonare la copia con Annulla.
Elimina canale
Selezionado il canale dalla lista e cliccando sul tasto Elimina canale ![]() , verrà visualizzata una finestra per la conferma. Confermando l'eliminazione l'elemento verrà definitivaente rimosso dall'archivio.
, verrà visualizzata una finestra per la conferma. Confermando l'eliminazione l'elemento verrà definitivaente rimosso dall'archivio.
Channels calibration
Ad esclusione degli ingressi di acquisizione delle grandezze elettriche tutti gli ingressi definiti nel sistema in base alla configurazione dei dispositivi, posso essere calibrati. Si accede al form di calibrazione dal menu Channels Calibration dopo aver inserito la password di amministratore:
Products archive
Per aprire l'archivio dei prodotti testati sarà necessario cliccate sul tasto Products ![]() ed accedere alla seguente schermata :
ed accedere alla seguente schermata :
E' possibile filtrare l'elenco dei collaudi efettuati tramite i seguenti campi di ricerca:
- Serial Number : Campo di testo, inserire il seriale o parte di esso
- Id Place : Campo numerico, inserire l'id postazione dove è stato testato creato il novo test per il prodotto
- LR : Campo di testo , lotto produzione , *questo campo benchè presente non è ancora implementato*
- Model Type : Campo di testo , inserire codice modello o parte di esso
- Sample Notes : Campo di testo, inserire una o più parole immesse nella creazione del test
- Start date : Campo data, selezionare una data di partenza per la ricerca dei prodotti ( da dd/mm/yyyy a –/–/—-)
- End date : Campo data, selezionare una data di fine per la ricerca dei prodotti ( da –/–/—- a dd/mm/yyyy)
una volta inseriti uno o più filtri di ricerca premere il tasto ![]() per avviare la ricerca.
per avviare la ricerca.
Di seguito il funzionamento dei tasti presenti nel pannello :
Values [Archive]
Cliccando il tasto Values ![]() , il software visualizzarà una griglia con tutti i valori acquisiti di tutti gli ingressi specificati elencati in colonna.
, il software visualizzarà una griglia con tutti i valori acquisiti di tutti gli ingressi specificati elencati in colonna.
Export [Archive]
Cliccando il tasto Export ![]() è possibile salvare tutti i dati del test selezionato in un comodo file csv. Si potrà scegliere il percorso di esportazione tramite l'esplora file di Windows.
è possibile salvare tutti i dati del test selezionato in un comodo file csv. Si potrà scegliere il percorso di esportazione tramite l'esplora file di Windows.
Print [Archive]
Cliccando sul tasto Print ![]() verrà stampato un resoconto della postazione e del collaudo eseguito. Basterà selezionare la stampante dal menù di stampa e cliccare OK. Si visualizzerà un anteprima del documento e sarà necessario confermare la stampa premendo il tasto Print nella seguente schermata :
verrà stampato un resoconto della postazione e del collaudo eseguito. Basterà selezionare la stampante dal menù di stampa e cliccare OK. Si visualizzerà un anteprima del documento e sarà necessario confermare la stampa premendo il tasto Print nella seguente schermata :
Place Tab
Nella sottosezione Place sono raggruppate tutte le funzioni relative all postazione selezionata come riportato nei seguenti paragrafi.
New Product
Per prodotto si intende l'oggetto che si andrà a testare, potrebbe trattarsi di un nuovo dispositivo o di uno già testato in precedenza. La creazione del prodiotto è una operazione necessaria per avviare le successive fasi di acquisizione o test.
Per creare un prodotto è necessario cliccare sul bottone New Product ![]() e si accederà alla seguente schermata :
e si accederà alla seguente schermata :
Si chiede di scegliere come caricare il prodotto, ovvero creare un nuovo prodotto dal tasto New product o caricarne uno dall'archivio dei prodotto già testati Load from archive. Nel caso si scelga un prodotto archiviato, i nuovi test verranno accodati a quelli già presenti in archivio.
Cliccando su New Product accediamo alla seguente schermata :
I campi richiesti per la creazione sono i seguenti :
- ID Place : Non modificabile, indica l'id della postazione alla quale si associerà il prodotto;
- Model Type : Campo di testo, inserire il modello del prodotto qualora ne fosse provvisto o una descrizione per facilitarne la ricerca nell'archivio;
- Serial Number : Campo di testo, inserire il numero seriale del prodotto qualore ne fosse provvisto o un codice per facilitarne la ricerca nell'archivio;
- Sample Notes : Campo di testo, inserire una nota relativa al test per facilitare la ricerca in archivio;
- Repetition : Campo numerico, inserire il numero di test o acquisizioni che si vogliono eseguire. Inserendo un numero diverso da zero, al termine di un test il software avvierà automaticamente il successivo fino al raggiungimento del limite specificato. Al completamento della serie di test potremmo in ogni caso eseguirne altri manualmente. Inserendo invece 0 dovremmo creare dei test singolarmente ed eseguirli manualmente uno alla volta.
Confermare la creazione del prodotto premendo il tasto OK.
Nel caso si prema il tasto Load from Archive il software visualizzerà il pannello per la ricerca dei test archiviati nel quale si dovrà selezionare quello desiderato aiutandosi con i filtri per la ricerca, premendo invece Cancel si annullerà la creazione del nuovo prodotto.
New Test
Una volta inserite le informazioni del prodotto, è possibile creare la tipologia di test da eseguire.
Per creare un nuovo test è necessario cliccare sul tasto New Test ![]() per accedere alla seguente schermata :
per accedere alla seguente schermata :
I campi da compilare sono :
- Description : Campo di testo, descrizione del test a scelta dell'utente;
- Sample time : Campo numerico, indica ogni quanti secondi leggere i valori dei canali;
- Test Type : Selezionare il tipo di test che si vuole eseguire dalla lista tipi elencati nel paragrafo Test Types.
quindi confermare cliccare il tasto OK altrimenti Cancel per annulare l'operazione. Una volta confermata la creazione del test si attiveranno altre funzioni della postazione che vedremo nel paragrafo successivo. In base alla scelta del Test Type potremo avere diversi campi da compilare e/o modificare di seguito vedremo i campi specifici per tutti i tipi di test.
Test Types
I test selezionabili nel campo Test Type nel menu di creazione sono : Free acquisition e Power start ognuno ha dei campi configurabili.
Free Acquisition
La Free acquisition è un test che legge e salva tutti i valori di tutti i canali configurati per la prova senza fare alcuna verifica. I parametri configurabili per questo test sono
| Nome | Comando |
|---|---|
| Acquisition minutes | Imposta in minuti , la durata dell'acquisizione ovvero per quanto tempo il software salva i valori acquisiti degli ingressi configurati in base al temo di campionamento specificato |
Power Start
La Power start è un test che legge e salva tutti i valori come per la Free Acquisition ma necessita obbligatoriamente di almeno un canale Power configurato dal quale rilevare la potenza e partire con l'acquisizione. Cliccando su Start acquisition per avviare l'acquisizione , il power start non inizierà a salvare i dati finchè non rileva che il livello di potenza impostato è stato superato e si interromperà automaticamente quando il livello di potenza scenderà sotto la soglia impostata. Di seguito i campi configurabili per il Power start
| Nome | Comando |
|---|---|
| Acquisition minutes | Imposta in minuti , la durata dell'acquisizione ovvero per quanto tempo il software salva i valori acquisiti degli ingressi configurati in base al temo di campionamento specificato |
| Power threshold (W) | Imposta il livello minimo di potenza per iniziare l'acquisizione ed interromperla |
| Timer after the end (s) | Imposta in secondi, dopo quanto tempo interrompere l'acquisizione da quando il livello di potenza è sceso sotto la soglia impostata nel campo Power threshold |
Ad esempio impostando 100 Watt come Power threshold ed avviando un collaudo l'acquisizione dei valori letti iniziera solamente quando il primo canale configurato con il tag Power leggerà una potenza superiore a 100 Watt ed impostando 30 secondi nel campo Timer after the end , signifcherà , una volta che la potenza letta sarà inferiore a 100 Watt , continuare a leggere e salvare i valori dei canali per un ulteriore 30 secondi.
Modify test
Per modificare il test creato sarà necessario cliccare sul tasto Modify test ![]() per accedere alla stessa schermata di creazione del test con la differenza che i campi visualizzeranno le impostazioni correnti. Il test potrà essere modificato fino a quando non si avvia una acquisizione.
per accedere alla stessa schermata di creazione del test con la differenza che i campi visualizzeranno le impostazioni correnti. Il test potrà essere modificato fino a quando non si avvia una acquisizione.
Start Test acquisition
Per avviare l'acquisizione del test cliccare sul tasto Start Test acquisition ![]() . Prima dell'avvio verrà richiesto o di configurare almeno un canale di acquisizione se non sono stati configurati o di confermare la schermata del pretest dove verranno mostrati i valori in tempo reale degli ingressi configurati.
. Prima dell'avvio verrà richiesto o di configurare almeno un canale di acquisizione se non sono stati configurati o di confermare la schermata del pretest dove verranno mostrati i valori in tempo reale degli ingressi configurati.
Stop Test acquisition
Per interrompere la fase di acquisizione avviata cliccare il tasto Stop Test acquisition ![]() . Del test interrotto verranno salvati solamente i dati acquisiti fino al momento dell'interruzione.
. Del test interrotto verranno salvati solamente i dati acquisiti fino al momento dell'interruzione.
Delete Test acquisition
Per eliminare i valori di una acquisizione completa o interrotta, cliccare sul tasto Delete Test acquisition ![]() ed accettare il successivo messaggio di conferma.
ed accettare il successivo messaggio di conferma.
Unload product
Per scaricare il prodotto da una postazioe cliccare sul tasto Unload product ![]() ed accettare il successivo messaggio di conferma.
ed accettare il successivo messaggio di conferma.
Force next step
Per alcuni test dove l'inizio o la fine acquisizione sono legati ad alcune verifiche sui valori degli ingressi letti nel faso si voglia bypassare la verifica, cliccare sul tasto Force next step ![]() .
.
Start HS acquisition
Se impostati i triggers negli ingressi della postazione al verificarsi della condizione il software avvia automaticamente l'acquisizione dei canali veloci. Per avviarla manualmente cliccare sul tasto Start HS acquisition ![]() .
.
Il software visualizzerà la seguente finestra:
I campi essenziali per avviare l'acquisizione sono:
- Acquisition frequency : frequenza di acquisizione dei canali veloci. Il valore 1 di default salva i valori alla frequenza massima di campionamento;
- Acquisition seconds : durata in secondi dell'acquisizione.
Confermare l'avvio con il tasto OK.
Start recording
Se impostati i triggers negli ingressi della postazione al verificarsi della condizione il software avvia automaticamente l'acquisizione con webcam. Per avviarla manualmente cliccare sul tasto Start recording ![]() .
.
Il software visualizzerà la seguente finestra:
I campi essenziali per avviare l'acquisizione sono:
- Acquisition seconds : durata in secondi dell'acquisizione video.
Confermare l'avvio con il tasto OK.
Reset alarm
Per alcuni test dove è richiesta l'azione dell'operatore al verificasi di una condizione, il software potrebbe emettere un avviso acustico e visivo. Per arrestare l'avviso cliccare sul tasto Reset alarm ![]() .
.
Save
Per salvare definitivamente in archivio tutti i dati del prodotto caricato nella postazione cliccare il tasto Save ![]() .
.
Change Comm addr.
Nel caso di debba sostituire il dispositivo LAN/TTL di comunicazione con il prodotto in test, cliccare sul tasto Change Comm addr ![]() :
:
Modificare quindi il valore specificato nella casella Communication device address evidenziata in base al numero riportato nel dispositivo.
Expand
Minimize
Utilizzare il tasto Minimize ![]() per visualizzare tutte le postazioni del sistema riducendo quella selezionata a tutto schermo.
per visualizzare tutte le postazioni del sistema riducendo quella selezionata a tutto schermo.
Values
Cliccando il tasto Values ![]() , il software visualizzarà una griglia con tutti i valori acquisiti di tutti gli ingressi specificati elencati in colonna.
, il software visualizzarà una griglia con tutti i valori acquisiti di tutti gli ingressi specificati elencati in colonna.
Export
Cliccando il tasto Export ![]() è possibile salvare tutti i dati del test selezionato in un comodo file csv. Si potrà scegliere il percorso di esportazione tramite l'esplora file di Windows.
è possibile salvare tutti i dati del test selezionato in un comodo file csv. Si potrà scegliere il percorso di esportazione tramite l'esplora file di Windows.
Cliccando sul tasto Print ![]() verrà stampato un resoconto della postazione e del collaudo eseguito. Basterà selezionare la stampante dal menù di stampa e cliccare OK. Si visualizzerà un anteprima del documento e sarà necessario confermare la stampa premendo il tasto Print nella seguente schermata :
verrà stampato un resoconto della postazione e del collaudo eseguito. Basterà selezionare la stampante dal menù di stampa e cliccare OK. Si visualizzerà un anteprima del documento e sarà necessario confermare la stampa premendo il tasto Print nella seguente schermata :
Sinottico postazioni
All'avvio il programma visualzza il sinottico delle postazioni configurate. Le postazioni sono rappresentate in una griglia di 4 colonne. Ogni riquadro visulizza lo stato postazione la fase di acquisizione il numero di prove programmate e la prova in corso.
Alla sinistra del pannello si accede al menu generale delle postazioni con le sequenti funzioni:
Navigazione postazioni
Selezionando Places nel menu il programma visualizza una scheda per ogni 4 postazioni:
Selezionando la scheda si apre il sinottico delle 4 postazioni che possono essere ingrandite/rimpiccolite con i tasti nel menu. Per Visualizzare la postazione a tutto schermo fare click con il mouse nel nome della postazione. E' possibile passare velocemente alle altre appartenenti alla stessa scheda facendo click con il mouse nel nome della postazione visualzzato nel menu:
Gestione postazione
La seguente schermata mostra una postazione configurata , con un prodotto già caricato ed un test già creato.
I paragrafi successivi descrivono il contenuto dei blocchi principali che la compongono.
Pannello contatore [1]
Il pannello contatore, indice 1 sulla immagine precedente, mostra in maniera sintetica alcune informazioni principali durante il test:
- Test state: mostra lo stato del test selezionato;
- Elapsed time : mostra il tempo trascorso dall'inizio dell'acquisizione;
- Energy : mostra in tempo reale l'energia consumata;
- Water : mostra in tempo reale il valore del flusso di acqua , ovvero quanti litri/minuto vengono utilizzati ( litri/minuto dipende dalla configurazione del modulo utilizzato );
- Power : mostra in tempo reale l'assorbimento elettrico del prodotto;
- Total energy : mostra il totale dell'energia consumata durante tutto il test;
- Total water : mostra il totale dell'acqua consumata/utilizzata durante tutto il test.
Pannello informazioni [2]
Il pannello informazioni, indice 2 nella immagine visualizza informazioni del prodotto caricato e del test in corso :
- Date/Time : data di caricamento del prodotto;
- Serial Number : serial number del prodotto caricato. Il prossimo paragrafo descrive come modificare questa informazione;
- Lr : Lot/release del prodotto caricato. Il prossimo paragrafo descrive come modificare questa informazione;
- Test Type : tipo di test caricato;
- Repetition : numero di ripetizione impostate sul prodotto;
- Test Sample Time : intervallo di campionamento dei valori in secondi;
- Test Reads : numero di letture campionate per il test attivo;
- Progress : X/Y, la X è il numero di test attualmente completati mentre Y è il numero di ripetizioni da eseguire;
- Test Result : (Funzione non ancora implementata) risultato del test, se ok o non ok.
Modifica campi prodotto
I campi con il tasto Edit permettono la modifica del dato visualizzato:
- premere il tasto Edit;
- modificare il contenuto del campo evidenziato;
- confermare la modifica selezionando nuovamente il tasto Edit.
Impostazioni grafiche
Le impostazioni grafiche sono accessibli cliccando il tasto Settings ![]() posto nell angolo in alto a destra ed accederemo alla seguente schermata :
posto nell angolo in alto a destra ed accederemo alla seguente schermata :
- X axis page width (hours/minute) : Specifica la scala X del grafico visualizzato tramite due caselle; la prima per impostare le ore ed la seconda per impostare i minuti.
- X axis interval (minutes) : Specifica ogni quanti minuti il software visualizza una barra verticale. Aumentando la scala del grafico si consiglia di aumentare anche questo valore.
Per ogni tipologia di ingresso prevista nel software è possibile impostare le seguenti opzioni:
| Axis scale |
|---|
| Position : visualizza la scala a sinistra, a destra o la nasconde |
| Line separators: imposta il numero di barre orizzontali visualizzate per la scala |
| Decimals : numero di cifre dopo la virgola per il test visualizzato a fianco di ogni barra orizzontale |
| Vertical position |
|---|
| Min value : posizione Y della scala minima da 0 a 100 |
| Max value : posizione Y della scala massima da 0 a 100 |
| Values scale |
|---|
| Min scale : scala minima dell'asse |
| Max scale : scala massima dell'asse |
Pannello grafico [3]
Nel pannello è visibile il grafico del test selezionato. Sono disponibili le seguenti funzioni:
Zoom
Fare click con il tasto sinistro del mouse su un punto del grafico, quindi portarsi nel punto diagonalmente opposto e rilasciare il tasto.
Valore
Per vedere i valori acquisiti in un determinato punto e sufficiente muovere il mose nel nel grafico. I valori in corrispondenza saranno visualizzati nella colonna PosV della griglia dei valori.
Media
Per vedere i valori medi acquisiti in un intervallo, inserire le due barre con il tasto sinistro e successivamente con il tasto centrale del mouse.
Reset
Per effettuare il reset dello Zoom premere il tasto destro del mouse o in alternativa il tasto Reset ![]() nella statusbar del grafico. Quest'ultimo riporta il grafico all'inizio dell'acquisizione.
nella statusbar del grafico. Quest'ultimo riporta il grafico all'inizio dell'acquisizione.
Avanzamento/Arretramento pagina
Se il grafico non è interamente visìibile viene abilitata la scrollbar con la quale è possibile scorrere in avanti o indietro il grafico di mezza pagina alla volta. Il fondo scala dell'asse X è configurabile tramite le impostazioni grafiche.
Barre orizzontali
Nel caso si voglia marcare dei limiti: inferiore o superiore è possibile abilitare delle barre orizzontali.
Le barre orizzontali  vengono abilitate cliccando sul checkbox iniziale.
vengono abilitate cliccando sul checkbox iniziale.
Per visualizzare una barra:
- impostare il colore con il click del mouse nel quadrato;
- modificare la posizione con le due frecce poste di fianco alla casella con del valore;
- mettere il segno di spunta.
Per nascondere la barra rimuovere il segno di spunta.
Visualizzazione trigger
I trigger verificatesi durante la fase di acquisizione vengono segnalati direttamente nel grafico con una barra verticate e la descrizione del trigger. Nella status bar del grafico, per ogni trigger viene visualizzato un bottone. Premendo il bottone si aprirà il pannello di visualizzazione dei triggers come speficifato nel capitolo Pannello Triggers
Pannello canali [4]
Nella tabella sono visibili tutti i canali configurati della postazione per il test selezionato.
- Show : Campo selezionabile, mostra / nasconde la linea graficata del canale
- Device ch. : Mostra il riferimento alla tipologia di dispositivo e numero canale fisici
- Value : Mostra l'ultimo valore letto del canale
- Pos.V : Mostra il valore letto in relazione alla posizione del mouse nel grafico
- Color : Visualizza il colore del canale
- Description : Visualizza la descrizione del canale
- Measure : Visualizza l'unità di misura assegnata al canale
Per modificare la configurazione dei canali della postazione cliccare il tasto Channels edit ![]() . Consultare il capitolo Configurazione canali postazione.
. Consultare il capitolo Configurazione canali postazione.
Product comm. disabled
Durante la fase di acquisizione vengono loggati i valori legati delle grandezze elettriche e fisiche della postazione ed i valori acquisiti dal prodotto in prova tramite convertitote ethernet. Per evitare di loggare questi ultimi, prima dell'avvio acquisizione è sufficiente flaggare il tasto Product comm. disabled .
Product ch reload
Ogni qualvolta si esegue una modifica in archivio alla configurazione dei canali del modello per applicare la nuova configurazione bisogna premere il tasto Product ch reload quindi selezionare la nuova configurazione nel pannello visualizzato:
e confermarla con il tasto:
Pannello tests [5]
Nel pannello test troviamo la lista di tutti i test eseguiti per il prodotto caricato. Sono disponibili le funzioni descritte nei paragrafi successivi.
Change Test Type
Permette di modificare le impostazione del test corrente (ultimo della lista). Cliccare sul tasto Change Test Type ![]() per aprire il pannello di modifica.
per aprire il pannello di modifica.
Per i dettagli del pannello visualizzato consultare il paragrafo Edit Test.
Active Test Show
Se selezionato un test precedente, premere Active Test Show ![]() per visualizzare l'ultimo test in esecuzione o eseguito.
per visualizzare l'ultimo test in esecuzione o eseguito.
Load test
Per visualizzare il grafico, le sonde e tutti gi altri dati di un test precedente:
- selezionare il test nella lista;
Pannello note [6]
Nel pannello note possiamo inserire degli appunti per il prodotto e per il test. Per abilitare la modifica dei campi è necessario cliccare sul tasto Edit ![]() . Successivamente confermare la modifica con Save
. Successivamente confermare la modifica con Save ![]() .
.
Configurazione canali postazione
Ogni postazione è configurata con un determinato numero di canali per la lettura delle grandezze fisiche ed elettriche. Prima dell'avvio di ogni fase di acquisizione l'operatore può configurare gli ingressi necessari, effettivamente collegati ad una termocoppia o ad un sensore, piuttosto che acquisirli tutti cioè anche quelli non utilizzati.La configurazione dei canali della postazione viene mantenuta anche al cambio del prodotto per cui non è necessario eseguire questa procedura ad ogni test.
Per modificare la configurazione dei canali della postazione cliccare il tasto Channels edit ![]() visibile nella schermata della postazione selezionata:
visibile nella schermata della postazione selezionata:
La finestra è divisa in 4 pannelli :
- Channels configurations archive
- Selected configuration channels
- Channels archive
- Place channels.
Channels configurations archive
Nel pannello archivio configurazioni sono elencate le configurazioni di canali salvate. E' possibile salvare più configurazioni create per tipologie di test diversi e caricarle successivamente per velocizzare il processo di configurazione dei canali.
Nel pannello sono presenti i sequenti tasti:
Per condividere la configurazione con altre postazioni utilizzare i tasti posti a destra di Shared :
Selected configuration channels
Nel pannello sono visualizzati tutti i canali presenti nella configurazione selezionata con le impostazioni: Colore, Descrizione, Unità di misura e Digits (formattazione) impostati per ognuno di essi.
Channels archive
Sono presenti due liste, la prima con l'elenco dei anali definiti, e la seconda (in basso) con l'elenco dei triggers definiti.
Per la gestione dei canali fare click sull'icona ![]() . Consultare il paragrafo Archive→Channels configuration.
Per la gestione dei triggers fare click sull'icona
. Consultare il paragrafo Archive→Channels configuration.
Per la gestione dei triggers fare click sull'icona ![]() . Consultare il paragrafo Archive→Triggers configuration.
. Consultare il paragrafo Archive→Triggers configuration.
Place channels
Nel pannello canali postazione sono presenti tutti i canali configurati della postazione. Durante la fase di acquisizione dei dati, il software visualizzerà solamente i canali configurati cioè per i quali sono stati specificati colore, descrizione etc…
Per associare un canale:
- selezionare il canale della postazione con il click sinistro del mouse;
Per disassociare un canale:
- selezionare il canale della postazione con il click sinistro del mouse;
Per associare un trigger ad un canale:
- selezionare il canale della postazione con il click sinistro del mouse;
Per disassociare un trigger ad un canale:
Pannello Triggers
Direttamente dal grafico della postazione, se presenti uno o più eventi trigger:
premendo uno dei bottoni corrispondenti si accede al pannello di visualizzazione con i dettagli del trigger selezionato. In base alla tipologia di trigger potrebbe essere visualizzato il grafico delle acquisizioni veloci o il video registrato.
La prima lista in alto a sinistra visualizza l'elenco delle acquisizioni veloci mentre la seconda in basso a sinistra l'elenco delle registrazioni. Con il click del mouse sull'elemento il software visualizza i dettagli.
HS Test Type (acquisizioni veloci)
Camera Type (registrazioni video)

Device Tab
In questa sottosezione abbiamo disponibili due tasti funzioni di gestione dei dispositivi.
Minimize device
Utilizzare il tasto Expand ![]() per minimizzare la schermata del dispositivo aperta e ritornare alla schermata principale.
per minimizzare la schermata del dispositivo aperta e ritornare alla schermata principale.
Show temperature window
Utilizzare il tasto Show temperature ![]() per aprire la finestra delle temperature del dispositivo selezionato (se configurata).
per aprire la finestra delle temperature del dispositivo selezionato (se configurata).
Quickstart avvio collaudo
Nei paragrafi precedenti abbiamo visto tutte le funzionalità del programma. Il sistema viene consegnato già configurato per cui non sarà necessaria la configurazione né di postazioni né di device.