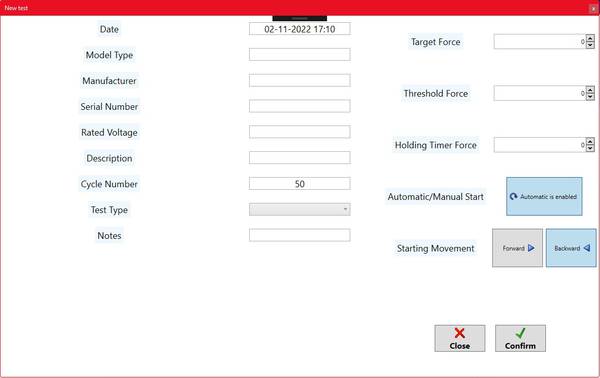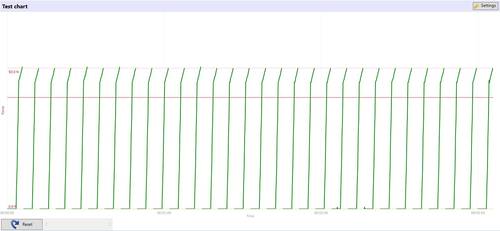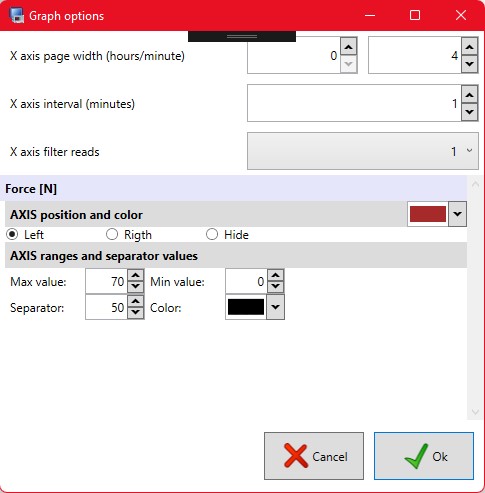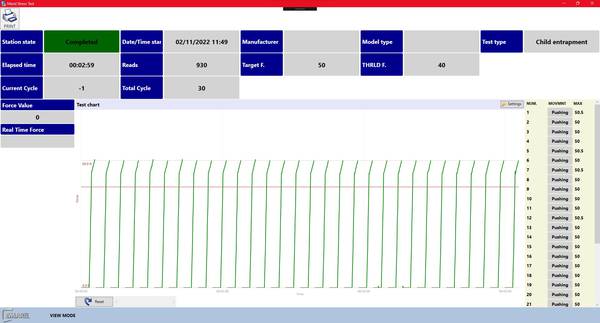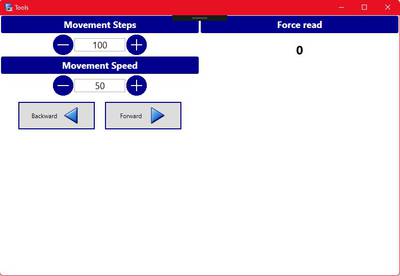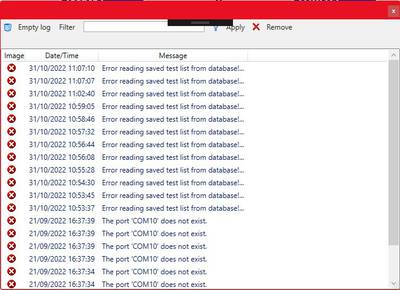Marel Stress Test
Utilizzo del programma
Barra degli strumenti
Nel lato superiore della finestra c'è la barra degli strumenti con i relativi tasti funzione , di seguito la tabella con le relative descrizioni e funzioni dei tasti.
Creazione test
Di seguito la guida passo passo per creare un test.
Nuovo test
Per creare un test da eseguire , sarà necessario cliccare il tasto ![]() e si accederà alla seguente finstra divisa in due parti, a sinistra i campi descrittivi del test , a destra i campi del programma da eseguire :
e si accederà alla seguente finstra divisa in due parti, a sinistra i campi descrittivi del test , a destra i campi del programma da eseguire :
I dati del test sono i seguenti :
| Nome | Descrizione | Obbligatorio |
|---|---|---|
| Date | Campo non modificabile viene automaticamente compilato con data e ora attuale | Si |
| Model Type | Campo descrittivo , dove inserire il modello del prodotto o un qualunque tipo di testo | No |
| Manufacturer | Campo descrittivo, dove inserire il produttore del prodotto o un qualunque tipo di testo | No |
| Serial number | Campo descrittivo, dove inserire il numero seriale del prodotto o un qualunque tipo di testo | No |
| Rated voltage | Campo descrittivo, dove inserire il rated voltage del prodotto o un qualunque tipo di testo | No |
| Description | Campo descrittivo, dove inserire la descrizione del prodotto o un qualunque tipo di testo | No |
| Cycle Number | Campo numerico, dove inserire il numero di ripetizioni del programma | Si |
| Test type | Campo menù , dove selezionare il tipo di programma de voler eseguire, cambiando la selezione aggiorna automaticamente i dati del programma nel menù a destra selezionado i valori di default per quel tipo di test | Si |
| Notes | Campo descrittivo, dove inserire delle note sul prodotto o sul test o sulla sua esecuzione o un qualunque tipo di testo | No |
I dati del programma eseguito sono i seguenti, i campi sono tutti obbligatori :
| Nome | Descrizione |
|---|---|
| Target force | Campo numerico, impostare la forza a cui si deve arrivare per la spinta o il tiraggio |
| Threshold force | Campo numerico, impostare un limite a cui la forza non deve scendere durante l'esecuzione del test, sceso sotto il limite invaliderà la prova terminandola |
| Holding timer force | Campo numerico, espresso in minuti, impostare il tempo per il quale mantenere il target force |
| Automatic/Manual start | Campo booleano, se abilitata la modalità automatica una volta finita l'esecuzione del test partirà immediatamente con una ripetizione qualora fossero stati impostati più cicli da eseguire, se invece non abilitato al termine di ogni ciclo verrà richiesto di confermare l'esecuzione del successivo |
| Starting movement | Indica con quale movimentazione partire per il test , se forward(push) o backward(pull) |
Compilati i campi richiesti , confermare la creazione del nuovo test cliccando sul tasto ![]() Confirm o annullare la creazione premendo il tasto
Confirm o annullare la creazione premendo il tasto ![]() Close.
Close.
Start
Per avviare il test creato cliccare sul tasto Start ![]() . Nella schermata centrale avremo i dettagli del test tra cui il suo stato, il quale verrà aggiornato da Ready a Running e la slitta con lo strumento, inizierà a muoversi in base ai dati inseriti del programma. Si abiliteranno di conseguenza i tasti di Pause e Stop.
Durante l'esecuzione del testo vedremo graficare i dati acquisiti dal dispositivo.
. Nella schermata centrale avremo i dettagli del test tra cui il suo stato, il quale verrà aggiornato da Ready a Running e la slitta con lo strumento, inizierà a muoversi in base ai dati inseriti del programma. Si abiliteranno di conseguenza i tasti di Pause e Stop.
Durante l'esecuzione del testo vedremo graficare i dati acquisiti dal dispositivo.
Nella parte laterale sinistra sotto la voce Force value abbiamo il valore della forza letto nel punto dove il mouse sarà posizionato nel grafico visualizzato. Mentre sotto la voce Real time force leggeremo la forza in tempo reale dallo strumento durante il test. Nel menu laterale destro, avremo la lista di tutti i cicli eseguiti e del loro relativo valore massimo letto durante il ciclo.
Pause
Durante l'esecuzione del test è possibile interromperlo momentanemanete cliccando sul tasto Pause ![]() . Il processo di pausa non lo interromperà immediatamente ma attenderà la fine del ciclo corrente in esecuzione prima di interrompersi. In seguito per riavviare il test sarà necessario cliccare nuovamente sul tasto Start.
. Il processo di pausa non lo interromperà immediatamente ma attenderà la fine del ciclo corrente in esecuzione prima di interrompersi. In seguito per riavviare il test sarà necessario cliccare nuovamente sul tasto Start.
Stop
Per interrompere il test è necessario cliccare il tasto Stop ![]() . Questo comando interrompe il test immediatamente e non sarà possibile riavviarlo come con il comando pause.
. Questo comando interrompe il test immediatamente e non sarà possibile riavviarlo come con il comando pause.
Close
Cliccando il tasto Close![]() , rimuoveremo il test visibile nella schermata principale e lo stesso verrà salvato nel database. Rimarrà sempre fruibile tramite la finestra Archivio che vedremo in seguito.
, rimuoveremo il test visibile nella schermata principale e lo stesso verrà salvato nel database. Rimarrà sempre fruibile tramite la finestra Archivio che vedremo in seguito.
Graph
Nella schermata principale viene visualizzato il grafico dei dati letti come mostrato di seguito .
Nel grafico c'è la possibilita di eseguire uno zoom tramite l'utilizzo della rotella del mouse. Cliccando con il tasto sinistro del mouse e tenendolo premuto invece ci potremo muovere nel grafico sull'asse delle ascisse fino a che non verrà rilasciato il click.
La barra degli strumenti sotto il grafico ha le seguenti funzioni tasto Reset , una barra di scorrimento per muoversi nel grafico.
Reset
Cliccando il tasto Reset ![]() si resettano le impostazioni grafiche a quelle di default ed eventuali zoom o spostamenti nel grafico verranno riportati a zero.
si resettano le impostazioni grafiche a quelle di default ed eventuali zoom o spostamenti nel grafico verranno riportati a zero.
Scrollbar
La scrollbar presente serve per muoversi avanti o indietro nel grafico, se la durata del test è maggiore del fondoscala dell'asse X , il quale è configurabile tramite le impostazioni grafiche.
Impostazioni grafiche
Le impostazioni grafiche sono accessibli cliccando il tasto Settings ![]() posto nell angolo in alto a destra ed accederemo alla seguente schermata :
posto nell angolo in alto a destra ed accederemo alla seguente schermata :
Come impostazioni abbiamo :
- X axis page width (hours/minute) : Abbiamo due box il primo per impostare le ore ed il secondo per impostare i minuti , se la durata del test è di 60 minuti ed il range temporale inserito è di 10 ore e 0 minuti , le linee dei dati occuperanno 1/10 della lunghezza del grafico , aggiornando questi valori aumenteremo o diminuiremo la larghezza e di conseguenza ingrandirà o diminuirà la visibilità del grafico
- X axis interval (minutes) : Imposta tramite il box laterale quanti assi verticali di separazione vogliamo visualizzare impostando il valore ad 1 il grafico visualizzerà un asse verticale per ogni minuto .Questo valore è bene tenerlo sempre in rapporto alla larghezza dell'asse , se impostiamo la larghezza a 10 ore ed inseriamo 1 asse verticale ogni minuto il grafico sarà difficilmente leggibile
- X axis filter reads : Imposta tramite il menu a tendina , ogni quante letture visualizzare il punto nel grafico. Esempio : impostando 15 , ed impostando per il test una frequenza di campionamento di 1 secondo , vedremo un punto ogni 15 letture fatte.
Subito dopo le impostazioni dell'asse X , seguono le impostazioni degli assi Y.
Force[N]
| Nome | Opzioni | Comando |
|---|---|---|
| Position | Left Right Hide | Imposta la visilibità dell'asse Y di riferimento ai lati del grafico o nascosto |
| Color | Menu a tendina | Imposta il colore degli assi Y |
| Max Value | Campo numerico | Imposta il valore massimo della scala |
| Min Value | Campo numerico | Imposta il valore minimo della scala |
| Separator | Campo numerico | Imposta il valore di ogni quanto avremo un asse sulla scala |
| Color | Menu a tendina | Imposta il colore della curva nel grafico |
Archive
Per aprire l'archivio cliccare il tasto Archive![]() e si accede alla seguente schermata :
e si accede alla seguente schermata :
I campi per filtrare la ricerca sono : Model Type, Manufacturer, Serial number, Rated Voltage, Description, Test Type, Notes, From date, To Date.
Senza inserire alcun dato , cliccando sul tasto Search vedremo tutti i test salvati nel database. Possiamo filtrare la ricerca inserendo nei relativi campi di testo parte del testo da ricercare. Cliccando sul tasto Clear filters
vedremo tutti i test salvati nel database. Possiamo filtrare la ricerca inserendo nei relativi campi di testo parte del testo da ricercare. Cliccando sul tasto Clear filters![]() , resetteremo tutti i filtri impostati.
Per aprire un test archiviato è necessario selezionarlo con doppio click ed accederemo alla seguente schermata, simile alla schermata principale del programma fatta eccezione che avremo disponibile solo i tasti per le opzioni grafiche e per la stampa.
, resetteremo tutti i filtri impostati.
Per aprire un test archiviato è necessario selezionarlo con doppio click ed accederemo alla seguente schermata, simile alla schermata principale del programma fatta eccezione che avremo disponibile solo i tasti per le opzioni grafiche e per la stampa.
Cliccando sul tasto Print![]() potremo stampare un report del test eseguito o del test aperto dall'archivio. Nel report saranno presenti i dati del test, il grafico del test e la lista di tutti i cicli eseguiti con relativi valori, in questo caso avremo il valore massimo letto durante il ciclo. Visualizzeremo tuttavia un anteprima di stampa cosi da poter confermare o meno la creazione di un pdf o la stampa.
potremo stampare un report del test eseguito o del test aperto dall'archivio. Nel report saranno presenti i dati del test, il grafico del test e la lista di tutti i cicli eseguiti con relativi valori, in questo caso avremo il valore massimo letto durante il ciclo. Visualizzeremo tuttavia un anteprima di stampa cosi da poter confermare o meno la creazione di un pdf o la stampa.
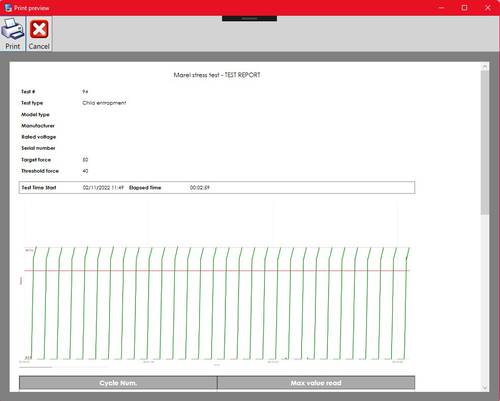
Tools
Cliccando sul tasto Tools![]() apriremo la seguente finstra :
apriremo la seguente finstra :
Abbiamo la possibilità di inserire gli steps per muovere la slitta. Per eseguire il comando di movimentazione, basterà cliccare Forward o Backward. Force read , indica la forza letta in tempo reale dallo strumento, si aggiorna ogni 0.2 secondi.
Log Events
Cliccando il tasto Log events![]() si apre la finestra degli eventi dell'applicazione:
si apre la finestra degli eventi dell'applicazione:
Questo ci permette di capire in caso di problemi quale potrebbe essere la causa.