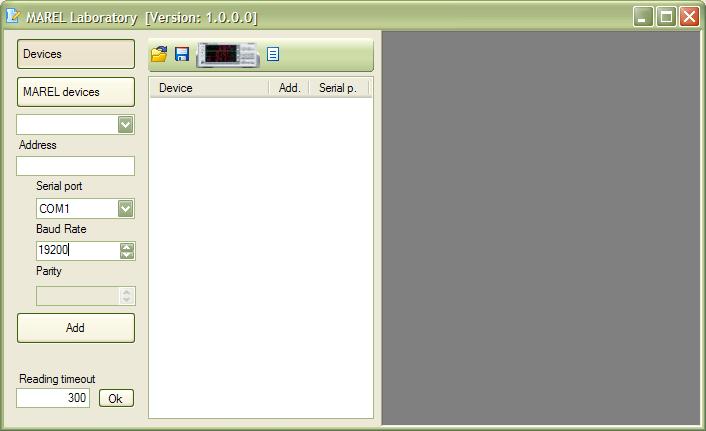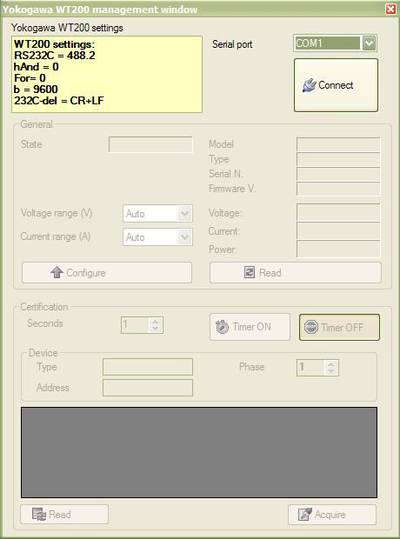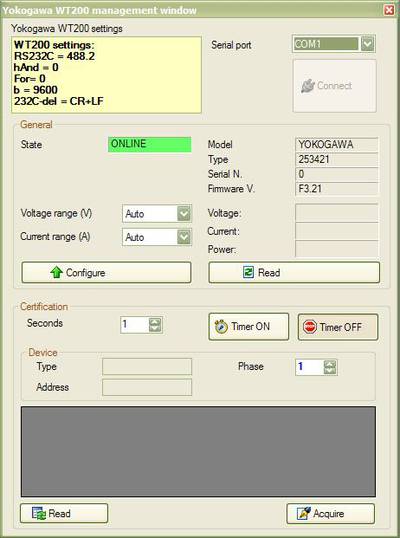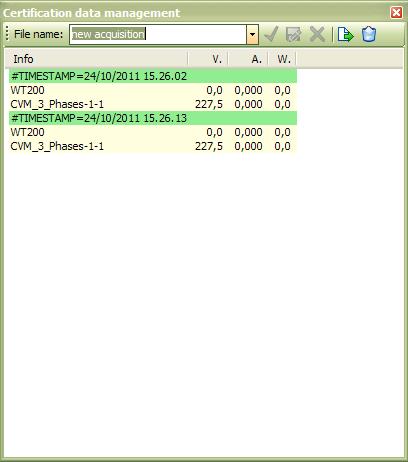Marel Laboratory
Questo software è stato progettato per automatizzare la raccolta dei dati durante le certificazioni dei sistemi MAREL. Può inoltre essere utilizzato per provare la comunicazione con alcuni dei dispositivi utilizzati nei sistemi di collaudo della MAREL.
Chiave di protezione
Per il funzionamento è richiesta una chiave di protezione appositamente programmata dalla MAREL. La chiave contiene l'elenco dei dispositivi per i quali è stata acquistata la licenza. Il software non potrà essere utilizzato con gli strumenti non elencati.
Porte seriali di comunicazione
Il programma MAREL Laboratory, se utilizzato per l'acquisizione dei dati di certificazione, necessita di due porte seriali di comunicazione. Se utilizzato invece per provare la comunicazione con i dispositivi o per visualizzare i valori acquisiti, è sufficiente una sola porta.
Utilizzo del programma
All'avvio il programma si presenta come in figura:
Come si può notare, tutti i comandi disponibili e l'elenco dei dispositivi configurati sono riportati nel pannello di sinistra.
Aggiunta di un dispositivo
Innanzitutto per testare la comunicazione con un dispositivo o per acquisire i valori letti dal dispositivo stesso è necessario conoscere le seguenti informazioni:
- indirizzo;
- velocità di comunicazione (baud rate);
- bit di parità (non per tutti).
La procedura per aggiungere un dispositivo è la seguente:
- premere il tasto “Devices” o “MAREL devices” a seconda del tipo di dispositivo;
- selezionare il nome del dispositivo nell'elenco a discesa immediatamente sotto;
- inserire l'indirizzo;
- selezionare la porta seriale di comunicazione nell'elenco a discesa (*);
- selezionare il baud rate;
- impostare la parità;
- premere il tasto “Add”.
Per il dispositivo appena inserito viene creata una finestra dalla quale è possibile interagire per leggere manualmente i valori acquisiti. La procedura può essere eseguita per aggiungere più strumenti contemporaneamente che verranno inoltre elencati nella lista con le seguenti informazioni:
- tipo dispositivo;
- indirizzo;
- porta seriale di comunicazione.
Eliminazione di un dispositivo
Per eliminare uno strumento precedentemente aggiunto si può procedere in due modi:
- fare click con il mouse nella casella di chiusura del form del dispositivo stesso;
- selezionare il dispositivo nella lista e con il tasto destro del mouse selezionare la voce Elimina nel menu a comparsa.
Salvataggio di una configurazione
L'elenco dei dispositivi aggiunti può essere salvato per poi essere caricato successivamente senza dover nuovamente aggiungere uno ad uno i strumenti che compongono un sistema.
Per salvare la configurazione:
- inserire il nome della configurazione e premere Salva.
Caricamento di una configurazione
Una configurazione precedentemente salvata, contenete l'elenco dei dispositivi può essere caricata in qualsiasi momento. Per caricare una configurazione:
- selezionare il nome della configurazione e premere il tasto Apri.
Modifica porta seriale
La porta seriale di comunicazione viene salvata nel file di configurazione. Per modificarla selezionare con il tasto destro del mouse uno dei stumenti presenti nella lista e cambiare la porta selezionata nell'elenco “porte seriali” visualizzato. La modifica sarà eseguita per tutti i dispositivi associati alla medesima porta.
Collegamento dello Yokogawa WT200
Questo software prevede l'utilizzo del WT200 come strumento certificato di paragone, pertanto è necessario collegarlo al sistema per acquisire simultaneamente i valori.
Premere il tasto  per visualizzare la seguente finestra :
per visualizzare la seguente finestra :
Assicurarsi quindi che lo strumento sia configurato con i parametri riportati in alto a sinistra, quindi selezionare la seriale di comunicazione alla quale è collegato e premere Connect.
Se affianco alla dicitura State appare la scritta RX ERROR in rosso verificare quanto segue:
- lo strumento sia acceso;
- lo strumento sia correttamente collegato alla seriale di comunicazione del pc;
- i parametri di comunicazione dello strumento corrispondano con quelli riportati nella finestra.
Se invece il WT200 è correttamente collegato oltre alla dicitura ONLINE saranno visibili una serie di informazioni lette dal dispositivo stesso:
Modifica del fondo scala
Dal riquadro General è popssibile modificare i fondo scala di tensione e corrente procedendo nel seguente modo:
- selezionare la scala scala di tensione in Voltage range (V);
- selezionare la scala di corente in Current range (A);
- premere il tasto Configure.
Lettura dei valori istantanei
Per leggere le grandezze elettriche rilevate dallo strumento premere il tasto Read situato nel riquadro General.
Procedura di certificazione
Per leggere contemporaneamente i valori rilevati dal WT200 e da uno dei dispositivi presenti nella lista procedere come segue:
- Selezione del dispositivo : fare click con il mouse nella lista dei dispositivi per selezionare quello da leggere. Il tipo e l'indirizzo di quello selezionato saranno visibili nel riquadro Device.
- Selezione della fase : fare click con il mouse nel riquadro Phase per selezionare la fase da leggere nello strumento.
- Lettura dei valori : premere il tasto Read per leggere in contemporanea i valori del dispositivo e quelli del WT200. I valori letti saranno visualizzati nella griglia appena sopra. Per abilitare la lettura a ad intervalli fissi di uno o più secondi premere il tasto Timer ON, premere in qualsiasi momento Timer OFF per interrompere la lettura.
- Salvataggio dei valori : per salvare i valori letti premere il tasto Acquire. I dati acquisiti possono essere visualizzati contemporaneamente nel form di certificazione come descritto nel paragrafo successivo.
Gestione dei dati di certificazione
Prima di avviare la fase di certificazione o successivamente durante la procedura stessa è possibile visualizzare i valori che man mano vengono salvati. Per accedere alla finestra di gestione dei dati di certificazione premere il tasto ![]() . Il programma visualizzerà la seguente finestra:
. Il programma visualizzerà la seguente finestra:
Tutti i valori acquisiti vengono salvati in files di testo che possono essere rinominati, eliminati o copiati utilizzando le funzioni messe a disposizione dal programma.
Rimozione di un valore erroneamente acquisito
Per eliminare uno o più valori erroneamente acquisiti procedere come segue:
- selezionare con il tasto destro del mouse la riga cona la dicitura #timestamp che si intende eliminare;
- selezionare la vove Elimina nel menu visualizzato.
Creare un nuovo file o utilizzare un file esistente
Nel caso si voglia salvare i valori acquisiti in un nuovo file o un file diverso da quello attualmente selezionato:
- inserire il nome del file nella casella File name oppure selezionarlo nella lista a discesa;
Rinominare il file in uso
Nel caso si voglia rinominare il file attualmente in uso:
- inserire il nuovo nome da assegnare;
Eliminare il file in uso
Per eliminare uno o più files procedere come segue:
- selezionare il file da eliminare tramite la lista a discesa;