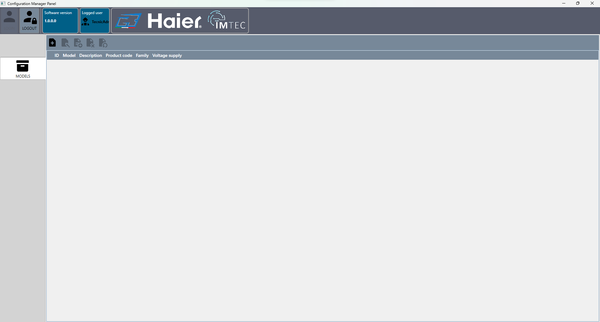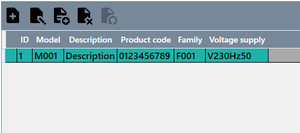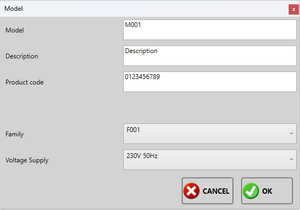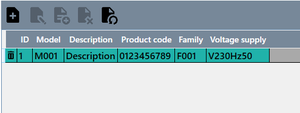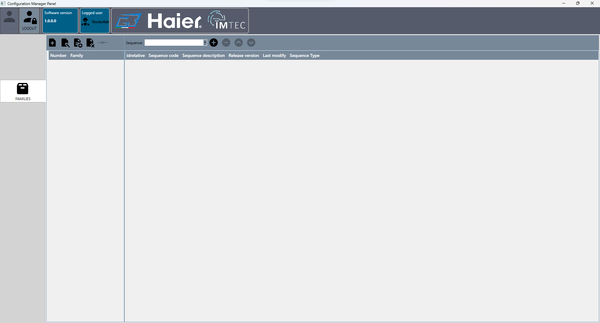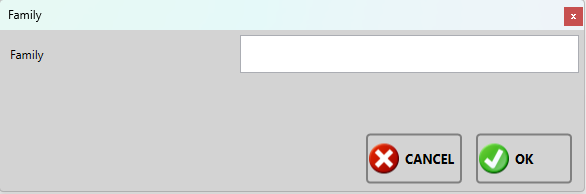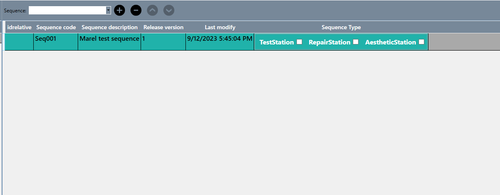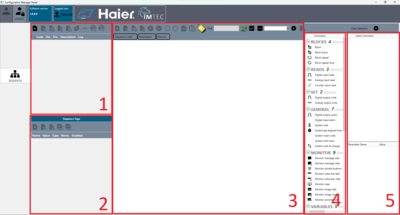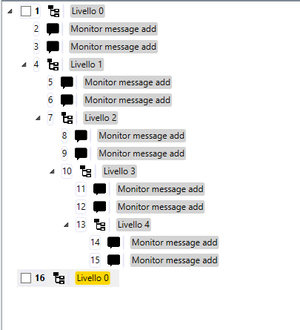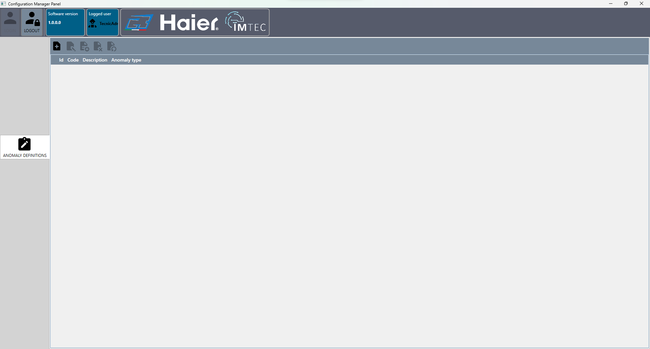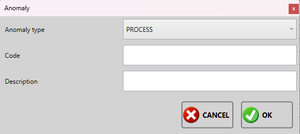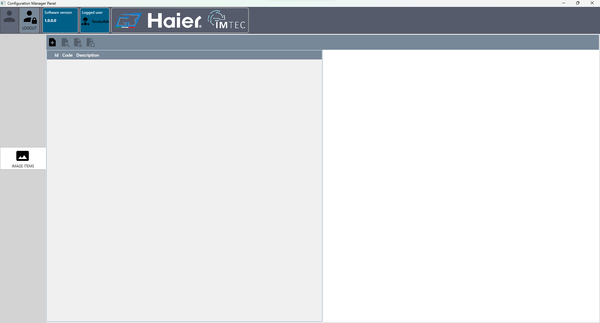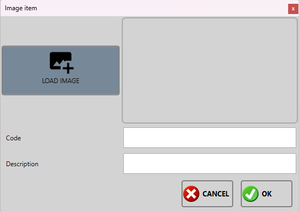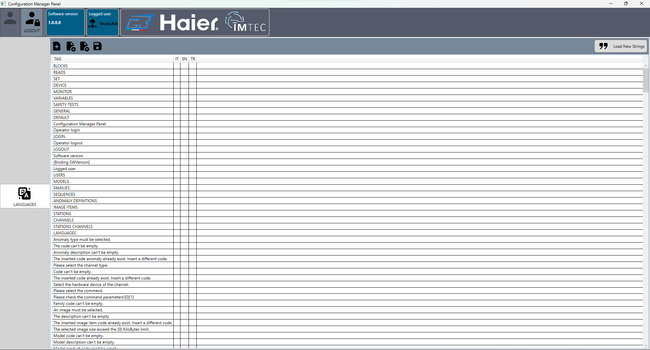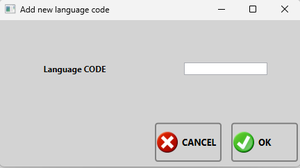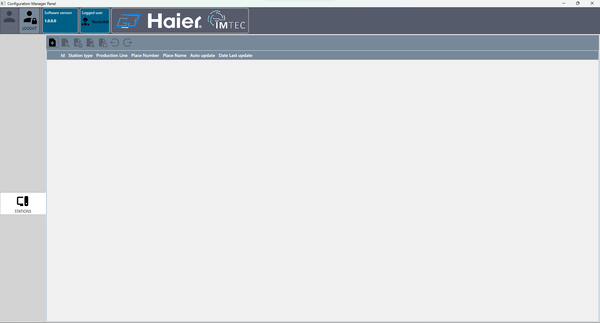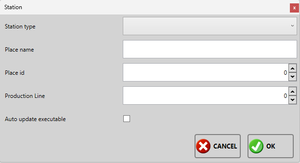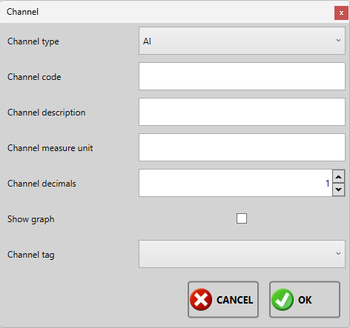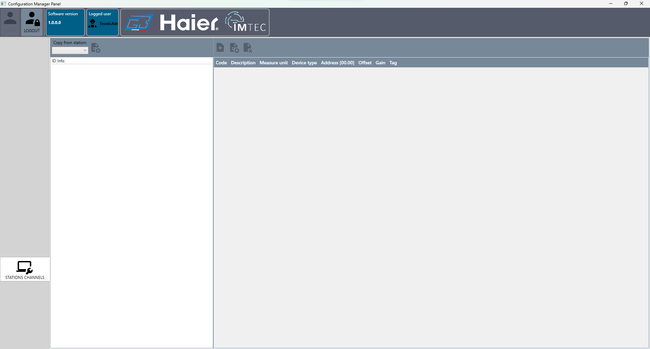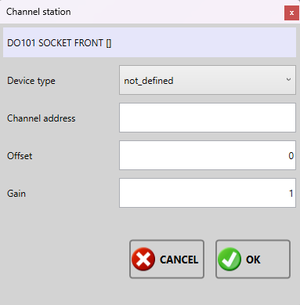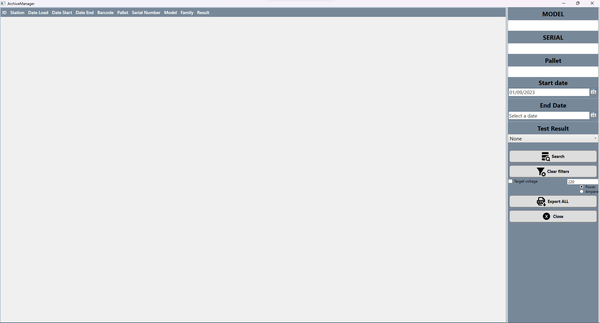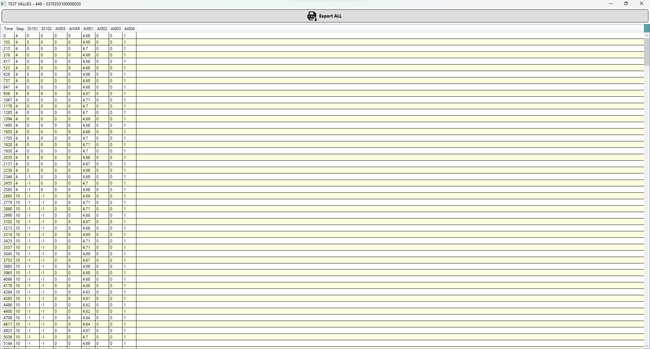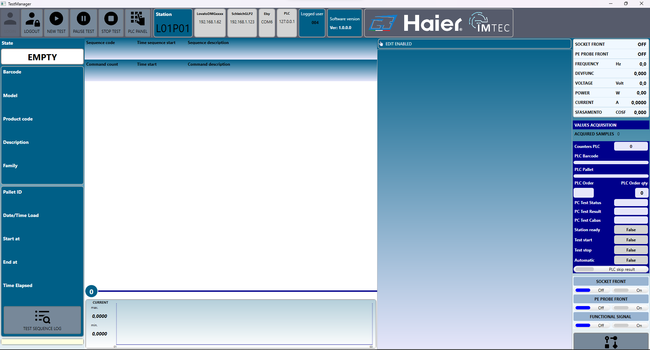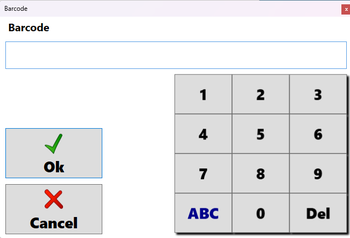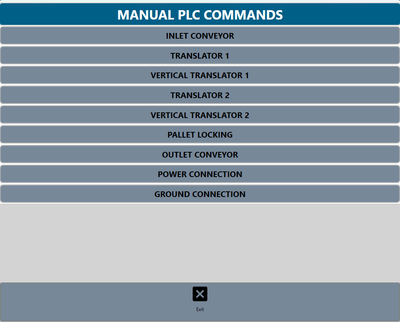MarelEOLTs
MarelEOLTs è un'applicazione di acquisizione ed elaborazione dati campionati da diversi dispositivi per la lettura delle grandezze elettriche e fisiche. Nel software possono essere definite una o più postazioni di test. Il software è composto da tre applicativi , uno per la gestione della configurazione del sistema Gestione configurazione, uno per la gestione dell'archivio Gestione archivio ed infine Gestione stazione per l'esecuzione dei test.
Utilizzo del programma : gestione configurazione
Iniziamo con il vedere il funzionamento e l'utilizzo del programma Gestione configurazione , per la configurazione del sistema affinché gli altri programmi possano comunicare correttamente tra di loro. All'avvio del programma senza alcuna configurazione attiva verrà richiesta la creazione di un account amministratore, senza il quale sarà possibile configurare il sistema, si puo annullare la richiesta premendo il tasto Cancel e procedere alla schermata principale che sarà questa :
Di seguite sono descritti tutte le funzionalità per ogni tab presente nel programma.
Users
La finestra Users serve per creare, modificare e disabilitare gli utenti. La schermata è la seguente :
Di seguito la funzione dei tasti della toolbar :
Per prima cosa dovremmo effettuare il login premendo il bottone Login![]() ed essendo il primo avvio, ed avendo annullato la richiesta iniziale di creazione di un account come da istruzioni precedenti , lo dovremmo fare ora tramite la seguente schermata :
ed essendo il primo avvio, ed avendo annullato la richiesta iniziale di creazione di un account come da istruzioni precedenti , lo dovremmo fare ora tramite la seguente schermata :
Sarà necessario quindi, specificare i seguenti dati :
- Type : tipo di account, al primo avvio sarà possibile utilizzare solo l'amministratore;
- Code : codice numerico da utilizzare per effettuare il login;
- Name : nome dell'operatore che utilizzerà questo account o una descrizione del tipo account;
- Password : password per effettuare il login, non è obbligatorio specificarla;
Confermare la creazione dell'utente cliccando sul tasto OK, oppure annullare l'operazione cliccando il tasto Cancel.
I tipi di account da poter creare sono, in sequenza dai privilegi più elevati a quello più bassi : Tecnic admin , Administrator, Power user e Operator
Di seguito vediamo la differenza di privilegi per ogni tipo di account:
| Funzioni Tabs | Tecnic admin | Administrator | Power user | Operator | ||||
|---|---|---|---|---|---|---|---|---|
| Edit | View | Edit | View | Edit | View | Edit | View | |
| Users | x | x | x | x | x | x | ||
| Models | x | x | x | x | x | x | ||
| Families | x | x | x | x | x | x | ||
| Images | x | x | x | x | x | x | ||
| Sequences | x | x | x | x | x | x | ||
| Anomaly definition | x | x | x | x | x | x | ||
| Image items | x | x | x | x | x | x | ||
| Languages | x | x | x | x | x | x | x | x |
| Stations | x | x | ||||||
| Channels | x | x | ||||||
| Station channels | x | x | ||||||
Models
Cliccare sul tasto Models ![]() per accedere alla seguente schermata :
per accedere alla seguente schermata :
Di seguito la funzione dei tasti della toolbar :
Nuovo modello
Per creare un modello , cliccare sull'icona ![]() e compilare i campi della seguente schermata :
e compilare i campi della seguente schermata :
Sarà necessario quindi, specificare i seguenti dati :
- Model : campo di testo per nominare il modello (Es. M001);
- Description : campo di testo per inserire una descrizione del modello (Es. Description);
- Product code : campo di testo per inserire il codice del prodotto (Es. 0123456789);
- Family : tramite il menù a tendina selezionare la famiglia a cui appartiene il prodotto (Es. F001);
- Votlage Supply : tramite il menù a tendina selezionare che tipo di voltaggio utilizza il modello (Es. V230Hz50);
Confermare la creazione premendo il tasto OK, oppure annullare la creazione premendo il tasto Cancel.
Una volta creato il nuovo modello questo apparirà sulla finestra principale :
Modifica modello
Per modificare un modello già creato selezionarlo dalla lista e cliccare sull'icona ![]() per accedere alla stessa schermata di creazione con la differenza che i campi saranno già compilati :
per accedere alla stessa schermata di creazione con la differenza che i campi saranno già compilati :
Confermare le modifiche premendo il tasto OK oppure il tasto Cancel per annullarle.
Copia modello
Per copiare un modello già creato selezionarlo dalla lista e cliccare sull'icona ![]() per accedere alla stessa schermata di creazione con la differenza che i campi saranno già compilati ad eccezione del campo modello poiché quel campo deve essere unico.
per accedere alla stessa schermata di creazione con la differenza che i campi saranno già compilati ad eccezione del campo modello poiché quel campo deve essere unico.
Confermare la copia premendo il tasto OK oppure il tasto Cancel per annullarla.
Elimina modello
Per impostare un modello come eliminato, selezionarlo dalla lista e cliccare sull'icona ![]() apparirà dopo l'eliminazione un icona di un cestino accanto al modello come mostrato di seguito :
apparirà dopo l'eliminazione un icona di un cestino accanto al modello come mostrato di seguito :
Ripristina modello
Family
Cliccare sul tasto Families![]() per accedere alla seguente schermata :
per accedere alla seguente schermata :
La finestra è divisa in due parti , la parte a sinistra gestisce creazione, modifica, eliminazione e la conferma delle modifice. La parte a destra gestisce quali sequenze associare alla famiglia .
Di seguito la funzione dei tasti della toolbar :
Nuova famiglia
Per creare una famiglia, cliccare sull'icona ![]() e compilare i campi della seguente schermata :
e compilare i campi della seguente schermata :
Sarà necessario quindi, specificare i seguenti dati :
- Family : campo di testo per nominare la famiglia (Es. F001);
Confermare l'operazione premendo il tasto OK.
Modifica famiglia
Per modificare una famiglia già creata selezionarla dalla lista e cliccare sull'icona ![]() per accedere alla stessa schermata di creazione con la differenza che i campi saranno già compilati.
per accedere alla stessa schermata di creazione con la differenza che i campi saranno già compilati.
Confermare le modifiche premendo il tasto OK oppure il tasto Cancel per annullarle.
Elimina famiglia
Per eliminare la famiglia, selezionarla dalla lista e cliccare sull'icona ![]() e confermare la sua eliminazione premendo il tasto Yes alla schermata successiva , oppure No per annulare l'eliminazione.
e confermare la sua eliminazione premendo il tasto Yes alla schermata successiva , oppure No per annulare l'eliminazione.
Conferma modifiche
Cliccare sul tasto ![]() per confermare le modifiche effettuate alla lista di sequenze nel pannello a destra. Se non si confermano le modifiche fatte queste non verranno salvate.
per confermare le modifiche effettuate alla lista di sequenze nel pannello a destra. Se non si confermano le modifiche fatte queste non verranno salvate.
Family Sequence
Di seguito la funzione dei tasti della toolbar :
Una volta associata una sequenza alla famiglia, verrà visualizzata sulla lista come nella schermata sottostante :
Per ogni sequenza aggiunta è possibile selezionare il tipo di sequenza selezionado il quadrato accanto al tipo. Il tipo di sequenza è correlato al tipo di stazione, in questa configurazione abbiamo tre modelli :
- Stazione di test
- Stazione di riparazione
- Stazione estetica
Dopo aver impostato queste opzioni sarà necessario cliccare sul tasto conferma modifiche![]() , per salvarle. In caso contrario se non viene selezionato nessuna opzione non verrà eseguita la sequenza durante il collaudo.
, per salvarle. In caso contrario se non viene selezionato nessuna opzione non verrà eseguita la sequenza durante il collaudo.
Sequences
Cliccare sul tasto Sequenze![]() per accedere alla seguente schermata :
per accedere alla seguente schermata :
Dividiamo la finestra in cinque sezioni cosi da poter vedere descrivere il funzionamento di ogni parte singolarmente :
Gestione sequenze (1)
Di seguito la funzione dei tasti della toolbar :
Nuova sequenza
Per creare una nuova sequenza cliccare sull'icona ![]() per accedere alla seguente schermata :
per accedere alla seguente schermata :
Sarà necessario quindi, specificare i seguenti dati :
- Code : campo di testo, codice della sequenza il codice è univoco;
- Description : campo di testo per inserire una descrizione della sequenza;
- Log : campo selettivo, selezionando l'opzione alle fine dell'esecuzione della sequenza crea un file di testo ;
Confermare la creazione premendo il tasto OK, oppure annullare la creazione premendo il tasto Cancel.
Modifica sequenza
Per modificare una sequenza già creata selezionarla dalla lista e cliccare sull'icona ![]() per accedere alla stessa schermata di creazione con la differenza che i campi saranno già compilati. Il codice tuttavia non può essere modificato per non perdere l'integrità dei dati.
per accedere alla stessa schermata di creazione con la differenza che i campi saranno già compilati. Il codice tuttavia non può essere modificato per non perdere l'integrità dei dati.
Confermare le modifiche premendo il tasto OK oppure il tasto Cancel per annullarle.
Copia sequenza
Per copiare una sequenza già creata selezionarla dalla lista e cliccare sull'icona ![]() per accedere alla stessa schermata di creazione con la differenza che i campi saranno già compilati, è necessario modificare il codice della sequenza perchè quello è univoco.
per accedere alla stessa schermata di creazione con la differenza che i campi saranno già compilati, è necessario modificare il codice della sequenza perchè quello è univoco.
Confermare la copia premendo il tasto OK oppure il tasto Cancel per annullarla.
Elimina sequenza
Per eliminare una sequenza, selezionarla dalla lista e cliccare sull'icona ![]() e confermare la sua eliminazione premendo il tasto Yes alla schermata successiva , oppure No per annulare l'eliminazione. La sequenza non viene eliminata totalmente ma marcata come eliminata. Si puo creare un altra sequenza con lo stesso codice, tuttavia la sequenza eliminata non può essere ripristinata finchè la nuova sequenza con lo stesso codice sia attiva.
e confermare la sua eliminazione premendo il tasto Yes alla schermata successiva , oppure No per annulare l'eliminazione. La sequenza non viene eliminata totalmente ma marcata come eliminata. Si puo creare un altra sequenza con lo stesso codice, tuttavia la sequenza eliminata non può essere ripristinata finchè la nuova sequenza con lo stesso codice sia attiva.
Ripristina sequenza
Selezionare la sequenza dalla lista e cliccare sull'icona ![]() per ripristinarla. La sequenza viene ripristinata solamente se non ne è stata creata un altra con lo stesso codice.
per ripristinarla. La sequenza viene ripristinata solamente se non ne è stata creata un altra con lo stesso codice.
Crea nuova versione
Cliccare sull'icona ![]() per creare una nuova versione modificabile della sequenza. Una volta che una sequenza è stata confermata come definitiva non può essere più modificata da nessun utente, l'unico modo è quello di creare una nuova versione e questo incrementa il valore della versione passando da 0 ad 1 , da 1 a 2 e cosi via.
per creare una nuova versione modificabile della sequenza. Una volta che una sequenza è stata confermata come definitiva non può essere più modificata da nessun utente, l'unico modo è quello di creare una nuova versione e questo incrementa il valore della versione passando da 0 ad 1 , da 1 a 2 e cosi via.
Conferma versione definitiva
Per rendere definitiva una sequenza cliccare sull'icona ![]() . Rendere definitiva una sequenza significa impedire a qualunque utente di apportare ulteriori modifiche alla stessa. Se la si vuole modificare è necessario creare una nuova versione della stessa.
. Rendere definitiva una sequenza significa impedire a qualunque utente di apportare ulteriori modifiche alla stessa. Se la si vuole modificare è necessario creare una nuova versione della stessa.
Esporta/importa sequenza su file .json
Cliccare sull'icona ![]() per esportare la sequenza selezionata in un file .json o cliccare sull'icona
per esportare la sequenza selezionata in un file .json o cliccare sull'icona ![]() per importare una sequenza da un file .json .
per importare una sequenza da un file .json .
Gestione tag sequenza(2)
In questa finestra gestiamo i tag tramite la toolbar. I tag sono utilizzati nei comandi della sequenza, che vedremo nel capitolo successivo, come paragone numerico o di testo.
Di seguito la funzione dei tasti della toolbar :
Nuovo tag
Per creare un nuovo tag cliccare sull'icona ![]() per accedere alla seguente schermata :
per accedere alla seguente schermata :
Sarà necessario quindi, specificare i seguenti dati :
- Nome : campo di testo, nome del tag;
- Tipo : campo selettivo, scegliere tra tag numerico o di testo;
- Valore : campo di testo, imposta il valore del tag, se numerico è gestito come numero altrimenti come stringa;
- Normalizzazione del valore a: campo numerico, per la normalizzazione dei valori;
Modifica tag
Per modificare un tag già creato selezionarlo dalla lista e cliccare sull'icona ![]() per accedere alla stessa schermata di creazione con la differenza che i campi saranno già compilati.
per accedere alla stessa schermata di creazione con la differenza che i campi saranno già compilati.
Confermare le modifiche premendo il tasto OK oppure il tasto Cancel per annullarle.
Elimina tag
Per eliminare un tag, selezionarlo dalla lista e cliccare sull'icona ![]() e confermare la sua eliminazione premendo il tasto Yes alla schermata successiva , oppure No per annulare l'eliminazione.
e confermare la sua eliminazione premendo il tasto Yes alla schermata successiva , oppure No per annulare l'eliminazione.
Abilita/disabilita tutto
Cliccare sull'icona ![]() per abilitare la normalizzazione di tutti i tag o cliccare sull'icona
per abilitare la normalizzazione di tutti i tag o cliccare sull'icona ![]() per disabilitare la normalizzazione di tutti i tag. I valori tag possono essere normalizzate al voltaggio del valore normalizzato, ad esempio avendo un tag con nome N1, valore 0,3 di tipo numerico normalizzato a 220, significa che durante il processo quando andremo ad utilizzare questo tag , il valore 0,3 dato a 220 volt, è rapportato al voltaggio corrente che magari potrebbe variare a 218 o 230 cosi il limite rimane congruo con la corrente.
per disabilitare la normalizzazione di tutti i tag. I valori tag possono essere normalizzate al voltaggio del valore normalizzato, ad esempio avendo un tag con nome N1, valore 0,3 di tipo numerico normalizzato a 220, significa che durante il processo quando andremo ad utilizzare questo tag , il valore 0,3 dato a 220 volt, è rapportato al voltaggio corrente che magari potrebbe variare a 218 o 230 cosi il limite rimane congruo con la corrente.
Gestione comandi della sequenza (3)
In questa finestra gestiamo i comandi aggiunti alla sequenza.
Di seguito la funzione dei tasti della toolbar :
Per creare la sequenza abbiamo a disposizioni molti comandi differente, ed è possibile strutturarla in blocchi e sottocomandi. La visualizzazione della sequenza è di tipo albero, ogni blocco puo avere sottocomandi ed ogni sottocomando puo avere altri blocchi ed altri sottocomandi per ramificare la sequenza. Alcune operazioni come la copia di un sottocomando, lo spostamento di una etichetta e lo spostamento del comando stesso avvengono esclusivamente all'interno dello stesso livello o id comando relativo. Ora vediamo come creare un comando e quali parametri possiede.
Nuovo comando
Per creare un nuovo comando cliccare sull'icona ![]() o trascinarlo dal menu(5) per accedere alla seguente schermata :
o trascinarlo dal menu(5) per accedere alla seguente schermata :
Sarà necessario quindi, specificare i seguenti dati :
- Numero : campo numerico indica l'indice del comando;
- Descrizione : campo di testo, inserire la descrizione del comando visibile nella lista di default prende il tipo di comando selezionato come descrizione;
- Comando : campo selettivo, seleziona dalla lista che tipo di comando inserire, ogni comando ha un ulteriore lista di parametri che vediamo nella sezione comandi;
- Etichetta: campo di testo, l'etichetta è una label che appare accanto al comando per renderlo subito visibile nella lista;
- Variabile output: campo di testo , se il comando prevede un risultato questo viene salvato nella variabile inserita;
- Modalità di esecuzione: selezionare il tipo di esecuzione del comando tra normale o escluso;
Completata questa parte confermare la creazione del comando cliccando sul tasto OK oppure cancellare l'operazione cliccando sul tasto Cancel.
Modifica comando
Per modificare il comando cliccare sull'icona ![]() , apre la stessa finestra di creazione ma con i campi compilati. E' possibile cambiare la descrizione del comando , l'esecuzione del comando ed i parametri del comando. Confermare le modifiche cliccando su OK oppure annullare l'operazione cliccando su Cancel.
, apre la stessa finestra di creazione ma con i campi compilati. E' possibile cambiare la descrizione del comando , l'esecuzione del comando ed i parametri del comando. Confermare le modifiche cliccando su OK oppure annullare l'operazione cliccando su Cancel.
Copia comando
Per copiare il comando selezionato cliccare sull'icona ![]() , modificare eventuali parametri e confermare la copia cliccando sul tasto OK o annullarla cliccando sul tasto Cancel.
, modificare eventuali parametri e confermare la copia cliccando sul tasto OK o annullarla cliccando sul tasto Cancel.
Elimina comando
Cliccare sull'icona ![]() per eliminare il comando selezionato. L'azione è permanente ed il comando eliminato non può essere recuperato.
per eliminare il comando selezionato. L'azione è permanente ed il comando eliminato non può essere recuperato.
Sposta comando su/giù
Ogni comando può essere spostato di uno slot superiore cliccando sul tasto ![]() , oppure di uno slot inferiore cliccando sul tasto
, oppure di uno slot inferiore cliccando sul tasto ![]() nel limite del livello della ramificazione nell'albero della sequenza. Nell'immagine successiva abbiamo un esempio di sequenza con 4 livelli, ogni comando puo essere spostato solo all'interno dello stesso livello :
nel limite del livello della ramificazione nell'albero della sequenza. Nell'immagine successiva abbiamo un esempio di sequenza con 4 livelli, ogni comando puo essere spostato solo all'interno dello stesso livello :
Includi/escludi comando
Per velocizzare l'esclusione o l'inclusione di un comando della sequenza possiamo usare questi due tasti, per includere un comando cliccare sull'icona ![]() , per escludere un comando cliccare sull'icona
, per escludere un comando cliccare sull'icona ![]() . Includere ed escludere non è altro che modificare il tipo di esecuzione del comando in maniera più rapida, invece di dover cliccare sul comando e poi dover cliccare sul tasto per modificare e poi modificare il tipo di esecuzione.
. Includere ed escludere non è altro che modificare il tipo di esecuzione del comando in maniera più rapida, invece di dover cliccare sul comando e poi dover cliccare sul tasto per modificare e poi modificare il tipo di esecuzione.
Copia/incolla blocchi selezionati
Selezionare i blocchi che si vogliono copiare e cliccare sull'icona ![]() |. Per incollare i blocchi copiati, selezionare un blocco nella sequenza o un altra sequenza e cliccare sull'icona
|. Per incollare i blocchi copiati, selezionare un blocco nella sequenza o un altra sequenza e cliccare sull'icona ![]() . I blocchi incollati vengono posizionati subito dopo quello selezionato.
. I blocchi incollati vengono posizionati subito dopo quello selezionato.
Sposta etichetta comando
Cliccare sull'icona ![]() per abilitare lo spostamento dell'etichetta tra i comandi dello stesso livello. Dopo aver abilitato questa funzione spostare l'etichetta su o giù con gli stessi tasti con la quale si spostano i comandi.
per abilitare lo spostamento dell'etichetta tra i comandi dello stesso livello. Dopo aver abilitato questa funzione spostare l'etichetta su o giù con gli stessi tasti con la quale si spostano i comandi.
Trova comando e aggiorna lista
Nel campo di testo, ad ogni lettera inserita, vengono evidenziati in verde i comandi che hanno quella lettera. L'icona ![]() era usata in passato, poiché prima era necessario inserire il testo e poi cliccare l'icona per evidenziare i comandi, ma ora la ricerca viene fatta ad ogni lettera inserita e questa funzione è deprecata.
era usata in passato, poiché prima era necessario inserire il testo e poi cliccare l'icona per evidenziare i comandi, ma ora la ricerca viene fatta ad ogni lettera inserita e questa funzione è deprecata.
Seleziona/deseleziona blocchi
Per selezionare tutti i blocchi in un unica volta cliccare sull'icona ![]() . Per deselezionare tutti i blocchi cliccare sull'icona
. Per deselezionare tutti i blocchi cliccare sull'icona ![]() .
.
Versione
La sequenza appena creata, è in uno stato di anteprima. In questo stato è possibile modificare la sequenza aggiungere comandi rimuoverli e modificarli. Una volta confermata come definitiva la sequenza non è piu modificabile ed aumenta di versione. Se la sequenza ha più versioni queste si possono recuperare e sfogliare tramite il menu a tendina.
Importa versione
Cliccare sull'icona ![]() , per sovrascrivere la sequenza in anteprima con una delle versioni passate selezionata dal menu a tendina.
, per sovrascrivere la sequenza in anteprima con una delle versioni passate selezionata dal menu a tendina.
Comandi (4)
Di seguito la lista dei comandi, le loro funzioni ed i parametri, i parametri descrizione, comando, etichetta, variabile output e modalità di esecuzione sono condivisi in tutti i comandi per cui sono descritti solo nei blocchi iniziali per evitare ripetizioni.
Blocchi
Blocco: Blocco base, dove aggiungere altri comandi.
| Parametri | Descrizione |
|---|---|
| Description | Descrizione del blocco |
| Comando | Tipo di comando selezionato |
| Etichetta | Etichetta visibile accanto al blocco sull'albero di visualizzazione |
| Variabile output | Il risultato del comando se previsto viene assegnato alla variabile scritta in questo campo |
| Modalità di esecuzione | Imposta la modalità di esecuzione del comando se normalo o esclusa |
Blocco asincrono: Blocco base asincrono, dove aggiungere altri comandi che vengono eseguiti in parallelo alla sequenza principale.
| Parametri | Descrizione |
|---|---|
| Description | Descrizione del blocco |
| Comando | Tipo di comando selezionato |
| Etichetta | Etichetta visibile accanto al blocco sull'albero di visualizzazione |
| Variabile output | Il risultato del comando se previsto viene assegnato alla variabile scritta in questo campo |
| Modalità di esecuzione | Imposta la modalità di esecuzione del comando se normalo o esclusa |
Blocco ripeti: Blocco base con ripetizioni, dove aggiungere altri comandi.
| Parametri | Descrizione |
|---|---|
| Description | Descrizione del blocco |
| Comando | Tipo di comando selezionato |
| Etichetta | Etichetta visibile accanto al blocco sull'albero di visualizzazione |
| Variabile output | Il risultato del comando se previsto viene assegnato alla variabile scritta in questo campo |
| Modalità di esecuzione | Imposta la modalità di esecuzione del comando se normalo o esclusa |
| Ripetizioni | Imposta quante volte eseguire i comandi all'interno del blocco |
| Modalità di test* | Imposta la modalità con la quale uscire dalla ripetizione |
Blocco ripeti a tempo: Blocco base con ripetizioni, dove aggiungere altri comandi.
| Parametri | Descrizione |
|---|---|
| Description | Descrizione del blocco |
| Comando | Tipo di comando selezionato |
| Etichetta | Etichetta visibile accanto al blocco sull'albero di visualizzazione |
| Variabile output | Il risultato del comando se previsto viene assegnato alla variabile scritta in questo campo |
| Modalità di esecuzione | Imposta la modalità di esecuzione del comando se normalo o esclusa |
| Timer | Imposta in secondi, per quanto tempo il blocco, ed eventuali sottocomandi, deve essere eseguito |
| Modalità di test* | Imposta la modalità con la quale uscire dalla ripetizione |
*Modalità di test : Nessun test, i comandi vengono eseguiti normalmente fino al completamento del blocco. Tutti OK, i comandi vengono eseguiti normalmente e devono avere tutti esito positivo altrimenti il blocco andrà in errore e cosi anche la sequenza. Primo OK, i comandi vengono eseguito finchè non si ha un esito positivo, al primo esito positivo il blocco viene completato ed eventuali comandi non eseguiti non verranno eseguiti e si passa al blocco successivo nella sequenza. Timeout, i comandi vengono eseguiti normalmente fino al completamento del blocco.
Letture
Leggi ingresso digitale: Legge un ingresso digitale configurato nel sistema .
| Parametri | Descrizione |
|---|---|
| Canale di input | Seleziona dal menu a tendina il canale che si vuol leggere |
| Valore risultato | Selezionare, non settato se non si vuole assegnare il risultato, on se deve essere alto il segnale del canale o off se deve essere basso il segnale |
| Non ok, interrompi | Se l'opzione è abilitata si controlla che il risultato del comando sia congruo con il valore del risultato. Se non va bene il comando va in errore ed interrompe la sequenza |
| Ok, salta a | Seleziona dal menu a tendina l'etichetta di un comando da eseguire se il risultato è ok. Tutti i comandi compresi tra i due non verranno eseguiti |
| Codice errore | Selezionare dal menu a tendina il codice di errore da assegnare al comando |
Leggi ingresso analogico: Legge un ingresso analogico configurato nel sistema .
| Parametri | Descrizione |
|---|---|
| Canale di ingresso | Seleziona dal menu a tendina il canale che si vuol leggere |
| Valore minimo | Selezionare dal menu a tendina il tag con il valore minimo |
| Valore massimo | Selezionare dal menu a tendina il tag con il valore massimo |
| Non ok, interrompi | Se l'opzione è abilitata si controlla che il risultato del comando sia congruo con il valore del risultato. Se non va bene il comando va in errore ed interrompe la sequenza |
| Ok, salta a | Seleziona dal menu a tendina l'etichetta di un comando da eseguire se il risultato è ok. Tutti i comandi compresi tra i due non verranno eseguiti |
| Codice errore | Selezionare dal menu a tendina il codice di errore da assegnare al comando |
| Tempo(ms) | Imposta per quanto tempo leggere il valore del canale |
| Modalità lettura* | Imposta con quale modalità leggere i valori dal canale |
| Canale di riferimento | Imposta il canale di riferimento nel caso sia necessario elaborare il valore letto in base a voltaggio,frequenza o corrente e salva il valore anche di quel canale |
| Valori addizionali | Salva tutti i canali di riferimento impostati nel sistema |
Leggi ingresso contatore: Legge un ingresso contatore configurato nel sistema .
| Parametri | Descrizione |
|---|---|
| Canale contatore | Seleziona dal menu a tendina il canale che si vuol leggere |
| Valore minimo | Selezionare dal menu a tendina il tag con il valore minimo |
| Valore massimo | Selezionare dal menu a tendina il tag con il valore massimo |
| Non ok, interrompi | Se l'opzione è abilitata si controlla che il risultato del comando sia congruo con il valore del risultato. Se non va bene il comando va in errore ed interrompe la sequenza |
| Ok, salta a | Seleziona dal menu a tendina l'etichetta di un comando da eseguire se il risultato è ok. Tutti i comandi compresi tra i due non verranno eseguiti |
| Ok, se non corrisponde | Se abilitato imposta il risultato a OK quando il valore letto non è compreso tra il minimo ed il massimo |
| Codice errore | Selezionare dal menu a tendina il codice di errore da assegnare al comando |
*Modalità lettura: Ultimo, prende in considerazione per il test l'ultimo valore letto. Media,esegue una media di tutti i valori letti e prende la media per fare il controllo. Massimo, prende il valore massimo tra quelli letti per fare il controllo. Minimo, prende il valore minimo tra quelli letti per fare il controllo.
Scritture
Scrive uscita digitale: Scrive un uscita digitale.
| Parametri | Descrizione |
|---|---|
| Canale di uscita | Seleziona dal menu a tendina il canale che si vuol scrivere |
| Valore | Selezionarlo per scrivere ON, non selezionarlo per scrivere OFF |
| Codice errore | Selezionare dal menu a tendina il codice di errore da assegnare al comando |
Scrive uscita analogica: Scrive un uscita analogica.
| Parametri | Descrizione |
|---|---|
| Canale di uscita | Seleziona dal menu a tendina il canale che si vuol scrivere |
| Valore | Selezionare il valore numerico che si vuol scrivere |
| Codice errore | Selezionare dal menu a tendina il codice di errore da assegnare al comando |
Generali
Impulso uscita digitale : abbassa il segnale del canale selezionato per rialzarlo dopo il tempo impostato
| Parametri | Descrizione |
|---|---|
| Canale d'uscita | Seleziona il canale d'ingresso per confermare un OK manuale e proseguire nell'esecuzione del comando successivo |
| Tempo(ms) | Imposta la durata dell'attesa in millisecondi |
| Codice errore | Selezionare dal menu a tendina il codice di errore da assegnare al comando |
Allarme ingresso digitale : salta all'etichetta selezionata se il canale digitale corrisponde al valore impostato ^ Parametri ^ Descrizione ^
| Canale di ingresso | Seleziona dal menu a tendina il canale che si vuol utilizzare |
| Valore risultato | Se selezionato significa che il canale deve essere in uno stato aperto, altrimenti in uno stato chiuso |
| Codice errore | Selezionare dal menu a tendina il codice di errore da assegnare al comando |
| Etichetta comando finale | Seleziona l'etichetta del comando da eseguire in caso si verifica la condizione |
| Canale di uscita | Seleziona dal menu a tendina il canale di uscita |
| Valore | Imposta il valore del canale di uscita |
Sistema attesa : imposta un attesa nell'esecuzione della sequenza
| Parametri | Descrizione |
|---|---|
| Tempo(ms) | Imposta la durata dell'attesa in millisecondi |
| Canale d'ingresso OK | Seleziona il canale d'ingresso per confermare un OK manuale e proseguire nell'esecuzione del comando successivo |
| Canale d'ingresso KO | Seleziona il canale d'ingresso per confermare un NOK manuale e interrompere l'esecuzione della sequenza |
| Non ok, interrompi | Se l'opzione è abilitata si controlla che il risultato del comando sia congruo con il valore del risultato. Se non va bene il comando va in errore ed interrompe la sequenza |
| Codice errore | Selezionare dal menu a tendina il codice di errore da assegnare al comando |
Sistema attesa : imposta un attesa nell'esecuzione della sequenza
| Parametri | Descrizione |
|---|---|
| Tempo(ms) | Imposta la durata dell'attesa in millisecondi |
| Canale d'ingresso OK | Seleziona il canale d'ingresso per confermare un OK manuale e proseguire nell'esecuzione del comando successivo |
| Canale d'ingresso KO | Seleziona il canale d'ingresso per confermare un NOK manuale e interrompere l'esecuzione della sequenza |
| Non ok, interrompi | Se l'opzione è abilitata si controlla che il risultato del comando sia congruo con il valore del risultato. Se non va bene il comando va in errore ed interrompe la sequenza |
| Codice errore | Selezionare dal menu a tendina il codice di errore da assegnare al comando |
Calcola tempo trascorso : Calcola il tempo trascorso fino a questo comando e come punto di partenza prende la il comando con la label selezionata
| Parametri | Descrizione |
|---|---|
| Da etichetta comando | Seleziona l'etichetta del comando dalla quale calcolare il tempo trascorso fino a questo comando |
Attesa cambio stato ingresso analogico (AI) : imposta un attesa rispetto ad uno specifico canale finchè il suo valore letto non sia cambiato del valore impostato
| Parametri | Descrizione |
|---|---|
| Tempo(ms) | Imposta la durata dell'attesa in millisecondi |
| Canale di ingresso | Seleziona dal menu a tendina il canale che si vuol utilizzare |
| Valore | Imposta il valore di riferimento |
| Modalità del trigger* | Imposta con quale modalità il cambio stato è verificato |
| Non ok, interrompi | Se l'opzione è abilitata si controlla che il risultato del comando sia congruo con il valore del risultato. Se non va bene il comando va in errore ed interrompe la sequenza |
| Codice errore | Selezionare dal menu a tendina il codice di errore da assegnare al comando |
*Modalità del trigger: Relativo, il valore letto dal canale deve aumentare almeno del valore impostato , maggiore o uguale se il valore letto dal canale è maggiore o uguale al valore impostato, minore o uguale il valore letto dal canale deve essere minore o uguale del valore impostato.
Schermo
Aggiungi messaggio a schermo: aggiunge un messaggio da far visualizzare all'operatore
| Parametri | Descrizione |
|---|---|
| Messaggio operatore | Imposta il messaggio da far apparire all'operatore |
| Variabile | Seleziona la variabile da far vedere insieme al messaggio (non obbligatorio) |
| Formato di testo della variabile | {0} è sostituito con il valore della variabile |
Pulisci i messaggi a schermo: rimuove o tutti o solo l'ultimo messaggio visualizzato
| Parametri | Descrizione |
|---|---|
| Pulisci tutti | Se selezionato rimuove tutti i messaggi apparsi nello schermo, altrimenti solo l'ultimo aggiunto |
Schermo doppio bottone: aggiunge un messaggio a schermo e l'operatore deve interagire col messaggio dando ok o ko
| Parametri | Descrizione |
|---|---|
| Messaggio operatore | Imposta il messaggio da far apparire all'operatore |
| Testo sul bottone OK | Imposta il testo visualizzato sul bottone per confermare |
| Testo sul bottone KO | Imposta il testo visualizzato sul bottone per non confermare |
| Tempo(s) | Imposta in secondi, quanto tempo ha l'operatore per selezionare OK o KO |
| Canale d'ingresso per l'OK | Seleziona il canale d'ingresso da leggere per dare OK |
| Canale d'ingresso per il KO | Seleziona il canale d'ingresso da leggere per dare KO |
| Non ok, interrompi | Se l'opzione è abilitata si controlla che il risultato del comando sia congruo con il valore del risultato. Se non va bene il comando va in errore ed interrompe la sequenza |
| Codice errore | Selezionare dal menu a tendina il codice di errore da assegnare al comando |
Schermo aggiungi barra orizzontale : aggiunge una barra a schermo legandola ad una variabile, visualizza una barra con il valore minimo e massimo ed il valore della variabile varia sulla barra in tempo reale
| Parametri | Descrizione |
|---|---|
| Valore minimo | Selezionare dal menu a tendina il tag con il valore minimo |
| Valore massimo | Selezionare dal menu a tendina il tag con il valore massimo |
| Variabile d'ingresso | Imposta la variabile da controllare |
| Formato di testo della variabile | {0} è sostituito con il valore della variabile |
Pulisci barra orizzontale a schermo: rimuove o tutti o solo l'ultima barra visualizzato
| Parametri | Descrizione |
|---|---|
| Pulisci tutti | Se selezionato rimuove tutte le barre visibili nello schermo, altrimenti solo l'ultima aggiunta |
Pulisci schermo: rimuove tutto quello visibile nello schermo, messaggi , barre.
Aggiungi immagine a schermo: aggiunge un messaggio operatore ed una immagine
| Parametri | Descrizione |
|---|---|
| Messaggio operatore | Imposta il messaggio da far apparire all'operatore |
| Immagine | Seleziona un immagine dal menu a tendina di quelle create nella sezione immagini |
Pulisci immagini a schermo: rimuove o tutte o solo l'ultima immagine visualizzata
| Parametri | Descrizione |
|---|---|
| Pulisci tutti | Se selezionato rimuove tutte le immagini visibili nello schermo, altrimenti solo l'ultima aggiunta |
Aggiungi anomalia: visualizza in fase di test l'immagine impostata e la possibilità di aggiungere delle anomalie create in precedenza
| Parametri | Descrizione |
|---|---|
| Messaggio operatore | Imposta il messaggio da far apparire all'operatore |
| Immagine | Seleziona un immagine dal menu a tendina di quelle create nella sezione immagini |
Variabili
Testa variabile booleana: esegue un test sulla variabile selezionata vero o falso
| Parametri | Descrizione |
|---|---|
| Variabile d'ingresso | Imposta la variabile da controllare |
| Valore risultato | Se selezionato il risultato della variabile deve essere uguale a vero affinchè il comando sia ok , altrimenti il risultato deve essere falso affinchè il comando sia ok |
| Non ok, interrompi | Se l'opzione è abilitata si controlla che il risultato del comando sia congruo con il valore del risultato. Se non va bene il comando va in errore ed interrompe la sequenza |
| Ok, salta a | Seleziona dal menu a tendina l'etichetta di un comando da eseguire se il risultato è ok. Tutti i comandi compresi tra i due non verranno eseguiti |
| Codice errore | Selezionare dal menu a tendina il codice di errore da assegnare al comando |
Testa valore variabile : esegue un test sul valore della variabile selezionata
| Parametri | Descrizione |
|---|---|
| Variabile d'ingresso | Imposta la variabile da controllare |
| Valore minimo | Selezionare dal menu a tendina il tag con il valore minimo |
| Valore massimo | Selezionare dal menu a tendina il tag con il valore massimo |
| Non ok, interrompi | Se l'opzione è abilitata si controlla che il risultato del comando sia congruo con il valore del risultato. Se non va bene il comando va in errore ed interrompe la sequenza |
| Ok, salta a | Seleziona dal menu a tendina l'etichetta di un comando da eseguire se il risultato è ok. Tutti i comandi compresi tra i due non verranno eseguiti |
| Ok, se non corrisponde | Se abilitato imposta il risultato a OK quando il valore letto non è compreso tra il minimo ed il massimo |
| Codice errore | Selezionare dal menu a tendina il codice di errore da assegnare al comando |
Testa valore variabile AND: esegue un test bitwise in base alla variabile d'ingresso ed il valore impostato
| Parametri | Descrizione |
|---|---|
| Variabile d'ingresso | Imposta la variabile da controllare |
| Valore | Valore utilizzato per l'operazione bitwise AND |
| Non ok, interrompi | Se l'opzione è abilitata si controlla che il risultato del comando sia congruo con il valore del risultato. Se non va bene il comando va in errore ed interrompe la sequenza |
| Ok, salta a | Seleziona dal menu a tendina l'etichetta di un comando da eseguire se il risultato è ok. Tutti i comandi compresi tra i due non verranno eseguiti |
| Ok, se non corrisponde | Se abilitato imposta il risultato a OK quando il valore letto non è compreso tra il minimo ed il massimo |
| Codice errore | Selezionare dal menu a tendina il codice di errore da assegnare al comando |
Confronta variabili: confronta la prima variabile selezionata con la seconda, l'intervallo è calcolato solo sulla seconda variabile
| Parametri | Descrizione |
|---|---|
| Variabile d'ingresso | Imposta la variabile da controllare come primo termine di paragone |
| Operatore confronto | Dal menu a tendina selezionare l'operatore per il confronto, se deve essere uguale a, maggiore a, maggiore o uguale a, minore a oppure minore o uguale a |
| Intervallo +/- | Imposta un intervallo per la seconda variabile del confronto |
| Variabile d'ingresso | Imposta la variabile da controllare come secondo termine di paragone |
| Non ok, interrompi | Se l'opzione è abilitata si controlla che il risultato del comando sia congruo con il valore del risultato. Se non va bene il comando va in errore ed interrompe la sequenza |
| Ok, salta a | Seleziona dal menu a tendina l'etichetta di un comando da eseguire se il risultato è ok. Tutti i comandi compresi tra i due non verranno eseguiti |
| Ok, se non corrisponde | Se abilitato imposta il risultato a OK quando il valore letto non è compreso tra il minimo ed il massimo |
| Codice errore | Selezionare dal menu a tendina il codice di errore da assegnare al comando |
Differenza tra variabili: Controlla la differenza della prima variabile e la seconda variabile e deve essere compresa nel range se min e max sono impostato o maggiore del minimo se impostato solo il minimo o minore del massimo se impostato solo il massimo
| Parametri | Descrizione |
|---|---|
| Variabile d'ingresso | Imposta la variabile da controllare come minuendo |
| Variabile d'ingresso | Imposta la variabile da controllare come sottraendo |
| Valore minimo | Selezionare dal menu a tendina il tag con il valore minimo |
| Valore massimo | Selezionare dal menu a tendina il tag con il valore massimo |
| Non ok, interrompi | Se l'opzione è abilitata si controlla che il risultato del comando sia congruo con il valore del risultato. Se non va bene il comando va in errore ed interrompe la sequenza |
| Ok, salta a | Seleziona dal menu a tendina l'etichetta di un comando da eseguire se il risultato è ok. Tutti i comandi compresi tra i due non verranno eseguiti |
| Codice errore | Selezionare dal menu a tendina il codice di errore da assegnare al comando |
Dispositivi
Leggi valore da dispositivo: simile alla lettura del canale analogico
| Parametri | Descrizione |
|---|---|
| Dispositivo di ingresso | Seleziona dal menu a tendina il dispositivo dalla quale leggere |
| Valore minimo | Selezionare dal menu a tendina il tag con il valore minimo |
| Valore massimo | Selezionare dal menu a tendina il tag con il valore massimo |
| Non ok, interrompi | Se l'opzione è abilitata si controlla che il risultato del comando sia congruo con il valore del risultato. Se non va bene il comando va in errore ed interrompe la sequenza |
| Ok, salta a | Seleziona dal menu a tendina l'etichetta di un comando da eseguire se il risultato è ok. Tutti i comandi compresi tra i due non verranno eseguiti |
| Ok, se non corrisponde | Se abilitato imposta il risultato a OK quando il valore letto non è compreso tra il minimo ed il massimo |
| Codice errore | Selezionare dal menu a tendina il codice di errore da assegnare al comando |
| Tempo(ms) | Imposta per quanto tempo leggere il valore del canale |
| Modalità lettura* | Imposta con quale modalità leggere i valori dal canale |
Scrivi valore su dispositivo: simile al comando analogico di scrittura
| Parametri | Descrizione |
|---|---|
| Dispositivo di uscita | Seleziona dal menu a tendina il dispositivo d'uscita |
| Value | Imposta il valore da scrivere sul dispositivo |
| Codice errore | Selezionare dal menu a tendina il codice di errore da assegnare al comando |
Comando funzione dispositivo: invia un comando ad un dispositivo compatibile.
| Parametri | Descrizione |
|---|---|
| Comando dispositivo | Seleziona dal menu a tendina il comando da inviare |
| Parametri comando (separati da ; ) | Imposta i parametri del comando, ogni parametro deve essere diviso da un ; |
| Valore minimo | Selezionare dal menu a tendina il tag con il valore minimo |
| Valore massimo | Selezionare dal menu a tendina il tag con il valore massimo |
| Valore stringa accettata | Seleziona dal menu a tendina il valore stringa che puo essere accettato come risposta dal comando |
| Metodo di paragone stringa | Seleziona dal menu a tendina che metodo di paragone usare |
| Non ok, interrompi | Se l'opzione è abilitata si controlla che il risultato del comando sia congruo con il valore del risultato. Se non va bene il comando va in errore ed interrompe la sequenza |
| Ok, salta a | Seleziona dal menu a tendina l'etichetta di un comando da eseguire se il risultato è ok. Tutti i comandi compresi tra i due non verranno eseguiti |
| Ok, se non corrisponde | Se abilitato imposta il risultato a OK quando il valore letto non è compreso tra il minimo ed il massimo o la stringa non corrisponde |
| Codice errore | Selezionare dal menu a tendina il codice di errore da assegnare al comando |
Test sicurezza
Test isolamento
| Parametri | Descrizione |
|---|---|
| Dispositivo sicurezza | Imposta il dispositivo di sicurezza da utilizzare |
| Non ok, interrompi | Se l'opzione è abilitata si controlla che il risultato del comando sia congruo con il valore del risultato. Se non va bene il comando va in errore ed interrompe la sequenza |
| Codice errore | Selezionare dal menu a tendina il codice di errore da assegnare al comando |
Test PE
| Parametri | Descrizione |
|---|---|
| Dispositivo sicurezza | Imposta il dispositivo di sicurezza da utilizzare |
| Non ok, interrompi | Se l'opzione è abilitata si controlla che il risultato del comando sia congruo con il valore del risultato. Se non va bene il comando va in errore ed interrompe la sequenza |
| Codice errore | Selezionare dal menu a tendina il codice di errore da assegnare al comando |
Test funzionale
| Parametri | Descrizione |
|---|---|
| Dispositivo sicurezza | Imposta il dispositivo di sicurezza da utilizzare |
| Non ok, interrompi | Se l'opzione è abilitata si controlla che il risultato del comando sia congruo con il valore del risultato. Se non va bene il comando va in errore ed interrompe la sequenza |
| Codice errore | Selezionare dal menu a tendina il codice di errore da assegnare al comando |
Addizionale
| Parametri | Descrizione |
|---|---|
| Dispositivo sicurezza | Imposta il dispositivo di sicurezza da utilizzare |
| Non ok, interrompi | Se l'opzione è abilitata si controlla che il risultato del comando sia congruo con il valore del risultato. Se non va bene il comando va in errore ed interrompe la sequenza |
| Codice errore | Selezionare dal menu a tendina il codice di errore da assegnare al comando |
Test AC alta tenzione
| Parametri | Descrizione |
|---|---|
| Dispositivo sicurezza | Imposta il dispositivo di sicurezza da utilizzare |
| Non ok, interrompi | Se l'opzione è abilitata si controlla che il risultato del comando sia congruo con il valore del risultato. Se non va bene il comando va in errore ed interrompe la sequenza |
| Codice errore | Selezionare dal menu a tendina il codice di errore da assegnare al comando |
Visuale
| Parametri | Descrizione |
|---|---|
| Dispositivo sicurezza | Imposta il dispositivo di sicurezza da utilizzare |
| Non ok, interrompi | Se l'opzione è abilitata si controlla che il risultato del comando sia congruo con il valore del risultato. Se non va bene il comando va in errore ed interrompe la sequenza |
| Codice errore | Selezionare dal menu a tendina il codice di errore da assegnare al comando |
Test dispersione
| Parametri | Descrizione |
|---|---|
| Dispositivo sicurezza | Imposta il dispositivo di sicurezza da utilizzare |
| Non ok, interrompi | Se l'opzione è abilitata si controlla che il risultato del comando sia congruo con il valore del risultato. Se non va bene il comando va in errore ed interrompe la sequenza |
| Codice errore | Selezionare dal menu a tendina il codice di errore da assegnare al comando |
Estetici
Aggiungi anomalia: visualizza in fase di test l'immagine e la possibilità di aggiungerre delle anomalie ai box selezionati
| Parametri | Descrizione |
|---|---|
| Tabella difetti | composta da 12 blocchi selezionare quelli alla quale in fase di test si vuole aggiungere un difetto, gli altri non saranno visibili se non abilitati |
| Immagine | Seleziona un immagine dal menu a tendina di quelle create nella sezione immagini |
Comandi rapidi (5)
Nel pannello dei comandi rapidi, vengono visualizzati tutti i comandi dello stesso tipo selezionato nella sezione (4) utilizzati nelle altre sequenze. Se questo viene trascinato all'interno della sequenza nel pannello di creazione del canale sono visualizzati i campi già compilati in base al comando preso. I parametri sono visualizzati nel pannello sottostante.
Anomaly definitions
Cliccare sul tasto Anomaly definitions![]() per accedere alla seguente schermata :
per accedere alla seguente schermata :
Di seguito la funzione dei tasti della toolbar :
Nuova anomalia
Per creare un'anomalia , cliccare sull'icona ![]() e compilare i campi della seguente schermata :
e compilare i campi della seguente schermata :
Sarà necessario quindi, specificare i seguenti dati :
- Tipo di anomalia : selezionare il tipo dal menu a tendina tra estetico, processo, prodotto e sicurezza;
- Codice : campo di testo, inserire un codice per l'anomalia;
- Descrizione : campo di testo, inserire una descrizione dell'anomalia;
Confermare l'operazione premendo il tasto OK o annullarla cliccando il tasto Cancel.
Modifica anomalia
Per modificare un'anomalia già creata selezionarla dalla lista e cliccare sull'icona ![]() per accedere alla stessa schermata di creazione con la differenza che i campi saranno già compilati.
per accedere alla stessa schermata di creazione con la differenza che i campi saranno già compilati.
Confermare le modifiche premendo il tasto OK oppure il tasto Cancel per annullarle.
Copia anomalia
Per copiare un'anomalia già creata selezionarla dalla lista e cliccare sull'icona ![]() per accedere alla stessa schermata di creazione con la differenza che i campi saranno già compilati.
per accedere alla stessa schermata di creazione con la differenza che i campi saranno già compilati.
Confermare la copia premendo il tasto OK oppure il tasto Cancel per annullarla.
Elimina anomalia
Per impostare un'anomalia come eliminata, selezionarla dalla lista e cliccare sull'icona ![]() apparirà dopo l'eliminazione un icona di un cestino accanto all'elemento nella lista.
apparirà dopo l'eliminazione un icona di un cestino accanto all'elemento nella lista.
Ripristina anomalia
Image items
Cliccare sul tasto Images items![]() per accedere alla seguente schermata :
per accedere alla seguente schermata :
Di seguito la funzione dei tasti della toolbar :
Nuova immagine
Per creare un'immagine, cliccare sull'icona ![]() e compilare i campi della seguente schermata :
e compilare i campi della seguente schermata :
Sarà necessario quindi, specificare i seguenti dati :
- Load Image : tasto per selezionare un immagine dal proprio computer, una volta selezionata si vedrà l'anteprima nel riquadro accanto;
- Code : codice dell'immagine;
- Description : descrizione dell'immagine;
Confermare l'operazione premendo il tasto OK o annullare la creazione premendo il tasto Cancel.
Modifica immagine
Per modificare un immagine già creata selezionarla dalla lista e cliccare sull'icona ![]() per accedere alla stessa schermata di creazione con la differenza che i campi saranno già compilati.
per accedere alla stessa schermata di creazione con la differenza che i campi saranno già compilati.
Confermare le modifiche premendo il tasto OK oppure il tasto Cancel per annullarle.
Elimina immagine
Per impostare un'immagine come eliminata, selezionarla dalla lista e cliccare sull'icona ![]() apparirà dopo l'eliminazione un icona di un cestino accanto all'elemento nella lista.
apparirà dopo l'eliminazione un icona di un cestino accanto all'elemento nella lista.
Ripristina immagine
Languages
Cliccare sul tasto Languages![]() per accedere alla seguente schermata :
per accedere alla seguente schermata :
Di seguito la funzione dei tasti della toolbar :
Per la gestione delle lingue utilizziamo file .po che sono file di testo standard per questa funzione. Possono essere aperti con software del tipo notepad, notepad++ etc… Per cambiare la lingua al programma basterà scrivere nel file di configurazione il codice della lingua che si preferisce/>
Nuova lingua
Per creare un nuovo codice per una lingua, cliccare sull'icona ![]() e compilare l'unico campo presente della seguente schermata :
e compilare l'unico campo presente della seguente schermata :
Sarà necessario quindi, specificare il seguente dato :
- Language CODE : campo di testo, codice identificativo per selezionare quella traduzione ;
Confermare l'operazione premendo il tasto OK o annullare la creazione premendo il tasto Cancel.
Importa file .po
Per importare un file .po esterno cliccare sul tasto Importa![]() e selezionarlo tramite la finestra di windows. Il file che viene importato crea un nuovo codice lingua se non è già presente nella gestione lingue ed importa automaticamete tutte le traduzioni che corrispondo alla tabella TAG.
e selezionarlo tramite la finestra di windows. Il file che viene importato crea un nuovo codice lingua se non è già presente nella gestione lingue ed importa automaticamete tutte le traduzioni che corrispondo alla tabella TAG.
Esporta file .po
Cliccare sul tasto Esporta file .po![]() per aprire la finestra di windows e selezionare la cartella dove si vuol creare i file .po per ogni lingua creata. Nel nostro caso di default abbiamo IT,EN,TR significa che esportando la tabella vengono creati per ogni codice un file it.po, en.po e tr.po.
per aprire la finestra di windows e selezionare la cartella dove si vuol creare i file .po per ogni lingua creata. Nel nostro caso di default abbiamo IT,EN,TR significa che esportando la tabella vengono creati per ogni codice un file it.po, en.po e tr.po.
Carica nuovi TAG
Per caricare delle nuove frasi cliccare sul tasto Carica nuove frasi![]() . Le nuove frasi sono presenti sotto la colonna TAG ed è necessario richiedere alla Marel il file aggiornato altrimenti questa funzione ricarica sempre le stesse senza aggiornare nulla.
. Le nuove frasi sono presenti sotto la colonna TAG ed è necessario richiedere alla Marel il file aggiornato altrimenti questa funzione ricarica sempre le stesse senza aggiornare nulla.
Stations
Cliccare sul tasto Stations![]() per accedere alla seguente schermata :
per accedere alla seguente schermata :
Di seguito la funzione dei tasti della toolbar :
Nuova stazione
Per creare una nuova stazione, cliccare sull'icona ![]() e compilare i campi della seguente schermata :
e compilare i campi della seguente schermata :
Sarà necessario quindi, specificare i seguenti dati :
- Station type : menu a tendina, per selezionare il tipo di stazione, Stazione di test,Stazione di riparazione,Stazione estetica,;
- Place name : campo descrittivo , nome della stazione;
- Place id : campo numerico incrementale di 1, imposta il numero della stazione;
- Production line : campo numerico incrementale di 1, imposta il numero della linea di produzione;
- Auto update executable : campo selettivo, se selezionato imposta che la stazione automaticamente aggiorni il suo software quando presente un aggiornamento;
Confermare l'operazione premendo il tasto OK o annullare la creazione premendo il tasto Cancel.
Modifica stazione
Per modificare una stazione già creata selezionarla dalla lista e cliccare sull'icona ![]() per accedere alla stessa schermata di creazione con la differenza che i campi saranno già compilati.
per accedere alla stessa schermata di creazione con la differenza che i campi saranno già compilati.
Confermare le modifiche premendo il tasto OK oppure il tasto Cancel per annullarle.
Copia stazione
Per copiare una stazione già creata selezionarla dalla lista e cliccare sull'icona ![]() per accedere alla stessa schermata di creazione con la differenza che i campi saranno già compilati.
per accedere alla stessa schermata di creazione con la differenza che i campi saranno già compilati.
Confermare la creazione di una nuova stazione cliccando sul tasto OK o annullare l'operazione cliccando sul tasto Cancel.
Elimina stazione
Per impostare una stazione come eliminata, nel caso non fosse più presente nella linea di produzione, selezionarla dalla lista e cliccare sull'icona ![]() apparirà dopo l'eliminazione un icona di un cestino accanto alla stazione.
apparirà dopo l'eliminazione un icona di un cestino accanto alla stazione.
Ripristina stazione
Per ripristinare una stazione eliminata e togliere lo stato di eliminato, selezionarla dalla lista e cliccare sull'icona ![]() .
.
Disabilita stazione
Per disabilitare una stazione premere l'icona ![]() , la stazione disabilitata non riceverà alcun prodotto da testare in linea di produzione.
, la stazione disabilitata non riceverà alcun prodotto da testare in linea di produzione.
Abilita stazione
Per riabilitare una stazione premere l'icona ![]() , la stazione disabilitata non riceverà alcun prodotto da testare in linea di produzione.
, la stazione disabilitata non riceverà alcun prodotto da testare in linea di produzione.
Channels
Cliccare sul tasto Channels ![]() per accedere alla seguente schermata :
per accedere alla seguente schermata :
Di seguito la funzione dei tasti della toolbar :
Tutti i canali creati saranno condivisi tra le stazioni create, quindi è necessario andare in Stations channels per configurare correttamente i canali per ogni stazione.
Nuovo canale
Per creare un canale, cliccare sull'icona ![]() e compilare i campi della seguente schermata :
e compilare i campi della seguente schermata :
Sarà necessario quindi, specificare i seguenti dati :
- Channel type : campo selettivo, selezionare dal menu a tendina che tipo di canale creare, tra AI, AO, CNT, CUSTOM, DEVICE IN, DEVICE OUT, DI, DO, SAFETY;
- Channel code : campo di testo, codice del canale;
- Channel description : campo di testo, descrizione del canale;
- Channel measure unit : campo di testo, unità di misura del canale;
- Channel decimals : campo numerico, numero di unità decimali da utilizzare e mostrare;
- Show graph : campo selettivo, se selezionato questo canale sarà visibile sul grafico durante il test, il grafico è accessibile solo ad utenti TECNIC ADMIN e ADMIN;
- Channel tag : campo selettivo, selezionare dal menu a tendina il tag da associare al canale tra Sampling ampere, sampling voltage, sampling power, sampling frequency, questo tag è utilizzato per impostare il canale come canale di riferimento qualora dovessimo utilizzare ampere, voltaggio, frequenza o potenza in calcoli e formule matematiche ;
Confermare l'operazione premendo il tasto OK o annullare la creazione premendo il tasto Cancel.
Modifica canale
Per modificare un canale già creato selezionarlo dalla lista e cliccare sull'icona ![]() per accedere alla stessa schermata di creazione con la differenza che i campi saranno già compilati.
per accedere alla stessa schermata di creazione con la differenza che i campi saranno già compilati.
Confermare le modifiche premendo il tasto OK oppure il tasto Cancel per annullarle.
Copia canale
Per copiare un canale già creato selezionarlo dalla lista e cliccare sull'icona ![]() per accedere alla stessa schermata di creazione con la differenza che i campi saranno già compilati.
per accedere alla stessa schermata di creazione con la differenza che i campi saranno già compilati.
Confermare la creazione del nuovo canale premendo il tasto OK o annulare l'operazione cliccando sul tasto Cancel.
Elimina canale
Per eliminare un canale, selezionarlo dalla lista e cliccare sull'icona ![]() e confermare la sua eliminazione premendo il tasto Yes alla schermata successiva , oppure No per annulare l'eliminazione.
e confermare la sua eliminazione premendo il tasto Yes alla schermata successiva , oppure No per annulare l'eliminazione.
Stations channel
Cliccare sul tasto Stations channel![]() per accedere alla seguente schermata :
per accedere alla seguente schermata :
La finestra è divisa in due parti. A sinistra abbiamo la lista delle stazioni precedentemente create, mentre a destra abbiamo la lista di tutti i canali creati.
Copia da stazione
Di seguito la funzione dei tasti della toolbar pannello a sinistra:
Cliccando sul tasto per copiare la configurazione appare una finestra di conferma, per confermare la copia cliccare sul tasto Yes per annullare la copia cliccare sul tasto No. Se la stazione selezionata dal menu a tendina e la stazione selezionata nella lista sono le stesse il tasto non sarà abilitato.
Gestione canali della stazione
Di seguito la funzione dei tasti della toolbar pannello a destra :
Modifica canale stazione
Per modificare un canale selezionarlo dalla lista e cliccare sull'icona ![]() per accedere alla seguente schermata :
per accedere alla seguente schermata :
Sarà necessario quindi, specificare i seguenti dati :
- Device type : campo selettivo, selezionare dal menu a tendina a quale tipo di dispositivo appartiene il canale ;
- Channel address : campo di testo composto da due parti dd.cc , sostituire dd con l'id del dispositivo e cc con l'id del canale del dispositivo;
- Offset : imposta un offset da utilizzare in formule matematiche ed elaborazione dati;
- Gain : imposta un offset da utilizzare in formule matematiche ed elaborazione dati;
Confermare le modifiche premendo il tasto OK oppure il tasto Cancel per annullarle.
Copia/Incolla canale stazione
Selezionare un canale dalla lista e cliccare sull'icona ![]() per copiare il canale. Copiato il canale selezionare un altro canale dalla lista per poterlo incollare. Quando un canale viene incollato si apre la stessa finestra della creazione ma con i dati del canale copiato. Modificare i campi desiderati e completare l'operazione cliccando il tasto OK o cancellare l'operazione cliccando il tasto Cancel. Cancellata l'operazione bisogna copiare nuovamente il canale selezionandolo nuovamente e cliccare nuovamente sul tasto per la copia.
per copiare il canale. Copiato il canale selezionare un altro canale dalla lista per poterlo incollare. Quando un canale viene incollato si apre la stessa finestra della creazione ma con i dati del canale copiato. Modificare i campi desiderati e completare l'operazione cliccando il tasto OK o cancellare l'operazione cliccando il tasto Cancel. Cancellata l'operazione bisogna copiare nuovamente il canale selezionandolo nuovamente e cliccare nuovamente sul tasto per la copia.
Elimina canale stazione
Per eliminare un canale selezionarlo dalla lista e cliccare sull'icona ![]() questa operazione resetta il tipo di dispositivo associato , l'indirizzo del canale, l'offset ed il guadagno. Confermare l'eliminazione cliccando Yes o annularla cliccando No.
questa operazione resetta il tipo di dispositivo associato , l'indirizzo del canale, l'offset ed il guadagno. Confermare l'eliminazione cliccando Yes o annularla cliccando No.
Utilizzo del programma : gestione archivio
Vediamo la funzione del programma gestione archivio.Il programma serve per sfogliare tutti i test eseguiti ed esportarli per elaborare i dati con software di terze parti. All'avvio del programma accediamo alla seguente schermata :
Per ricercare i test eseguiti compilare i dati sulla parte laterale della pagina. Come filtri abbiamo :
- Modello : campo di testo, inserire il modello completo o parte di esso
- Seriale : campo di testo, inserire il seriale completo o parte di esso
- Pallet : campo di testo, inserire il pallet completo o parte di esso
- Data inizio : campo data, selezionare la data dalla quale partire con la ricerca, la data selezionata è compresa nella ricerca
- Data fine : campo data, selezionare la data dalla quale terminare la ricerca, la data selezionata è compresa nella ricerca
- Risultato test : campo selettivo, seleziona il risultato del test da cercare
Di seguito la funzione dei tasti :
Nella lista dei test è possibile aprire un menu a tendina cliccando con il tasto destro del mouse, le opzioni sono :
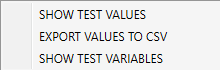
- Mostra valori test: Apre una nuova finestra dove mostra i valori letti durante il test, tutte le letture;
- Esporta valori in .csv: Esporta tutti i test selezionati in un file .csv;
- Mostra valori variabili: Apre una nuova finestra dove mostra i valori di tutte le variabili del test.
Mostra valori
Cliccare col tasto destro del mouse sul test e seleziona mostra valori per accedere alla seguente schermata :
In questa schermata si possono vedere tutti i valori letti durante il test. Questi dati sono grezzi senza alcun calcolo come vengono letti dai dispositivi di acquisizione cosi vengono riportati nella schermata e possono essere esportati in formato “csv” cliccando sull'icona ![]() Esporta tutti.
Esporta tutti.
Mostra variabili
Cliccare col tasto destro del mouse sul test e seleziona mostra variabili per accedere alla seguente schermata :
In questa schermata si possono vedere le variabili del test durante l'esecuzione del processo ed il valore letto.
Utilizzo del programma : gestione stazione
Avviare il programma gestione stazione per accedere alla seguente schermata :
Se si accede tramite il tasto login con un utente amministratore tecnico, la schermata principale presenta maggiori informazioni come di seguito :
Di seguito la funzione dei tasti della toolbar :
A seguito dei tasti funzionali abbiamo anche un blocco per ogni dispositivo configurato nel sistema ed un blocco per l'utente collegato.
Nuovo test
Cliccare sull'icona ![]() per accedere alla seguente finestra :
per accedere alla seguente finestra :
Inserire il barcode del prodotto da testare e premere OK per avviare il test o Cancel per annullare l'operazione.
Pausa test
Cliccare sull'icona ![]() pausa per mettere in pausa il test in esecuzione appena possibile. Alcuni comandi non possono essere messi in pausa istantaneamente per cui devono essere completati prima di impostare la pausa nel test.
pausa per mettere in pausa il test in esecuzione appena possibile. Alcuni comandi non possono essere messi in pausa istantaneamente per cui devono essere completati prima di impostare la pausa nel test.
Stop test
Cliccare sull'icona ![]() stop per interrompere immediatamente il test in esecuzione. Il test interrotto non puo essere riavviato e quindi è necessario creare un nuovo test.
stop per interrompere immediatamente il test in esecuzione. Il test interrotto non puo essere riavviato e quindi è necessario creare un nuovo test.