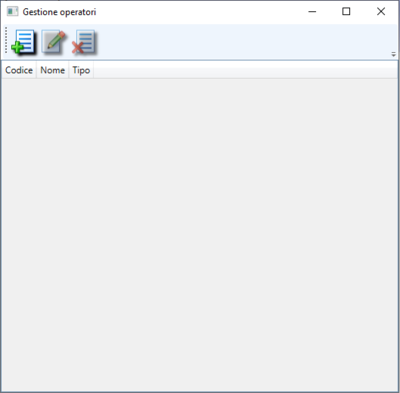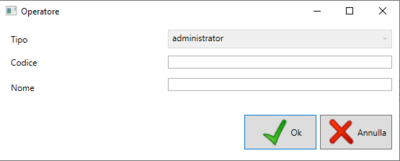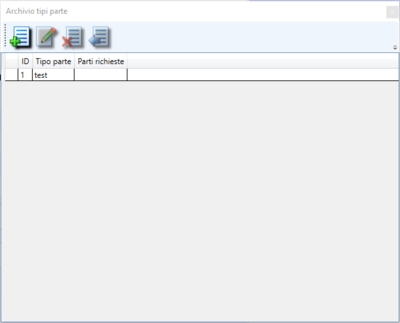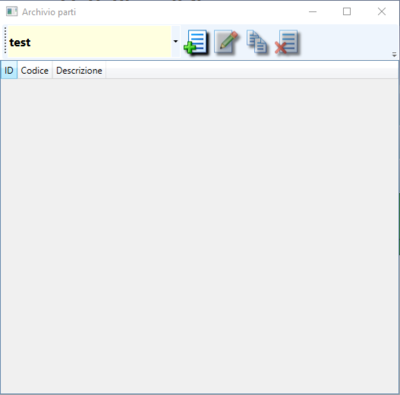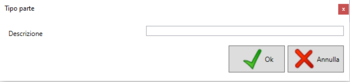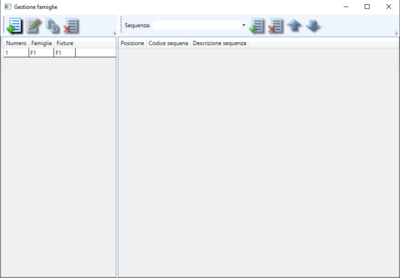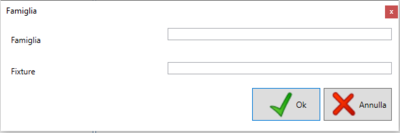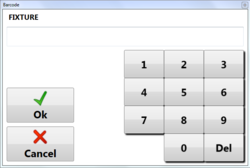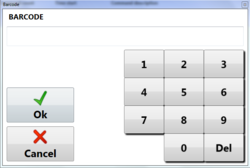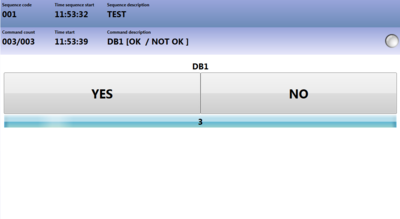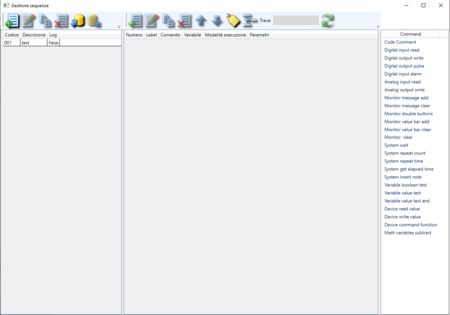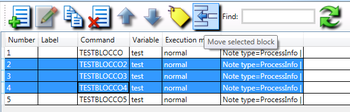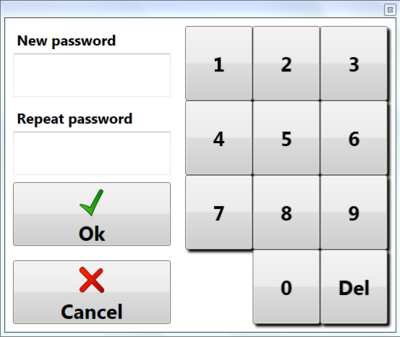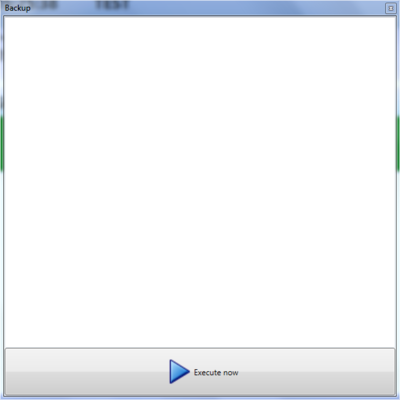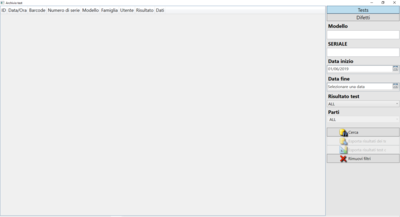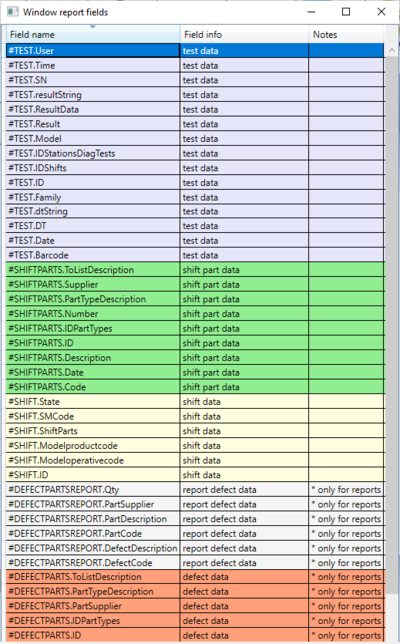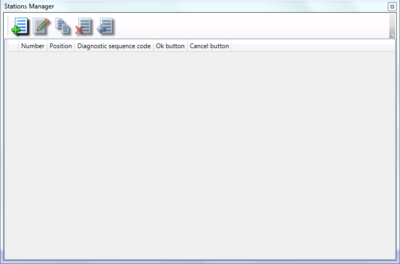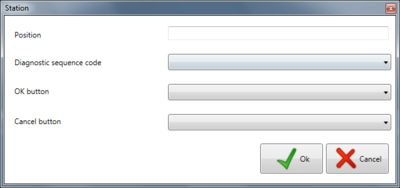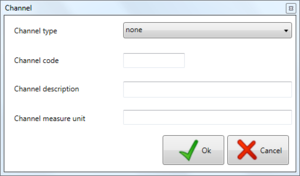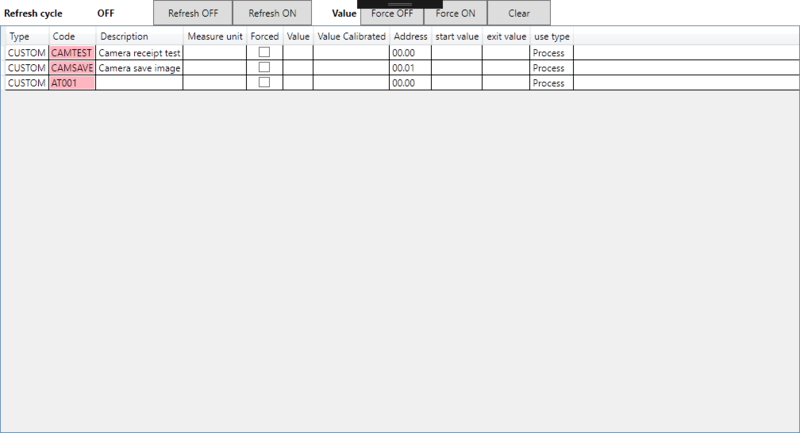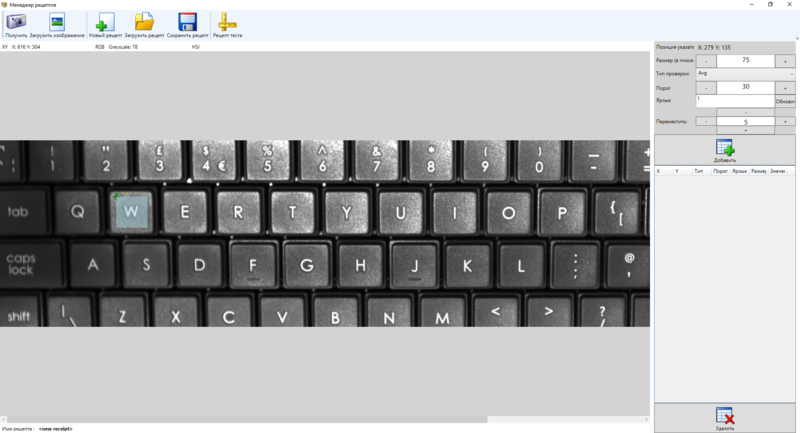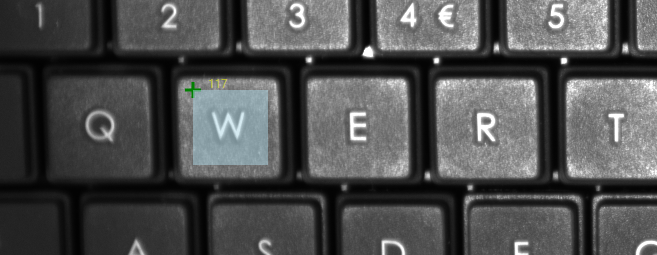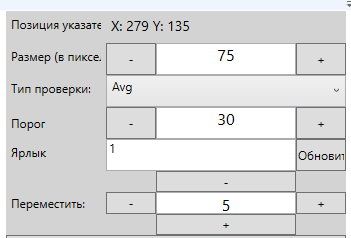Marel Test Process
Avant-propos
Ce manuel a été conçu pour guider l'opérateur dans l'utilisation du logiciel MarelTestProcess.
Introduction
MarelTestProcess est une application pour le test de composants et de produits semi-finis.
Interface
L'écran principal du programme est le suivant :
Les paragraphes suivants décrivent en détail les différentes fonctions de chaque bouton.
Menu et barre d'outils
Toutes les fonctions prévues par le programme de test sont accessibles depuis le menu et peuvent être sélectionnées à l'aide de la souris.
Le tableau suivant répertorie toutes les touches présentes dans la barre d'outils avec la fonction correspondante :
Utilisateurs
Pour ouvrir le panneau de gestion des utilisateurs, il faut cliquer sur![]() et accéder à cet écran :
et accéder à cet écran :
Créer un utilisateur
Pour créer un nouvel utilisateur, cliquer sur ![]() et remplir les champs proposés dans la fenêtre suivante :
et remplir les champs proposés dans la fenêtre suivante :
Remplir les champs demandés et cliquer sur OK pour confirmer la création :
- Type : choisir entre administrateur ou utilisateur standard
- Code : saisir un code pour l'opérateur (max. 10 caractères)
- Nom : saisir le nom de l'utilisateur
Modifier un utilisateur
Pour modifier un utilisateur, le sélectionner dans la liste, puis sur l'icône ![]() et accéder au même écran que la création de l'utilisateur, à l'exception des champs code , nom. Sélectionner le champ à modifier et appuyer sur OK pour confirmer la modification.
et accéder au même écran que la création de l'utilisateur, à l'exception des champs code , nom. Sélectionner le champ à modifier et appuyer sur OK pour confirmer la modification.
Supprimer un utilisateur
Pour supprimer un utilisateur, sélectionner l'utilisateur souhaité, puis cliquer sur l'icône ![]() et confirmer l'opération en cliquant sur OK.
et confirmer l'opération en cliquant sur OK.
Connexion
Une fois le programme lancé pour accéder aux fonctions, il sera nécessaire de se connecter en appuyant sur la touche  et nous accéderons à cet écran :
et nous accéderons à cet écran :
S'il s'agit de la première connexion de l'utilisateur, il suffit d'écrire le code et d'appuyer sur entrée, sinon saisir le code et le mot de passe définis.
Déconnexion
Modèles
Pour configurer un modèle ou un type de produit que l'on souhaite tester, il faut cliquer sur ![]() pour accéder à cet écran :
pour accéder à cet écran :
La fenêtre est divisée en deux panneaux, le panneau de gauche pour la gestion des modèles, le panneau de droite pour l'ajout ou la suppression de pièces.
Nouveau modèle
Pour créer un nouveau modèle, il faut cliquer sur ![]() pour accéder à l'écran suivant :
pour accéder à l'écran suivant :
Remplir les champs avec les informations demandées
- Modèle : Saisir le modèle du composant à tester
- Description : Saisir une description du dispositif
- Code produit : Saisir le code produit
- Code opérationnel : Saisir un code opérationnel
- Famille : Sélectionner la famille à associer au produit
Modifier modèle
Pour modifier un modèle dans la liste, il faut en sélectionner un et cliquer sur le bouton![]() . Cela ouvrira le même écran que la création du modèle, sauf que les champs sont tous remplis avec les données du modèle. Modifier les champs que l'on souhaite, appuyer sur OK, et confirmer l'enregistrement sur l'écran suivant.
. Cela ouvrira le même écran que la création du modèle, sauf que les champs sont tous remplis avec les données du modèle. Modifier les champs que l'on souhaite, appuyer sur OK, et confirmer l'enregistrement sur l'écran suivant.
Copie modèle
Pour copier un modèle déjà saisi, il faut sélectionner le modèle que l'on souhaite copier et cliquer sur le bouton![]() . La fenêtre qui apparaît est la même que celle de la création sauf que les champs sont déjà renseignés. Il faut modifier le code et le code produit si l'on souhaite enregistrer la copie, car il ne peut pas y avoir de codes ou de codes produit identiques. Si l'on écrit un code identique présent dans un autre modèle ou un code produit présent dans un autre modèle, un message d'avertissement s'affichera qui empêchera l'enregistrement.
. La fenêtre qui apparaît est la même que celle de la création sauf que les champs sont déjà renseignés. Il faut modifier le code et le code produit si l'on souhaite enregistrer la copie, car il ne peut pas y avoir de codes ou de codes produit identiques. Si l'on écrit un code identique présent dans un autre modèle ou un code produit présent dans un autre modèle, un message d'avertissement s'affichera qui empêchera l'enregistrement.
Supprimer modèle
Pour supprimer un modèle saisi, il faut en sélectionner un et cliquer sur le bouton![]() , puis confirmer la suppression en appuyant sur OK sur l'écran suivant.
, puis confirmer la suppression en appuyant sur OK sur l'écran suivant.
Configuration pièces
Pour chaque modèle, on peut ajouter des pièces, précédemment configurées à l'aide des touches situées dans le panneau de droite.
Ajouter pièce
Pour ajouter une nouvelle pièce au modèle sélectionné, il faut sélectionner le type dans le menu déroulant à côté de Type pièces, puis sélectionner la pièce souhaitée dans le menu déroulant à côté de Type et appuyer sur Ajouter![]() .
.
Supprimer pièce
Pour supprimer une pièce saisie, la sélectionner et cliquer sur le bouton supprimer ![]() et confirmer la suppression en cliquant sur OK dans le message d'avertissement suivant.
et confirmer la suppression en cliquant sur OK dans le message d'avertissement suivant.
Typologie de pièces
Pour configurer les pièces, il faut d'abord configurer le type en cliquant sur ![]() et en sélectionnant dans le menu déroulant Avancé –> Configuration du type de pièces et l'écran suivant s'ouvrira :
et en sélectionnant dans le menu déroulant Avancé –> Configuration du type de pièces et l'écran suivant s'ouvrira :
Nouvelle typologie
Pour créer un nouveau type de pièce, il faut cliquer sur ![]() pour accéder à l'écran suivant :
pour accéder à l'écran suivant :
Saisir le nom dans le champ Type pièce et cliquer sur OK pour terminer l'enregistrement.
Modifier typologie
Pour modifier un type de pièce insérée, il suffit de cliquer sur ![]() et le même écran que lorsqu'on le crée nouveau s'ouvrira, avec le champ Type pièce déjà renseigné. Modifier le champ et appuyer sur OK pour confirmer la modification ou Annuler pour annuler la modification.
et le même écran que lorsqu'on le crée nouveau s'ouvrira, avec le champ Type pièce déjà renseigné. Modifier le champ et appuyer sur OK pour confirmer la modification ou Annuler pour annuler la modification.
Supprimer typologie
Pour supprimer un type de pièce, il faut le sélectionner et cliquer sur ![]() et confirmer la suppression en cliquant sur OK sur l'écran suivant. Ce n'est pas une véritable suppression, mais le type sélectionné sera marqué comme supprimé de sorte qu'il ne sera plus possible de l'associer à un modèle jusqu'à ce que cet état soit changé.
et confirmer la suppression en cliquant sur OK sur l'écran suivant. Ce n'est pas une véritable suppression, mais le type sélectionné sera marqué comme supprimé de sorte qu'il ne sera plus possible de l'associer à un modèle jusqu'à ce que cet état soit changé.
Annuler suppression
Pour modifier l'état de supprimé à un type de pièce, il faut sélectionner ce type et cliquer sur ![]() et confirmer en cliquant sur OK dans le message suivant. Une fois le statut de supprimé éliminé, il sera à nouveau possible d'utiliser ce type à associer aux modèles configurés.
et confirmer en cliquant sur OK dans le message suivant. Une fois le statut de supprimé éliminé, il sera à nouveau possible d'utiliser ce type à associer aux modèles configurés.
Pièces
Créer nouveau type
Pour créer un nouveau type, il faut sélectionner un type de pièces dans la liste, comment la créer, nous l'avons vu dans le paragraphe précédent, et cliquer sur le bouton nouveau ![]() pour accéder à cet écran :
pour accéder à cet écran :
Remplir tous les champs requis :
- Description : Saisir une description pour la pièce que l'on ajoute
Terminer l'enregistrement en cliquant sur OK
Modifier type
Pour modifier un type saisi, le sélectionner et appuyezr sur la touche modifier ![]() pour accéder au même écran que lorsque l'on en crée un nouveau, mais avec les champs code et description déjà renseignés. Modifier les champs souhaités et procéder à l'enregistrement en cliquant sur OK.
pour accéder au même écran que lorsque l'on en crée un nouveau, mais avec les champs code et description déjà renseignés. Modifier les champs souhaités et procéder à l'enregistrement en cliquant sur OK.
Copie type
Pour copier un type saisi, le sélectionner et appuyer sur la touche copie ![]() pour accéder au même écran que lorsque l'on en crée un nouveau, mais avec le champ description déjà renseigné. Saisir le nouveau code et procéder à l'enregistrement en cliquant sur OK.
pour accéder au même écran que lorsque l'on en crée un nouveau, mais avec le champ description déjà renseigné. Saisir le nouveau code et procéder à l'enregistrement en cliquant sur OK.
Supprimer type
Pour supprimer un type saisi, le sélectionner et appuyer sur la touche supprimer ![]() et confirmer la suppression en cliquant sur OK au message d'avertissement suivant.
et confirmer la suppression en cliquant sur OK au message d'avertissement suivant.
Familles
Pour configurer une famille, il faut cliquer sur le bouton ![]() pour accéder à cet écran :
pour accéder à cet écran :
La fenêtre est divisée en deux panneaux, celui de gauche sert à créer une nouvelle famille tandis que celui de droite est utilisé pour associer une séquence à celle de la famille.
Créer famille
Pour créer une famille, cliquer sur le bouton ![]() et remplir les champs de l'écran suivant :
et remplir les champs de l'écran suivant :
Les champs à remplir sont les suivants :
- Famille : saisir un nom pour la nouvelle famille
- Gabarit : saisir un nom pour le gabarit de fixation associé à la famille
Modifier famille
Pour modifier une famille déjà créée, il suffit de la sélectionner et de cliquer sur![]() , le même écran que lorsqu'on la crée s'ouvrira. Modifier les champs souhaités en appuyant sur OK et confirmer la modification pour l'enregistrement.
, le même écran que lorsqu'on la crée s'ouvrira. Modifier les champs souhaités en appuyant sur OK et confirmer la modification pour l'enregistrement.
Copier famille
Pour copier une famille, il suffit de la sélectionner et de cliquer sur![]() , de changer le champ famille et d'appuyer sur OK pour confirmer la copie.
, de changer le champ famille et d'appuyer sur OK pour confirmer la copie.
Supprimer famille
Pour supprimer une famille, il faut la sélectionner, puis cliquer sur le bouton ![]() appuyer sur OK et confirmer la suppression sur l'écran suivant.
appuyer sur OK et confirmer la suppression sur l'écran suivant.
Associer une séquence
Pour associer une séquence à la famille, il faut sélectionner la séquence créée précédemment via le menu déroulant à côté de l'élément Séquence  dans le deuxième panneau et appuyer sur
dans le deuxième panneau et appuyer sur ![]() pour ajouter la séquence. Si l'on souhaite supprimer une séquence ajoutée précédemment, il faut la sélectionner et appuyer sur la touche supprimer
pour ajouter la séquence. Si l'on souhaite supprimer une séquence ajoutée précédemment, il faut la sélectionner et appuyer sur la touche supprimer ![]() toujours depuis le deuxième panneau et confirmer la suppression en appuyant sur OK.
toujours depuis le deuxième panneau et confirmer la suppression en appuyant sur OK.
La séquence apparaîtra dans la case ci-dessous. Pour pouvoir gérer la commande si plusieurs séquences ont été ajoutées, il faut utiliser les touches appropriées ![]() et
et![]() .
.
Sélectionner la séquence que l'on souhaite déplacer et cliquer sur ![]() si l'on souhaitez la déplacer d'une étape en dessous ou sur
si l'on souhaitez la déplacer d'une étape en dessous ou sur ![]() si l'on souhaitez la déplacer d'une étape au-dessus.
si l'on souhaitez la déplacer d'une étape au-dessus.
Données quart/lot production
Pour commencer à tester les composants ou les produits semi-finis, il est nécessaire de définir le lot à tester. Pour le faire cliquer sur l'icône Données équart ![]() pour accéder à l'écran suivant :
pour accéder à l'écran suivant :
Sur cet écran, il faut sélectionner le code produit à tester via le menu déroulant disponible. Il est nécessaire de saisir la date du lot testé, si elle n'est pas saisie manuellement, la date du jour en cours sera automatiquement définie. Si des pièces supplémentaires ont été configurées dans le modèle sélectionné, elles seront répertoriées dans le panneau central. Dans ce cas, on a également la possibilité d'ajouter un numéro d'identification et une date pour chaque pièce du modèle. Pour ce faire, il faut sélectionner avec la souris la partie que l'on souhaite mettre à jour avec les nouvelles données et dans les champs nombre, date et fournisseur, saisir les informations correctes et appuyer sur la touche Update pour confirmer. Une fois les données demandées saisies, confirmer le lot en appuyant sur OK.
Si le lot testé change, il sera nécessaire de fermer le lot actuel et d'en rouvrir un nouveau. Pour ce faire, il faut cliquer sur l'icône Lot ![]() et cliquer sur Restart pour mettre à jour les informations pour le nouveau lot, sinon Fermer le lot et la fenêtre se fermera pour ensuite devoir rouvrir et mettre à jour les données.
et cliquer sur Restart pour mettre à jour les informations pour le nouveau lot, sinon Fermer le lot et la fenêtre se fermera pour ensuite devoir rouvrir et mettre à jour les données.
Essai
Le terme Essai identifie une phase d'acquisition et de mémorisation des valeurs lues sur une ou plusieurs entrées. Le logiciel prévoit la possibilité de stocker les essais localement dans des archives propres.
Test diagnostic
Le test de diagnostic est simplement une séquence de commandes créée par l'opérateur administrateur pour tester le bon fonctionnement du logiciel et de tous les dispositifs connectés à la machine qui doivent être utilisés pendant l'essai. Ce test doit être effectué périodiquement, toutes les 24 heures, pour vérifier s'il y a des défauts dans les dispositifs, s'il n'est pas lancé, il ne sera pas possible d'effectuer les tests de l'essai. Même si le test de diagnostic a été effectué, l'opérateur pourra le relancer manuellement si nécessaire.
Nouvel essai
Sélectionner Nouveau test ou appuyer sur la touche![]() . S'il s'agit du premier essai du lot ou du lancement de l'application, le logiciel exige que le code de la fixation ou du gabarit de fixation du produit soit saisi pour vérifier que le banc d'essai est prêt :
. S'il s'agit du premier essai du lot ou du lancement de l'application, le logiciel exige que le code de la fixation ou du gabarit de fixation du produit soit saisi pour vérifier que le banc d'essai est prêt :
Ensuite, il sera nécessaire de répéter l'opération en appuyant à nouveau sur Nouveau test ou sur la touche ![]() pour afficher la fenêtre de saisie du code :
pour afficher la fenêtre de saisie du code :
En cliquant sur OK, l'essai démarrera immédiatement.
Le système est fourni avec un lecteur de codes à barres qui automatisent la procédure de démarrage des essais en suivant la même logique ; une seule fois dans un premier temps, le code de la fixation doit être lu, puis le seul code de la pièce à tester.
La lecture du code à barres du produit garantit que le modèle de la pièce correspond à celui du lot spécifié et est également nécessaire pour associer le numéro de série aux résultats de l'essai.
Dans le panneau central de l'écran principal du programme, les commandes en cours d'exécution seront affichées et avec une commande appropriée, une confirmation de l'opérateur peut également être requise :
À la fin de l'essai, en cas de résultat négatif, les touches suivantes seront affichées :
Les options sont les suivantes :
- Retry : l'essai recommence à partir de la première commande du bloc
- Confirmation NOK : l'essai est interrompu et enregistré dans les archives
- Rejeter : l'essai est interrompu mais n'est pas enregistré dans les archives
Commencer essai
Pour commencer l'essai, appuyer sur la touche START![]() , et l'essai démarrera.
, et l'essai démarrera.
Pause essai
Pendant la phase d'essai, il est possible de mettre le programme en pause en appuyant sur la touche . Le programme restera en pause jusqu'à ce que l'opérateur appuie dessus à nouveau. Sans aucune perte de données ni de validité du test.
. Le programme restera en pause jusqu'à ce que l'opérateur appuie dessus à nouveau. Sans aucune perte de données ni de validité du test.
Arrêt essai
Commandes
Pour accéder à la liste des commandes, il suffit de cliquer sur l'icône séquences ![]() pour accéder à l'écran suivant :
pour accéder à l'écran suivant :
Le panneau est divisé en trois colonnes, la première pour la création des séquences, la seconde affiche la liste des commandes présentes dans la séquence, et la troisième est la liste des commandes à ajouter à la liste.
Séquences
Dans la première colonne, on peut ajouter une nouvelle séquence en utilisant les touches prévues :
Lors de la création d'une nouvelle séquence, il sera nécessaire de spécifier :
- Code : Code d'identification de la séquence
- Description : Description de la séquence créée
- Journal : Sélectionner le drapeau si l'on souhaite enregistrer automatiquement le fichier journal à la fin de chaque séquence
Modifier
En sélectionnant une séquence déjà créée, cliquer sur ![]() pour modifier les champs code, description, journal.
pour modifier les champs code, description, journal.
Copier
En sélectionnant une séquence déjà créée, cliquer sur ![]() pour les commandes jointes. Dans la nouvelle fenêtre affichée, saisir le code, la description et définir le mode de connexion comme pour la création d'une nouvelle séquence.
pour les commandes jointes. Dans la nouvelle fenêtre affichée, saisir le code, la description et définir le mode de connexion comme pour la création d'une nouvelle séquence.
Supprimer
Pour supprimer une séquence, il suffit de la sélectionner, de cliquer sur ![]() et de confirmer la suppression de la séquence.
et de confirmer la suppression de la séquence.
Importer séquence
Importe une séquence à partir d'un fichier texte créé avec la fonction d'exportation de la séquence. Cliquer sur ![]() et sélectionner le fichier à importer.
et sélectionner le fichier à importer.
Exporter séquence
Exporter la séquence sélectionnée dans un fichier texte. Cliquer sur ![]() et enregistrer le fichier en sélectionnant le dossier de destination.
et enregistrer le fichier en sélectionnant le dossier de destination.
Gestion commandes
Dans le panneau de droite, on peut voir la liste des commandes disponibles pour l'insertion.
Pour ajouter une nouvelle instruction ou commande, sélectionner le point d'insertion (commande précédente parmi celles insérées) puis dans la liste de droite le faire glisser avec la souris. Saisir les paramètres, en fonction de la commande, et appuyer sur la touche Ok pour confirmer la saisie.
Pour copier une commande, la sélectionner et choisir![]() . Modifier les paramètres si nécessaire et appuyer sur OK.
. Modifier les paramètres si nécessaire et appuyer sur OK.
Pour modifier une commande, la sélectionner et choisir![]() . Modifier les paramètres et appuyer sur Ok pour confirmer les modifications.
. Modifier les paramètres et appuyer sur Ok pour confirmer les modifications.
Pour supprimer une commande, la sélectionner et choisir![]() . Répondre Oui au message de confirmation suivant.
. Répondre Oui au message de confirmation suivant.
Pour déplacer une commande, la sélectionner et cliquer sur ![]() pour la déplacer d'une étape vers le haut ou sur
pour la déplacer d'une étape vers le haut ou sur ![]() pour la déplacer d'une étape vers le bas.
pour la déplacer d'une étape vers le bas.
Pour déplacer l'étiquette d'une commande, il est nécessaire de sélectionner la commande où se trouve l'étiquette, puis de cliquer sur![]() , la touche tant qu'elle est active déplacera exclusivement les étiquettes présentes dans les commandes à l'aide des flèches directionnelles. Une fois le déplacement terminé, cliquer à nouveau sur
, la touche tant qu'elle est active déplacera exclusivement les étiquettes présentes dans les commandes à l'aide des flèches directionnelles. Une fois le déplacement terminé, cliquer à nouveau sur ![]() pour désactiver le déplacement étiquette de la commande. Lorsque l'option est activée autour de la touche, un carré bleu facilement reconnaissable apparaîtra.
pour désactiver le déplacement étiquette de la commande. Lorsque l'option est activée autour de la touche, un carré bleu facilement reconnaissable apparaîtra.
Pour déplacer un bloc de commandes, sélectionner les commandes à déplacer et cliquer sur![]() , puis cliquer avec la souris sur la commande où l'on souhaite déplacer le bloc.
Ex : Nous avons cette séquence de commandes
, puis cliquer avec la souris sur la commande où l'on souhaite déplacer le bloc.
Ex : Nous avons cette séquence de commandes
En sélectionnant avec la souris les commandes que nous voulons déplacer, puis en cliquant sur le bouton pour déplacer le bloc
Les commandes seront temporairement copiées jusqu'à ce que nous cliquions à nouveau sur la partie de la séquence où nous voulons qu'elles soient collées, dans l'exemple, nous avons cliqué sur la commande TESTBLOCCO5
Les commandes sélectionnées TESTBLOCCO2,TESTBLOCCO3,TESTBLOCCO4 sont ainsi déplacées immédiatement après le TESTBLOCCO5.
Dans le champ trouver, on peut écrire ce que l'on veut rechercher dans la séquence et appuyer sur ![]() pour mettre à jour la recherche. Toute commande correspondant à la recherche sera mise en surbrillance verte. Supprimer le texte et appuyer sur mettre à jour pour réinitialiser la recherche.
pour mettre à jour la recherche. Toute commande correspondant à la recherche sera mise en surbrillance verte. Supprimer le texte et appuyer sur mettre à jour pour réinitialiser la recherche.
En sélectionnant une ou plusieurs commandes, en appuyant avec le bouton droit de la souris, on peut modifier le type d'exécution de la ou des commandes, ou renommer leurs variables. Pour modifier l'exécution, cliquer sur Type d'exécution et sélectionner celui des trois types que l'on souhaite, pour modifier la variable, sélectionner Modifier les paramètres et sélectionner renommer la variable et écrire le nouveau nom dans le champ de texte.
Paramètres des commandes
Chaque commande prévoit une série de paramètres fixes, toujours présents, et une série de paramètres variables requis ou non en fonction de la commande. Ce paragraphe résume ceux qui sont fixes, tandis que pour ceux qui sont variables, ils seront énumérés dans le paragraphe inhérent à la description des commandes.
Numéro
Indique la position dans laquelle on va mettre la commande dans la séquence. Le paramètre est automatiquement calculé lors de l'ajout de la commande en fonction de la position sélectionnée.
Description
Éventuelle description à associer à la commande pour une lecture plus facile. Si laissée vide, le programme la définit automatiquement.
Commande
Commande sélectionnée non modifiable une fois la saisie confirmée.
Étiquette
L'étiquette peut être utilisée dans les autres commandes pour identifier le point où la séquence continue en cas de test sur des valeurs retournées ou en cas d'opérations cycliques.
Variable
Pour certaines commandes, c'est utilisé comme destination du résultat acquis, pour d'autres comme paramètre à afficher. Lorsqu'elle est utilisée comme destination de valeur lue, si elle existe déjà, la valeur précédente est remplacée. Les variables commençant par # sont également enregistrées dans la base de données en tant qu'entités individuelles de valeurs renvoyées par l'essai.
Mode exécution commande
Normal : la commande s'exécute normalement ;
Exclure : la commande bien que présente dans la séquence est ignorée ;
Toujours exécuter : la commande est normalement exécutée lorsqu'elle est atteinte en fonction de la séquence ou également en cas d'erreur dans la séquence de test. Ce mode peut être utile pour réinitialiser les actionnements en fin de séquence en cas d'interruption.
Liste des commandes disponibles
Ce paragraphe résume toutes les commandes mises en œuvre qui peuvent être utilisées dans la réalisation de la séquence de test. Pour chaque commande, l'utilisation du paramètre « variable » est spécifiée et les autres prévues sont répertoriés.
Code comment/Commentaire : Ajoute une commande nulle utilisable pour une lecture plus facile de la séquence ou comme destination d'une condition ou d'un cycle.
| Paramètres | Description |
|---|---|
| Variable | non utilisée |
Digital input read/Lecture entrée numérique : lit la valeur de l'entrée numérique.
| Paramètres | Description |
|---|---|
| Variable | Destination de la valeur lue |
| Canal entrée | Canal numérique d'entrée à acquérir |
| Valeur résultat | Vrai si sélectionné, sinon faux |
| NOT OK Break | Si l'exécution de la séquence est sélectionnée, elle s'interrompt avec un résultat négatif si la valeur lue ne correspond pas à la Valeur résultat |
| OK Aller à | Si défini, lorsque la valeur lue correspond à Valeur résultat, la séquence continue à la commande identifiée avec l'Étiquette en sautant une série d'instructions |
| Break Message | Message d'avertissement à l'opérateur en cas de NON OK |
Digital output write/Ecriture de sortie numérique : Ecrit l'état de la sortie numérique.
| Paramètres | Description |
|---|---|
| Variable | non utilisée |
| Canal sortie | Canal numérique à écrire |
| Valeur | Si sélectionné, ferme le contact, sinon l'ouvre |
Digital output pulse/Impulsion sortie numérique : Génère une impulsion sur une sortie numérique.
| Paramètres | Description |
|---|---|
| Variable | non utilisée |
| Canal sortie | Canal numérique à écrire |
| Temps | Durée de l'impulsion en millisecondes |
Digital input alarm/Alarme entrée numérique : lit une entrée numérique jusqu'au changement d'état ou à la fin du bloc de commande
| Paramètres | Description |
|---|---|
| Variable | Destination de la valeur lue |
| Canal entrée | Canal numérique d'entrée à acquérir |
| Valeur résultat | Vrai si sélectionné, sinon faux. L'alarme est déclenchée lorsque la valeur lue diffère de la valeur spécifiée |
| Message de blocage | Message d'avertissement à l'opérateur en cas d'alarme |
| Fin bloc | Étiquette identifiant la commande atteinte à laquelle le contrôle est désactivé |
| Canal sortie | Canal numérique de sortie à écrire en cas d'alarme activée |
| Valeur sortie | Valeur à écrire dans le canal de sortie spécifié. Sélectionner pour fermer le contact, inversement pour l'ouvrir |
Analog input read/ Lecture entrée analogique : lit une entrée analogique.
| Paramètres | Description |
|---|---|
| Variable | Destination de la valeur lue |
| Canal entrée | Canal analogique d'entrée à acquérir |
| Valeur minimale | Valeur minimale acceptable pour la comparaison |
| Valeur maximale | Valeur maximale acceptable pour la comparaison |
| NOT OK Break | Si l'exécution de la séquence est sélectionnée, elle s'interrompt avec un résultat négatif si la valeur lue n'est pas comprise entre la valeur minimale et la valeur maximale |
| OK Aller à | Si défini, lorsque la valeur lue correspond à Valeur résultat, la séquence continue à la commande identifiée avec l'Étiquette en sautant une série d'instructions |
| Ok if not match | Inverse la logique du contrôle de la valeur retournée. La commande aura un résultat positif si elle n'est pas comprise dans la plage |
| Break Message | Message d'avertissement à l'opérateur en cas de NON OK |
Analog output write/Écriture sortie analogique : écrit l'état de la sortie analogique.
| Paramètres | Description |
|---|---|
| Variable | non utilisée |
| Canal sortie analogique | Canal de sortie analogique à écrire |
| Valeur | Valeur à définir en fonction du type de sortie analogique |
Monitor message add/Ajouter message vidéo : ajoute une ligne à la vidéo avec un message pour l'opérateur.
| Paramètres | Description |
|---|---|
| Variable | variable utilisée dans l'affichage du message |
| Texte message opérateur | Saisir le texte à afficher. Si une variable est spécifiée, la valeur de la variable s'affiche à droite du message |
| Formatage valeur variable | Indique le formatage de la variable {0} est par défaut. Pour afficher un nombre décimal, utiliser le format {0.0} avec autant de 0 après le point en fonction des décimales |
Monitor message clear/Supprimer messages vidéo : supprime un ou plusieurs messages affichés.
| Paramètres | Description |
|---|---|
| Variable | non utilisée |
| Supprimer tous les messages | Si sélectionné, supprime tous les messages précédemment ajoutés avec la commande monitor message add. Dans le cas contraire, seul le dernier ajouté |
Monitor double buttons/Double bouton moniteur : Insère un message d'avertissement avec une durée définie par le choix de l'opérateur entre OK ou NON OK.
| Paramètres | Description |
|---|---|
| Variable | résultat de la sélection |
| Texte message opérateur | Message à afficher pour l'opérateur |
| Texte bouton OK | Saisir le texte du bouton OK. Ex : OK, Confirmer, Suivant, etc. |
| Texte bouton NON OK | Saisir le texte du bouton NON OK. Ex : Non, Annuler etc.. |
| Temps (secondes) | Temps dont dispose l'opérateur pour sélectionner entre OK ou NON OK. Saisir 0 pour désactiver le délai d'attente |
| OK entrée | Pour activer également le choix par entrée numérique, sélectionner le canal à associer à la confirmation positive |
| KO entrée | Pour activer également le choix par entrée numérique, sélectionner le canal à associer à la confirmation négative |
Monitor value bar add/Barre valeur à vidéo : Insère une barre pour afficher non seulement numériquement, mais aussi graphiquement la valeur d'une variable.
| Paramètres | Description |
|---|---|
| Variable | variable utilisée dans l'affichage de la valeur |
| Valeur minimale | Valeur minimale mise en évidence pour la représentation graphique |
| Valeur maximale | Valeur maximale mise en évidence pour la représentation graphique |
| Formatage valeur variable | Indique le formatage de la variable {0} est par défaut. Pour afficher un nombre décimal, utiliser le format {0.0} avec autant de 0 après le point en fonction des décimales |
Monitor value bar clear/Supprimer barre valeur : Supprime une ou plusieurs barres de visualisation graphique des valeurs.
| Paramètres | Description |
|---|---|
| Variable | non utilisée |
| Supprimer tous les messages | Si sélectionné, supprime toutes les barres précédemment ajoutées avec la commande monitor value bar add. Dans le cas contraire, seul le dernier ajout |
Monitor clear/Nettoyer moniteur : nettoie toute la zone destinée à l'exécution de la séquence.
| Paramètres | Description |
|---|---|
| Variable | non utilisée |
Monitor camera add/Ajouter cadre image caméra : ajoute un cadre pour l'affichage de l'image capturée par la caméra.
| Paramètres | Description |
|---|---|
| Variable | non utilisée |
| Texte message opérateur | Saisir le texte à afficher au-dessus de la case. |
Monitor camera clear/Supprimer panneau image caméra : supprime le panneau de la caméra inséré.
| Paramètres | Description |
|---|---|
| Variable | non utilisée |
System wait/Système attente : attend le temps spécifié.
| Paramètres | Description |
|---|---|
| Variable | non utilisée |
| Temps | Temps dont dispose l'opérateur pour sélectionner OK ou NON OK exprimé en millisecondes |
| OK entrée | Canal numérique d'entrée pour la confirmation OK |
| KO entrée | Canal numérique d'entrée pour la confirmation NON OK |
System repeat count/Système répétition compteur : répète n fois les commandes incluses dans le bloc spécifié jusqu'au paramètre Fin de bloc
| Paramètres | Description |
|---|---|
| Variable | résultat du cycle s'il est terminé ou non |
| Compteur répétitions | Nombre de répétitions du bloc |
| Fin bloc | Indique la fin du bloc contenant les commandes à répéter |
System repeat time/Système répétition temps : répète n fois les commandes incluses dans le bloc spécifié jusqu'au paramètre Fin de bloc. Une fois le temps écoulé, il quitte le cycle de toute façon toujours après avoir exécuté la dernière commande du bloc.
| Paramètres | Description |
|---|---|
| Variable | résultat du cycle s'il est terminé ou non |
| Temps (secondes) | Durée du cycle |
| Fin bloc | Indique la fin du bloc contenant les commandes à répéter |
System get elapsed time/Obtenir temps écoulé
| Paramètres | Description |
|---|---|
| Variable | variable à laquelle le temps est attribué |
| Étiquette de la commande | Étiquette qui identifie la commande à partir de laquelle calculer le temps écoulé |
System insert note/Insérer note : insère une note lors de l'essai qui sera enregistrée dans le fichier JOURNAL.
| Paramètres | Description |
|---|---|
| Variable | variable dans laquelle se trouvera la confirmation ou non de l'insertion de la note |
| Type note | sélectionner le type connu entre ResultInfo ou ProcessInfo pour spécifier la liste proposée à l'opérateur |
System wait input/Système attente entrée : attend au maximum le temps spécifié ou le changement d'état de l'entrée numérique.
| Paramètres | Description |
|---|---|
| Variable | non utilisée |
| Temps (millisecondes) | Temps maximum d'attente |
| Canal entrée | Canal d'entrée numérique |
| Valeur résultat | Valeur attendue pour le canal d'entrée, si sélectionné, attendre que le contact soit détecté |
Variable boolean test/ Test vrai-faux variable : Vérifie si une variable donnée est vraie ou fausse.
| Paramètres | Description |
|---|---|
| Variable | non utilisée |
| Variable à tester | Sélectionner la variable à tester |
| Valeur résultat | Si sélectionné, spécifier que la variable à tester doit avoir une valeur positive |
| NOT OK Stop | Si le test de la variable est négatif, l'essai s'arrête |
| OK aller à | Si le test de la variable est positif, la séquence passe à la commande identifiée avec l'étiquette sélectionnée |
| Message d'arrêt | Message à afficher à l'opérateur en cas de résultat négatif |
Variable value test/Test valeur variable : Vérifie que la valeur de la variable sélectionnée est comprise entre le minimum et le maximum définis dans la commande.
| Paramètres | Description |
|---|---|
| Variable | non utilisée |
| Variable à tester | Sélectionner la variable à tester |
| Valeur minimale | Définir la valeur minimale acceptable |
| Valeur maximale | Définir la valeur maximale acceptable |
| NOT OK Stop | Si sélectionné et que la valeur de la variable n'est pas comprise entre le minimum et le maximum configurés, le test s'arrête avec un message d'erreur |
| OK aller à | Si le test de la variable est positif, la séquence passe à la commande identifiée avec l'étiquette sélectionnée |
| Ok if not match | Inverse la logique du contrôle de la valeur retournée. La commande aura un résultat positif si la valeur trouvée n'est pas comprise dans la plage |
| Message d'arrêt | Message à afficher à l'opérateur en cas de résultat négatif |
Variable value test and/Test valeur variable AND : effectue un AND logique entre la variable à tester et la valeur définie
| Paramètres | Description |
|---|---|
| Variable | Variable à laquelle est assignée la valeur renvoyée par la fonction |
| Variable à tester | Sélectionner la variable à tester |
| Valeur | Valeur avec laquelle on va faire l'AND logique avec la variable |
| NOT OK Stop | Si sélectionné et que le résultat de la fonction est négatif, l'essai s'arrête avec un message d'erreur |
| OK aller à | Si le test de la variable est positif, la séquence passe à la commande identifiée avec l'étiquette sélectionnée |
| Ok if not match | Inverse la logique du contrôle de la valeur retournée. La commande aura un résultat positif si la valeur trouvée n'est pas comprise dans la plage |
| Message d'arrêt | Message à afficher à l'opérateur en cas de résultat négatif |
Exemple : si la variable a une valeur 3, le résultat sera positif, que l'on compare avec une valeur 2, 1 ou 3.
Device read value/Lecture valeur dispositif
| Paramètres | Description |
|---|---|
| Variable | Destination de la valeur lue |
| Entrée dispositif | Canal du dispositif à lire |
| Valeur minimale | Valeur minimale acceptable pour la comparaison |
| Valeur maximale | Valeur maximale acceptable pour la comparaison |
| NOT OK Break | Si l'exécution de la séquence est sélectionnée, elle s'interrompt avec un résultat négatif si la valeur lue n'est pas comprise entre la valeur minimale et la valeur maximale |
| OK Aller à | Si défini, lorsque la valeur lue correspond à Valeur résultat, la séquence continue à la commande identifiée avec l'Étiquette en sautant une série d'instructions |
| Ok if not match | Inverse la logique du contrôle de la valeur retournée. La commande aura un résultat positif si elle n'est pas comprise dans la plage |
| Break Message | Message d'avertissement à l'opérateur en cas de NON OK |
Device write value/Écriture valeur dispositif
| Paramètres | Description |
|---|---|
| Variable | non utilisée |
| Entrée dispositif | Canal du dispositif à écrire |
| Valeur | Valeur à définir en fonction du type de sortie |
Device command function/Fonction commande dispositif
| Paramètres | Description |
|---|---|
| Variable | Destination des données renvoyées par l'exécution de la commande |
| Commande dispositif | Ces paramètres varient en fonction du dispositif à tester et des bibliothèques utilisées |
| Paramètres commandes séparés par ”;” | Ces paramètres varient en fonction du dispositif à tester et des bibliothèques utilisées |
| Valeurs acceptées | Valeur renvoyée par l'exécution de la commande. En cas de chaîne pour prendre le ou les premiers caractères, saisir le caractère * |
| Plage +/- | Si la valeur renvoyée est numérique, il est possible de spécifier la plage minimale et maximale pour le test |
| NOT OK Break | Si l'exécution de la séquence est sélectionnée, elle s'interrompt avec un résultat négatif si la valeur lue n'est pas comprise entre la valeur minimale et la valeur maximale |
| OK Aller à | Si défini, lorsque la valeur lue correspond à Valeur acceptée, la séquence continue à la commande identifiée avec l'Étiquette en sautant une série d'instructions |
| Ok if not match | Inverse la logique du contrôle de la valeur retournée. La commande aura un résultat positif si elle n'est pas comprise dans la plage ou ne correspond pas à la valeur spécifiée |
| Break Message | Message d'avertissement à l'opérateur en cas de NON OK |
Math variables subtract/Soustraction mathématique de deux variables
| Paramètres | Description |
|---|---|
| Variable | Destination des données renvoyées par l'exécution de la commande |
| Variable à tester | Sélectionner la variable à tester |
| Variable à tester | Sélectionner la variable à soustraire à la première variable |
| Valeur minimale | Définir la valeur minimale acceptable |
| Valeur maximale | Définir la valeur maximale acceptable |
| NOT OK Break | Si l'exécution de la séquence est sélectionnée, elle s'interrompt avec un résultat négatif si la valeur soustraite n'est pas comprise entre la valeur minimale et la valeur maximale |
| Ok if not match | Inverse la logique du contrôle de la valeur retournée. La commande aura un résultat positif si elle n'est pas comprise dans la plage ou ne correspond pas à la valeur spécifiée |
| Break Message | Message d'avertissement à l'opérateur en cas de NON OK |
Outils de l'opérateur
Pour accéder aux outils de l'opérateur, cliquer sur la touche Outils de l'opérateur ![]() et dans le menu déroulant, sélectionner l'opération que l'on souhaite effectuer.
Les options considérées sont les suivantes :
et dans le menu déroulant, sélectionner l'opération que l'on souhaite effectuer.
Les options considérées sont les suivantes :
- Modifier le mot de passe
- Effectuer un test de diagnostic
- Exécuter une séquence de test
- Exécuter la séquence de restauration
- Ouvrir la fenêtre de sauvegarde
- Imprimer l'étiquette de test
- Mettre à jour le logiciel
- Info paramètres test
Modifier mot de passe
Une fois connecté, on peut changer le mot de passe en sélectionnant l'option depuis Outils opérateur —> Changer mot de passe et accéder à l'écran :
Saisir le nouveau mot de passe dans le champ Nouveau mot de passe et le répéter dans le champ Répéter mot de passe. Cliquer sur OK pour confirmer la modification ou sur Annuler pour quitter l'écran.
Effectuer un test diagnostic
Le test de diagnostic est effectué tous les jours automatiquement, sinon il n'est pas possible d'effectuer des essais des composants. Dans tous les cas, l'opérateur a la possibilité d'effectuer un test de diagnostic s'il le juge nécessaire pour vérifier le bon fonctionnement de l'équipement.
Sélectionner Outils opérateur —> Exécuter test diagnostic et le test de diagnostic défini pour le poste commencera.
Exécuter la séquence de restauration
Si elle est définie, la séquence de restauration est comme toutes les autres séquences, une série de commandes et permet de restaurer le système à partir d'une condition anormale ou d'alarme. Dans tous les cas, l'opérateur administrateur a la possibilité d'exécuter manuellement la séquence s'il le juge nécessaire pour vérifier le bon fonctionnement de l'équipement.
Exécuter une séquence de test
L'opérateur peut effectuer une séquence de test parmi celles créées en sélectionnant Outils opérateur —> Exécuter séquence de test, exécuter toutes les commandes présentes dans la séquence sans rien enregistrer étant un test pour vérifier que la séquence est correcte.
Imprimer étiquette de test
Imprimer une étiquette de test, où apparaîtront les paramètres du test que l'on a insérés dans le schéma. Exemple : #TEST.resultstring #TEST.ID #SHIFTPARTS.Supplier etc..
Mettre à jour logiciel
Permet de sélectionner le dossier avec le logiciel mis à jour et l'installer automatiquement.
Info paramètres test
Ouvre la liste des paramètres du test qui peuvent être exportés ou insérés dans le label de l'étiquette pour l'impression. Si les notes sont écrites uniquement pour rapports, cela signifie que dans l'étiquette, ce champ ne sera pas remplacé par les données requises, mais que le code restera écrit après le symbole ”#”.
Ouvrir fenêtre de sauvegarde
Pour pouvoir effectuer la sauvegarde, il faut sélectionner Outils opérateur —> Ouvrir fenêtre de sauvegarde et cliquer sur le bouton Exécuter comme le montre l'image suivante.
Une fois la sauvegarde de la base de données lancée, nous verrons à l'écran si elle a réussi ou s'il y a eu une erreur, dans ce cas, à la fin des messages dans le panneau central apparaîtra Terminé ou Non exécuté.
Archives
Utiliser cette fonction pour charger un test précédemment stocké dans les archives de l'application.
Sélectionner dans le menu Archive ou appuyer sur la touche ![]() pour accéder à la fenêtre suivante :
pour accéder à la fenêtre suivante :
Appuyer sur la touche Rechercher pour afficher la liste des essais archivés ; Sélectionner ensuite celui à exporter et appuyer sur la touche Exporter résultats après avoir rempli le formulaire Excel pour l'exportation.
Les essais peuvent également être recherchés en fonction des informations suivantes :
- Date (de/à)
- Modèle
- Sériel
Dans le champ date, on peut spécifier la période de début et de fin de la recherche, dans les autres champs, il suffit de saisir les caractères à rechercher.
Pannes
Exportation
Pour exporter les tests, il faut créer un fichier Excel et remplir la première ligne de la feuille Excel avec les noms des colonnes de données que l'on souhaite afficher et la ligne sous-jacente avec les codes #. . Les informations à exporter peuvent être facilement trouvées en cliquant sur Info champs rapport et la liste des informations des tests s'ouvrira :
S'il y a la description du champ uniquement rapports, cela signifie que l'on ne peut l'utiliser que pour les rapports.
Une fois vérifiées les données que l'on souhaite exporter, ouvrir le fichier Excel et saisir le Nom champ dans la cellule Excel. Il est recommandé d'utiliser la première ligne pour nommer la colonne avec une description des informations affichées. Voici un exemple de la façon dont le fichier devrait être créé :
Note
Cet outil affiche une fenêtre avec la liste des notes saisies. Dans le processus, il est possible d'ajouter une commande qui affiche les notes de type “ProcessInfo” dont l'opérateur doit en sélectionner une pour poursuivre l'essai. Celles de type “ResultInfo” sont affichées à la fin de l'essai en cas de résultat négatif pour la sélection d'une panne éventuelle constatée.
Créer note
Pour créer une nouvelle note, cliquer sur le bouton ![]() et l'écran suivant s'ouvrira :
et l'écran suivant s'ouvrira :
Remplir le formulaire avec les informations demandées :
- Code : Saisir le code de la note, une fois saisi, on ne peut pas le modifier
- Description : Saisir la description de la note
- Type : Sélectionner quel type de note est, si ResultInfo ou ProcessInfo
Modifier note
Pour modifier une note, il faut la sélectionner et cliquer sur![]() , le même écran que lorsqu'on la crée s'ouvrira, uniquement avec les champs déjà remplis de la note ouverte. Modifier les champs souhaités et cliquer sur OK pour les enregistrer.
, le même écran que lorsqu'on la crée s'ouvrira, uniquement avec les champs déjà remplis de la note ouverte. Modifier les champs souhaités et cliquer sur OK pour les enregistrer.
Copie note
Pour copier une note, il faut la sélectionner et cliquer sur ![]() , le même écran que lorsqu'on la crée s'ouvrira, uniquement avec les champs description et type déjà définis. Il ne vous reste plus qu'à saisir le code demandé et cliquer sur OK pour l'enregistrer.
, le même écran que lorsqu'on la crée s'ouvrira, uniquement avec les champs description et type déjà définis. Il ne vous reste plus qu'à saisir le code demandé et cliquer sur OK pour l'enregistrer.
Supprimer note
Pour supprimer une note, il faut la sélectionner et cliquer sur ![]() et confirmer en cliquant OK sur le message qui apparaîtra immédiatement après.
et confirmer en cliquant OK sur le message qui apparaîtra immédiatement après.
Postes
Pour créer un poste, il faut cliquer sur ![]() Avancé –> Configuration poste pour accéder à l'écran suivant :
Avancé –> Configuration poste pour accéder à l'écran suivant :
Créer poste
Pour créer un nouveau poste, cliquer sur le bouton nouveau ![]() et saisir les données requises dans l'écran suivant :
et saisir les données requises dans l'écran suivant :
Saisir les informations demandées :
- Position : Écrire l'emplacement de la station ou une description pour la reconnaître
- Séquence test diagnostic : Sélectionner la séquence de test de diagnostic dans le menu déroulant
- Restaurer séquence test : Sélectionner la séquence de restauration du système dans le menu déroulant
- Bouton OK : Sélectionner le canal que l'on souhaite utiliser pour le bouton OK
- Bouton Annuler : Sélectionner le canal que l'on souhaite utiliser pour le bouton Annuler
Enfin, appuyer sur OK pour ajouter la station.
Modifier poste
Pour modifier un poste créé précédemment, le sélectionner et cliquer sur le bouton modifier ![]() et dans le panneau qui s'ouvrira, identique à celui de la création du poste, modifier les champs que l'on souhaite et confirmer la modification en appuyant sur OK.
et dans le panneau qui s'ouvrira, identique à celui de la création du poste, modifier les champs que l'on souhaite et confirmer la modification en appuyant sur OK.
Copier poste
Pour copier un poste, il faut le sélectionner et cliquer sur le bouton copie![]() . Si on le souhaite avant de confirmer l'opération en appuyant sur la touche OK, on peut apporter des modifications aux champs du poste.
. Si on le souhaite avant de confirmer l'opération en appuyant sur la touche OK, on peut apporter des modifications aux champs du poste.
Supprimer poste
Pour supprimer un poste, il faut le sélectionner et cliquer sur le bouton supprimer ![]() et confirmer en appuyant sur OK sur l'écran suivant. Ce n'est pas une véritable élimination, mais un état, dans lequel le poste ne pourra plus être utilisé tant qu'il est en état d'élimination.
et confirmer en appuyant sur OK sur l'écran suivant. Ce n'est pas une véritable élimination, mais un état, dans lequel le poste ne pourra plus être utilisé tant qu'il est en état d'élimination.
Annuler suppression
Pour annuler l'état de suppression d'une station, il faut sélectionner la station susmentionnée et appuyer sur la touche ![]() et confirmer l'opération en appuyant sur OK.
et confirmer l'opération en appuyant sur OK.
Canaux
Avant de procéder au démarrage de l'essai, il faut définir les canaux que l'on souhaite utiliser.
Pour les définir, il faut cliquer sur ![]() et sélectionner dans le menu déroulant Avancé –> Configurations des canaux pour accéder à l'écran suivant :
et sélectionner dans le menu déroulant Avancé –> Configurations des canaux pour accéder à l'écran suivant :
Créer nouveau canal
Pour la création du canal, il sera nécessaire de spécifier les informations suivantes
- Type : sélectionner dans le menu déroulant le type de canal que l'on configure, DO, DI, AO, AI, DEVOUT, DEVIN, CUSTOM, ND
- Code : écrire le code du canal, il ne peut pas y en avoir deux identiques
- Description : insérer une description du canal si nécessaire
- Unité de mesure : insérer l'unité de mesure si nécessaire
Modifier canal
Pour modifier le canal, il sera nécessaire de sélectionner le canal, puis de cliquer sur le bouton![]() . L'écran affiché sera le même que celui de la création avec uniquement les champs déjà remplis avec les données du canal sélectionné, et on aura la possibilité de modifier le canal.
. L'écran affiché sera le même que celui de la création avec uniquement les champs déjà remplis avec les données du canal sélectionné, et on aura la possibilité de modifier le canal.
Copier canal
Pour copier le canal, il suffit de sélectionner le canal que l'on souhaite copier et de cliquer sur le bouton![]() . L'écran affiché sera le même que celui de la création avec les champs déjà remplis sauf Code vu qu'il peut y avoir deux canaux avec le même code
. L'écran affiché sera le même que celui de la création avec les champs déjà remplis sauf Code vu qu'il peut y avoir deux canaux avec le même code
Supprimer canal
Pour supprimer un canal déjà configuré, il faut le sélectionner, puis cliquer sur le bouton ![]() et confirmer sa suppression.
et confirmer sa suppression.
Canaux poste
On y accède depuis le menu ![]() en sélectionnant Avancé–> Configurations canaux poste. Le panneau est utilisé uniquement pour la première configuration du système.
en sélectionnant Avancé–> Configurations canaux poste. Le panneau est utilisé uniquement pour la première configuration du système.
Fenêtre Canaux
Mettre à jour ON : active la minuterie pour mettre à jour les canaux d'entrée
Mettre à jour OFF : désactive la minuterie pour mettre à jour les canaux d'entrée
Forcer OFF : réinitialise le canal de sortie numérique sélectionné en le laissant à l'état forcé
Forcer ON : définit le canal de sortie numérique sélectionné en le laissant à l'état forcé
Effacer : libère l'état forcé
Gestionnaire recettes caméra
Pour utiliser les commandes relatives à l'analyse des dysfonctionnements par caméra, il est nécessaire de définir au moins une recette de test. Par recette, on entend une liste de domaines d'intérêt dans lesquels le logiciel détermine si la LED est allumée ou éteinte en fonction de la luminosité de la photo acquise.
Cliquer sur ![]() et sélectionner dans le menu déroulant Avancé –> Gestionnaire recettes caméra pour accéder à l'écran suivant :
et sélectionner dans le menu déroulant Avancé –> Gestionnaire recettes caméra pour accéder à l'écran suivant :
Les touches suivantes sont affichées dans la barre d'outils de la fenêtre :
Opérations préliminaires pour création/modification recette
Sélectionner l'image avec la touche ![]() ou démarrer une séquence de test et interrompre la séquence avec la touche Pause (dans la fenêtre principale de l'application
ou démarrer une séquence de test et interrompre la séquence avec la touche Pause (dans la fenêtre principale de l'application ) puis capturer l'image avec la touche
) puis capturer l'image avec la touche![]() .
.
Après avoir téléchargé l'image source, procéder à la création d'une nouvelle recette ou en charger une parmi celles précédemment enregistrées comme décrit dans les paragraphes suivants.
Nouvelle recette
Modifier recette
Appuyer sur la touche ![]() pour charger la recette à modifier. Le nom de la recette chargée s'affiche dans la barre inférieure de la fenêtre.
pour charger la recette à modifier. Le nom de la recette chargée s'affiche dans la barre inférieure de la fenêtre.
Gestion zones de vérification
Pour insérer une nouvelle zone, cliquer avec la souris dans le coin supérieur gauche du point d'intérêt :
dans le panneau de droite, modifier si nécessaire les différents paramètres du point et confirmer l'insertion avec la touche![]() .
.
Pour supprimer la zone saisie, après l'avoir sélectionnée :
Pour chaque zone, on peut définir : la taille, le type de vérification, le seuil et les balises qui peuvent être modifiées à partir du panneau de droite :
- Taille (pixels) : indique la taille du carré ;
- Vérification type : type de vérification sélectionnable entre Max ou Moy. Dans le premier cas, le logiciel vérifie que le point le plus lumineux dans la zone définie est supérieur au seuil défini, dans le second cas, il vérifie que la valeur moyenne des points est supérieure au seuil.
- Seuil : limite inférieure pour un résultat positif ;
- Balise : balise affectée à l'élément (pour une analyse plus facile des résultats). Confirmer la balise avec la touche Mettre à jour.;
Les zones définies peuvent être déplacées avec les touches +/- à droite de la mention Déplacer.
À tout moment en appuyant sur la touche ![]() , le logiciel vérifie le résultat de toutes les zones saisies en les signalant
, le logiciel vérifie le résultat de toutes les zones saisies en les signalant ![]() en cas de résultat positif ou
en cas de résultat positif ou ![]() en cas de résultat négatif. Les bords de la zone sont colorés en vert ou en rouge en fonction du résultat.
en cas de résultat négatif. Les bords de la zone sont colorés en vert ou en rouge en fonction du résultat.