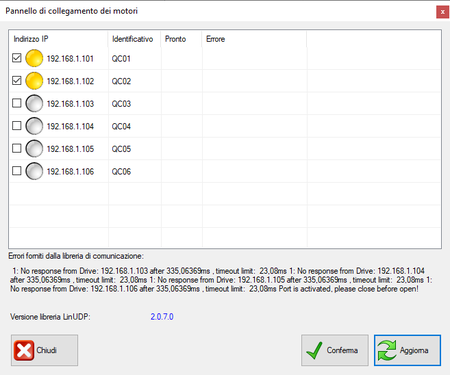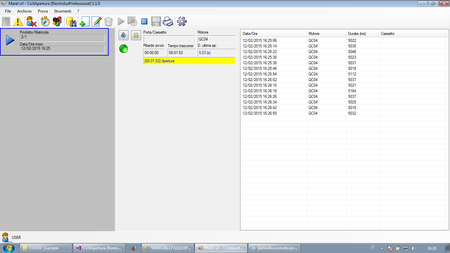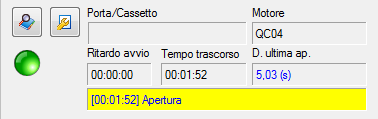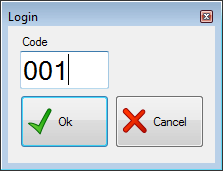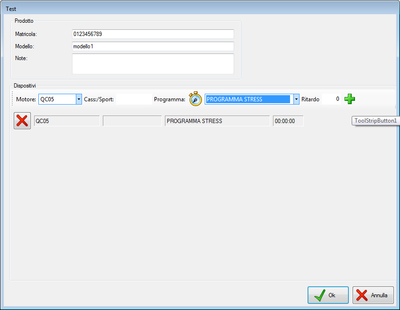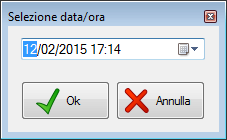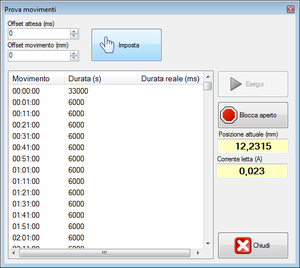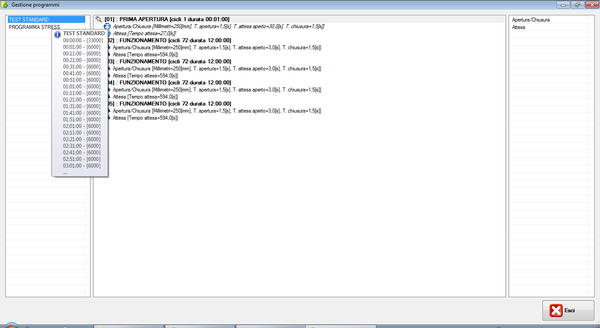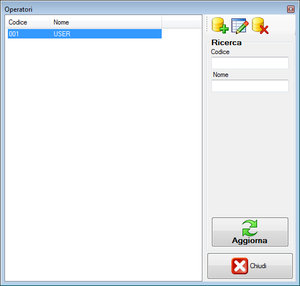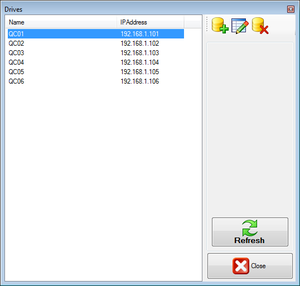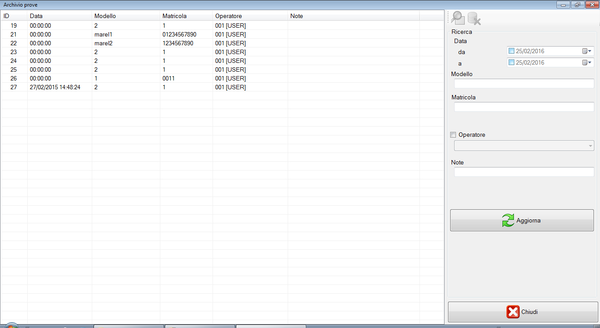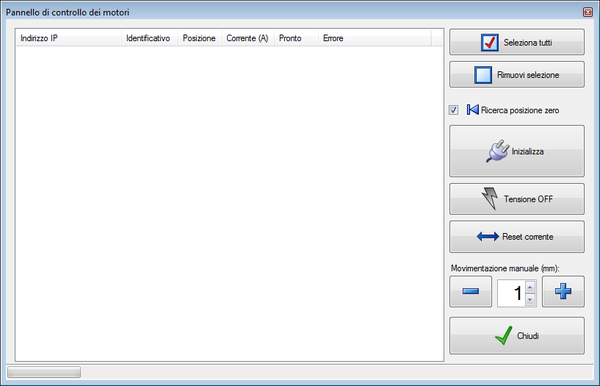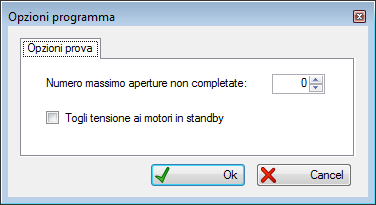CicliApertura
In questo manuale vengono illustrate le procedure per il corretto utilizzo del software CicliApertura in dotazione con il sistema di apertura delle porte/cassetti tramite l'utilizzo di motori lineari.
Installazione e configurazione
Per il corretto funzionamento è necessario installare Microsoft SQL Server Express avendo l'accortezza di selezionare la modalità di autenticazione mista in modo che venga abilitato anche l'utente sa. E' inoltre necessario installare la libreria LinUDP della LinMot seguendo la procedura specificata nel manuale della stessa.
Durante l'installazione viene creato il file CicliApertura.exe.config utilizzato per la configurazione del sistema che deve essere modificato tramite Blocco Note di Windows o un qualsiasi altro editor di testo.
Pannello di collegamento dei motori
che utilizza la libreria LinUdp versione 2.x.x
All'avvio del programma viene visualizzato il seguente pannello per la selezione dei motori collegati al sistema:
In questa fase è necessario collegare i motori che si intendono utilizzare in una o più prove separate, quindi attendere qualche secondo affinchè i controller degli stessi completino la procedura di startup iniziale e premere il tasto Aggiorna. I motori rilevati vengono automaticamente selezionati dall'applicazione quindi sarà sufficiente premere il tasto Conferma.
Nel caso si intenda utilizzare parte dei motori rilevati, togliere la spunta ai restanti prima di confermare.
Nel caso si voglia abbandonare l'applicazione premere il tasto Chiudi.
Interfaccia utente
La schermata principale dell'applicazione è la seguente:
La barra in alto visualizza il titolo dell'applicazione e contiene i tre tasti per il ridimensionamento e la chiusura del programma (fare riferimento al manuale del sistema operativo installato nel computer).
Situate immediatamente sotto troviamo la Barra dei menù e la Barra degli strumenti.
La parte centrale dell'applicazione partendo da sinistra verso destra si divide nelle seguenti aree: Lista delle prove, Pannello dei motori e Lista delle aperture.
La statusbar posta in fondo alla finestra, visualizza l'operatore autenticato ed eventuali messaggi di errore.
Barra dei menù
Dalla barra menù è possibile accedere a tutte le funzioni previste nel programma. Le funzioni possono essere selezionate tramite il mouse o da tastiera premendo il tasto Alt e successivamente la lettera sottolineata del comando scelto. Quelle più utilizzate sono accessibili anche tramite un tasto funzione o una combinazione di tasti come visualizzato nel menù accanto alla funzione stessa.
Nella seguente tabella sono riassunti tutti i comandi del menù:
| Comandi Menù | Descrizione | Scorciatoia |
|---|---|---|
| File | ||
| –> Login | Visualizza una casella per il login dell'operatore | CTRL + I |
| –> Logout | Esegue il logout dell'operatore | CTRL + O |
| –> Eventi | Visualizza l'elenco degli eventi registrati | CTRL + L |
| –> Esci | Chiude l'applicazione | CTRL + X |
| Archivio | ||
| –> Programmi | Visualizza il pannello di gestione dei programmi di test | F10 |
| –> Operatori | Visualizza il pannello di gestione degli operatori | |
| –> Motori | Visualizza il pannello di gestione dei motori definiti nel sistema | |
| –> Archivio prove | Visualizza una finestra per la gestione delle prove archiviate | F12 |
| Prova | ||
| –> Nuova | Apre il pannello per creare una nuova prova | F2 |
| –> Modifica | Visualizza il pannello per la modifica dei dati della prova selezionata | F3 |
| –> Copia | Avvia una nuova prova copiando i dati della prova selezionata | |
| –> Elimina | Elimina la prova selezionata | CTRL + F4 |
| –> Avvia | Avvia la prova selezionata | F5 |
| –> Ritarda avvio | Visualizza un pannello per l'avvio ritardato della prova selezionata | CTRL + F5 |
| –> Interrompi | Interrompe la prova in corso | CTRL + F6 |
| –> Chiudi | Salva definitivamente la prova nell'archivio | |
| –> Stampa | Stampa l'elenco delle apertured ella prova selezionata | |
| Strumenti | ||
| –> Controllo motori | Apre il pannello per la gestione dei motori | F7 |
| –> Opzioni | Apre il pannello con le impostazioni di programma |
Barra degli strumenti
Nella barra degli strumenti sono contenuti i tasti per l'accesso rapido ad alcuni dei comandi del menù:
Lista delle prove
Nella parte sinistra dello schermo per ogni prova attiva o riaperta dall'archivio viene visualizzato un riquadro con le seguenti informazioni:
- Icona di stato;
- Matricola/Modello del prodotto in prova;
- Data ed ora di avvio.
In base allo stato della prova possono essere visualizzate le seguenti icone:
Pannello dei motori
Il pannello posto al centro dello schermo mostra i dettagli dei motori utilizzati nella prova selezionata tra quelle presenti nella Lista dei collaudi
Per ogni motore viene visualizzato il seguente riquadro:
Viste in dettaglio le informazioni visualizzate sono le seguenti: Nei primi due riquadri posti in alto:
- Nome o tipologia del cassetto o dello sportello (se assegnato);
- Identificativo del motore;
Immediatamente sotto:
- Led di stato del motore;
- Ritardo di inizio programma dall'avvio della prova;
- Tempo trascorso dall'inizio del programma;
- Durata dell'ultima apertura eseguita.
- Orario della prossima apertura o di quella attualmente in esecuzione se su sfondo giallo;
In base allo stato del motore i led possono assumere le seguenti colorazioni:
| Led | Stato |
|---|---|
| | Non disponibile per test non in esecuzione |
| | In funzione |
| | In funzione ma con una o più movimentazioni non eseguite |
| | In errore |
Nel riquadro sono anche posti i seguenti tasti:
| Tasto | Funzione |
|---|---|
| | Mostra/Nascondi aperture del motore |
| | Apre il pannello di impostazioni del programma caricato nel motore. Vedere il paragrafo Taratura programma |
Lista delle aperture
Contiene l'elenco di tutte le aperture effettuate nella prova selezionata tra quelle presenti nella Lista delle prove.
Nelle colonne della lista sono riportate le seguenti informazioni:
- Data/Ora dell'apertura;
- Identificativo del motore;
- Durata totale dell'apertura (tempo di apertura più tempo di attesa e tempo di chiusura);
- Identificativo del cassetto o della porta se assegnati.
Nel caso di una apertura programmata ma non effettuata o effettuata parzialmente, la durata sarà pari a 0 e lo sfondo di colore giallo.
Autenticazione
L'autenticazione è necessaria per accedere alle funzioni di archivio o di esecuzione e modifica delle prove. Non è necessaria per la consultazione delle prove in corso o di quelle in archivio.
Log in
Selezionare nel menù File » Login o premere i tasti CTRL + I o il pulsante ![]() nella barra degli strumenti:
nella barra degli strumenti:
inserire il proprio codice operatore e premere OK.
Log out
Selezionare nel menù File » Logout o premere i tasti CTRL + O o il pulsante ![]() nella barra degli strumenti.
nella barra degli strumenti.
Gestione prove
Nel programma con il termine Prova viene identificata la fase di movimentazione dei motori. In questa sezione vedremo nello specifico tutte le funzioni disponibili per la creazione, l'avvio, l'interruzione, l'eliminazione ecc… di una prova.
Nuova prova
Per iniziare la fase di movimentazione dei motori è necessario creare una nuova prova nella quale vanno definiti i motori da utilizzare con la relativa programmazione delle aperture. Durante la creazione o successivamente si possono inserire anche informazioni relative al prodotto per una più facile ricerca in archivio una volta che la prova viene definitivamente salvata.
Selezionare nel menù Prova » Nuova o premere il tasto F2 o il seguente pulsante nella barra degli strumenti:
Il programma visualizza la seguente interfaccia per l'inserimento dei dati:
Inserire il la Matricola ed il Modello nelle rispettive caselle. Se necessario aggiungere anche altre informazioni nel campo Note. Successivamente è necessario specificare i motori utilizzati nella prova ripetendo per ognuno di essi le seguenti operazioni:
- selezionare uno dei motori tra quelli configurati nel sistema dal menu a tendina;
- inserire una breve descrizione che identifichi il cassetto o lo sportello al quale è collegato (non necessario);
- inserire l'eventuale ritardo di esecuzione del programma dall'avvio della prova espresso in secondi;
Al termine confermare l'avvio con il tasto Ok.
motori contemporaneamente.
Modifica
Anche successivamente alla creazione di una prova è possibile modificare parte dei dati puramente descrittivi precedentemente inseriti che non vanno ad influire sull'esecuzione della prova stessa. Scegliere dal menù Prova » Modifica oppure premere il tasto F3 o il seguente pulsante dalla barra degli strumenti:
Il programma visualizza lo stesso pannello come per l'avvio di una nuova prova dove possono essere modificati: il modello, il serial number o le note inserite, mentre non è possibile aggiungere o rimuovere motori o modificare i programmi in esecuzione.
Elimina
L'eliminazione di una prova consiste nella cancellazione definitiva di tutti i dati acquisiti. Per effettuare tale operazione è necessario selezionare nel menù il comando Prova » Elimina oppure il seguente tasto nella barra degli strumenti:
Quindi premere il tasto Sì nel successivo messaggio di conferma.
Avvia
Una volta creata un nuova prova è necessario avviarla per iniziare la fase di movimentazione dei motori in bese alle tempistiche stabilite dai programmi caricati. Selezionare nel menù Prova » Avvia oppure premere il tasto F5 o il seguente pulsante nella barra degli strumenti:
Dopo aver selezionato la funzione di avvio, il programma mostra sempre il pannello di Controllo motori per accertarsi che tutti i motori utilizzati nella prova siano collegati e pronti ad operare.
appartenenti alla prova
Ritarda avvio
Qesta funzione permette di avviare una prova ad una data ed ora prestabiliti.
Selezionare nel menù Prova » Ritarda avvio o premere il seguente pulsante nella barra degli strumenti:
Selezionare qundi la data e l'ora in cui si vuole avviare la prova:
e confermare con il tasto OK altrimenti Annulla per abbandonare la programmazione. Successivamente come per l'avvio normale il programma mostra il pannello di Gestione motori per accertarsi che tutti i motori utilizzati nella prova siano collegati e pronti ad operare.
Il test con avvio ritardato viene visualizzato con la data ed ora di avvio evidenziate in giallo:
Interrompi
L'interruzione di una prova sospende tutte le aperture programmate. Per sospendere una prova è necessario selezionare nel menù Prova » Interrompi oppure premere i tasti CTRL + F6 o il seguente pulsante nella barra degli strumenti:
Selezionare quindi Sì nel successivo messaggio di conferma. Le eventuali aperture in corso vengono portate a termine ed i motori riposizionati nelle condizioni iniziali.
Chiudi
Questa funzione salva definitivamente la prova in archivio con tutte le registrazioni delle aperture effettuate. Selezionare nel menù la voce Prova » Chiudi oppure premere il seguente bottone nella barra degli strumenti:
Selezionare Sì nel successivo messaggio di conferma.
Stampa
Questa funzione visualizza l'anteprima di tutte le aperture effettuate così come elencate nella lista. L'elenco può essere stampato oppure esportato in formato Excel o come documento PDF.
Selezionare nel menù la voce Prova » Stampa oppure premere il seguente bottone nella barra degli strumenti:
Taratura programma
Ogni singolo programma caricato può essere calibrato per aumentare o diminuire i tempi di “attesa aperto” e per modificare la corsa del motore. Come descritto in precedenza premere il tasto ![]() nel pannello del motore per accedere alla seguente interfaccia:
nel pannello del motore per accedere alla seguente interfaccia:
Il pannello contiene la lista di tutte le aperture con i rispettivi tempi estrapolate dal programma di test selezionato. Tramite il tasto Esegui l'operatore può provare il movimento e controllare anche il tempo di esecuzione. Se selezionato il tasto Blocca Aperto il motore rimarrà nella posizione di aperto dando modo di controllare il movimento effettivamente eseguito.
Per aumentare o diminuire gli spostamenti o i tempi delle aperture servirsi delle caselle di inserimento degli offset. Dopo aver inserito il valore premere il tasto Imposta per applicare la correzzione.
Nella parte destra vengono costantemente visualizzati i valori della posizione attuale del motore espressa in millimetri e la corrente assorbita espressa in milliampere.
di riposo potrebbe causare un surriscaldamento del motore ed una interruzione nel funzionamento.
Archivio
In questo capitolo vengono descritte le procedure per la gestione dell'archivio dei programmi, operatori, motori e prove salvate.
Programmi
Essenzialmente i programmi sono strutturati in blocchi all'interno dei quali si inseriscono dei comandi. Questi possono essere eseguiti una sola volta o ciclicamente per il numero dei cicli impostato nel blocco. Una volta caricato il programma prima di andare in esecuzione viene tradotto in una serie di istruzioni che vengono eseguite ai tempi prestabiliti. Per visualizzare una anteprima posizionarsi con il mouse nella lista dei programmi come mostrato nella immagine successiva.
Per entrare nella gestione dell'archivio dei programmi selezionare dal menù Archivio » Programmi oppure premere F4 o il pulsante ![]() nella barra degli strumenti.
nella barra degli strumenti.
La finestra di gestione dei programmi è la seguente:
La finestra è suddivisa in tre pannelli: a sinistra la lista dei programmi presenti in archivio, al centro la lista dei blocchi e dei comandi appartenenti a quello selezionato, ed infine a destra l'elenco dei comandi disponibili.
Creare un programma
Per creare un nuovo programma:
- Fare clic con il tasto destro nella lista dei programmi e scegliere Nuovo dal menù che appare;
- Inserire il nome del programma e premere Ok.
Rinominare un programma
Per rinominare un programma avanzato:
- Fare clic con il tasto destrosul programma che si desidera rinominare e scegliere Rinomina dal menù che appare.
Copiare un programma
Per creare una copia di un programma esistente:
- Fare clic con il tasto destro sul programma che si desidera copiare e scegliere Copia dal menù che appare;
- In fondo alla lista apparirà una copia esatta del programma selezionato, con lo stesso nome.
Eliminare un programma
Per rimuovere un programma:
- Fare clic con il tasto destro sul programma che si desidera eliminare e scegliere Elimina dal menù che appare;
- Rispondere Sì al successivo messaggio di conferma.
Esportare un programma
La funzione di esportazione permette di salvare il programma in un file XML per poterlo successivamente importare in un altro sistema simile.
Per esportare il programma in formato XML:
- Fare clic con il tasto destro sul programma che si desidera esportare e scegliere Esporta XML dal menù che appare;
- Inserire il nome del file e premere Ok.
Importare un programma
Possono essere importati programmi precedentemente esortati da altri sistemi simili.
Per importare un nuovo programma in formato XML:
- Fare clic con il tasto destro nella lista dei programmi e scegliere Importa XML dal menù che appare;
- Inserire il nome del file e premere Ok.
Stampare un programma
Per stampare il listato di un programma:
- Fare clic con il tasto destro sul programma e scegliere Stampa dal menù che appare;
- selezionare la stampante e premere Ok.
Blocchi
Un blocco ingloba una serie di istruzioni che possono essere eseguite una sola volta o per il numero di volte specificato. La durata del blocco viene calcolata in automatico in base alla durata delle singole istruzioni.
Per creare un nuovo blocco:
- Selezionare il programma;
- Fare click con il tasto destro nella listra centrale e scegliere Nuovo blocco dal menù che appare;
- Inserire la descrizione del blocco ed il numero di cicli che deve essere eseguito;
- Premere il tasto Ok.
Per modificare un blocco:
- Fare click con il tasto destro per selezionare il blocco da modificare e scegliere Modifica blocco dal menù che appare;
- Modificare i parametri nella finestra seguente;
- Premere il tasto Ok per confermare la modifica.
Per eliminare un blocco:
- Fare click con il tasto destro del mouse per selezionare il blocco da rimuovere e scegliere Elimina blocco dal menù che appare;
- Rispondere Sì al successivo messaggio di conferma.
Per copiare un blocco:
- Fare clic con il tasto destro del mouse per selezionare il blocco da copiare e scegliere Copia blocco dal menù che appare.
E' anche possibile creare un collegamento ad un blocco. Un collegamento crea una copia identica del blocco selezionato ed ogni modifica applicata a ciascuno dei due blocchi verrà applicata anche all'altro. E' possibile creare anche più di un collegamento per ciascun blocco.
- Fare clic con il tasto destro del mouse per selezionare il blocco desiderato e scegliere Crea collegamento di questo blocco dal menù che appare.
Comandi
Nel pannello a destra sono visibili i comandi disponibili che possono essere aggiunti all'interno dei blocchi per creare il programma.
Per aggiungere un comando, trascinarlo con il mouse sopra al blocco in cui lo si desidera inserire. Impostare innanzitutto la modalità di esecuzione del comando:
- Inizio blocco: il comando viene eseguito una sola volta all'inizio del blocco;
- Ciclico : il comando viene ripetuto per il numero di cicli specificato nel blocco;
- Fine blocco: il comando viene eseguito una sola volta alla fine del blocco.
Inserire i parametri, a seconda del comando, e premere il tasto Ok per confermare l'inserimento.
Per modificare un comando, selezionarlo con il tasto destro del mouse e scegliere Modifica comando dal menù che appare. Modificare i parametri e premere Ok per confermare le modifiche.
Per eliminare un comando, selezionarlo con il tasto destro del mouse e scegliere Elimina comando dal menù che appare. Rispondere Sì al successivo messaggio di conferma.
Elenco dei comandi disponibili
In questo paragrafo sono riassunti i comandi che possono essere utilizzati nella realizzazione dei programmi.
| Comando | Apertura/Chiusura | |
|---|---|---|
| Descrizione | Esegue il movmento di apertura quindi aspetta ed esegue il movimento di chiusura. | |
| Parametri | ||
| Millimetri | movimento del motore espresso in millimetri | |
| T.apertura | tempo di esecuzione dell'apertura espresso in secondi con risoluzione ad decimo | |
| T.aperto | tempo di stazionamento aperto espresso in secondi con risoluzione ad decimo | |
| T.chiusura | tempo di esecuzione della chiusura espresso in secondi con risoluzione ad decimo | |
| Comando | Attesa | |
|---|---|---|
| Descrizione | Attende per il tempo specificato. | |
| Parametri | ||
| Secondi | Tempo di attesa in secondi con risoluzione al decimo | |
Operatori
L'utilizzo di operatori non ha lo scopo di limitare funzioni di programma ma solamente quello di facilitare la successiva ricerca delle prove in archivio. Infatti nel momento in cui viene creata una nuova prova, il programma associa automaticamente l'operatore che al momento risulta autenticato.
Per aprire la finestra di gestione selezionare Archivio → Operatori dalla barra dei menù o il pulsante ![]() nella barra degli strumenti:
nella barra degli strumenti:
All'apertura vengono automaticamente caricati tutti gli operatori. Per visualizzarne solamente uno o un elenco ristretto servirsi delle caselle di testo per l'inserimento dei criteri di ricerca e premere il tasto Aggiorna.
Per ogni operatore è necessario fornire le seguenti informazioni:
- Codice: Un codice composto da tre cifre;
- Operatore: Eventuale nome dell'operatore;
Per aggiungere un operatore:
- Premere il pulsante Nuovo;
- Inserire i dati dell'operatore nella nuova finestra visualizzata;
- Premere il pulsante Ok.
Per modificare un operatore:
- Selezionare l'operatore dalla lista;
- Premere il pulsante Modifica;
- Modificare i dati dell'operatore;
- Premere il pulsante Ok.
Per eliminare un operatore:
- Selezionare l'operatore dalla lista;
- Premere il pulsante Elimina.
per il sistema è comunque un nuovo operatore.
Motori
Il sistema può essere composto da uno o più motori. In questo paragrafo vengono descritte le procedure per creare o modificare la configurazione dei motori.
o nel caso sia necessario aggiungere una nuova unità.
Per aprire la finestra di gestione selezionare Archivio → Motori dalla barra dei menù.
All'apertura vengono automaticamente caricati tutti i motori definiti.
Per ogni motore è necessario fornire le seguenti informazioni:
- Nome: Nome identificativo del quadro di controllo del motore ;
- Indirizzo IP: Indirizzo IP del driver collegato al motore. Attenzione gli indirizzi devono essere univoci;
- Porta: Porta di comunicazione UDP (lasciare vuota).
Per aggiungere un motore:
- Premere il pulsante Nuovo;
- Inserire i dati del motore nella nuova finestra visualizzata;
- Premere il pulsante Ok.
Per modificare un operatore:
- Selezionare il motore nella lista;
- Premere il pulsante Modifica;
- Modificare i dati del motore;
- Premere il pulsante Ok.
Per eliminare un motore:
- Selezionare il dalla lista;
- Premere il pulsante Elimina.
per il sistema è comunque un nuovo dispositivo.
Archivio prove
Questa funzione consente di caricare e visualizzare le prove precedentemente salvate nel database di archivio. Selezionare dal menù Archivio » Archivio prove, oppure premere il tasto F12 o il seguente pulsante nella barra degli strumenti:
Il programma visualizzerà il seguente pannello di ricerca:
Possono essere eseguite ricerche utilizzando i seguenti filtri:
- Data da … a … : data di esecuzione della prova;
- Modello : codice modello del prodotto in prova;
- Matricola : matricola del prodotto;
- Operatore : selezione dell'operatore che ha effettuato la prova;
- Note : testo contenuto nelle note.
Inserire uno o più filtri di ricerca e premere il tasto Aggiorna per visualizzare le prove che soddisfano i criteri inseriti. Selezionare successivamente quello di interesse e premere il tasto ![]() . La prova evidenziata verrà caricata nella lista dei collaudi.
. La prova evidenziata verrà caricata nella lista dei collaudi.
Per eliminare definitivamente il collaudo dall'archivio premere il tasto ![]() e rispondere Si al successivo messaggio di conferma.
e rispondere Si al successivo messaggio di conferma.
Per uscire dal pannello senza caricare alcuna prova premere il tasto Chiudi.
Controllo motori
Per entrare nel pannello di gestione selezionare dal menù Strumenti » Controllo motori oppure premere F7 o il pulsante ![]() nella barra degli strumenti:
nella barra degli strumenti:
per ogni elemento oltre che lo stato rappresentato con un led sono riportate anche la posizione attuale e l'eventuale messaggio di errore.
In base allo stato del motore i led possono assumere le seguenti colorazioni:
Inizializzazione dei motori
Ad ogni riavvio di programma prima è necessario procedere con l'inizializzazione dei motori per eliminare eventuali errori e per abilitarli alla movimentazione.
sarà necessario procedere alla loro inizializzazione con l'opzione Ricerca posizione zero abilitata.
Premendo il tasto Inizializza il sistema abilita uno ad uno tutti quelli contrassegnati con il segno di spunta e se selezionata l'opzione Ricerca posizione di zero, i motori vengono movimentati fino alla ricerca di una posizione di battuta presa come posizione di Home o Zero.
Quelli non collegati vengono automaticamente esclusi dalla procedura. Servirsi dei tasti Seleziona tutti e Rimuovi selezione per selezionare/deselezionare velocemente tutti gli elementi.
Di seguito vengono descritti gli altri tasti presenti nel pannello:
Tensione OFF : rimuove la tensione ai motori affinchè possano essere spostati manualmente;
Reset Corrente: i motori con una corrente “non nulla” nella posizione di standby vengono evidenziati con un colore diverso. Con questo tasto il sistema li movimenta automaticamente per trovare la posizione ottimale per annullare l'assorbimento di corrente.
-/+: con questi tasti è possibile spostare il motore avanti o indietro senza togliere tensione. Lo spostamento in millimetri può essere impostato nella casella numerica posta tra i due tasti.
Opzioni
Opzioni prova
Numero massimo aperture non completate Numero massimo di aperture non effettuate raggiunte le quali la prova attiva viene interrotta. Il valore si applica ad ogni songolo motore impiegato nella prova.
Togli tensione ai motori in standby Se selezionata l'opzione al termine della singola movimentazione apertura/chiusura, il sistema toglie l'alimentazione al motore lasciandolo libero di muoversi. Il motore viene nuovamente alimentato all'inizio di ogni movimentazione prorammata per tutta la durata della movimentazione.
Eventi
Nella finestra di visualizzazione degli eventi è possibile osservare tutti gli errori che si sono verificati durante l’esecuzione dell’applicazione.
Per aprire la finestra, occorre procedere in uno dei due seguenti modi:
- scegliere File → Eventi dalla barra dei menù della schermata principale;
Per ogni evento vengono visualizzati il tipo: errore, avviso o informazione, la data e l’ora in cui si è verificato e il messaggio. Facendo doppio click su un evento nella lista viene aperta una finestra che mostra ulteriori dettagli su di esso.
Per svuotare la lista degli eventi selezionare Svuota dalla barra dei menù della finestra.