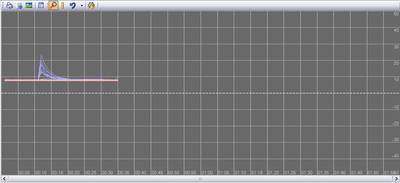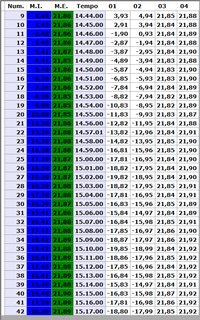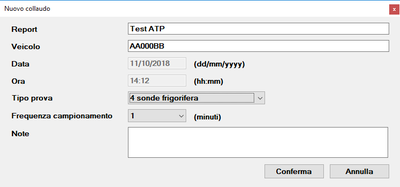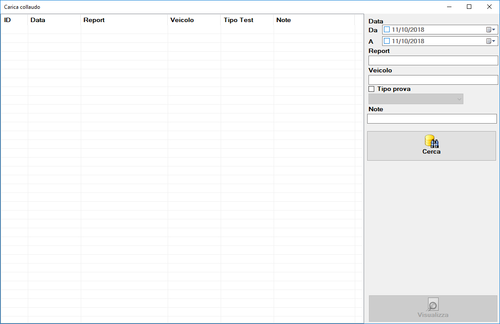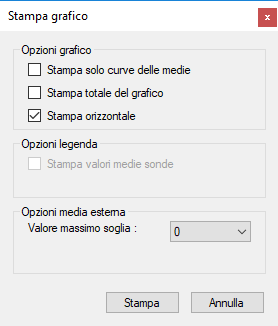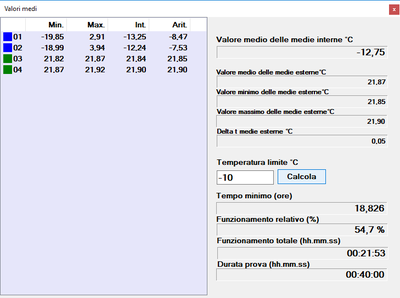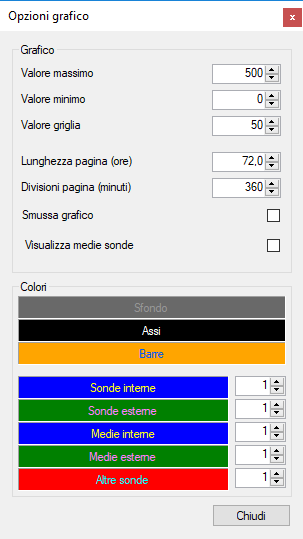ATPML_Net
Prefazione
Questo manuale è stato realizzato per giudare l'operatore nell'utilizzo del programma Atp_Net. I tasti funzione o le combinazioni di tasti accettate nel programma sono riportate tra parentesi quadre nei titoli dei paragrafi: [tasto], [tasto+tasto].
Introduzione
AtpML_Net è un'applicazione di acquisizione dati realizzata per i centri prova A.T.P.. Le principali funzioni sono :
- Avvio di una nuovo collaudo con l'inseriento dei seguenti campi: N° verbale, N° targa (facoltativo), Note, tipo prova a 4 o 6 sonde;
- Modifica dei dati della prova in esecuzione: N° verbale, N° targa;
- Arresto/ripresa/eliminazione acquisizione;
- Tasto per forzare l'acquisizione immediata delle temperature;
- Archiviazione delle prove concluse su database o cartella;
- Visualizzazione grafica e tabellare dei valori acquisiti;
- Visualizzazione delle temperature istantanee aggiornate ogni 5 secondi;
- Ricerca e visualizzazione delle prove archiviate inserendo un intervallo di tempo, il N° verbale o la targa;
- Stampa grafica dei valori acquisiti con le relative medie;
- Stampa report dei velori acquisiti;
- Esportazione dei valori.
Interfaccia
La schermata principale del programma è la seguente:
I paragrafi seguenti descrivono in dettaglio le varie aree in cui la schermata stessa può essere suddiviva.
Menu e barra degli strumenti
Tutte le funzioni previste dal programma di collaudo sono accessibili dal menù e sono selezionabili tramite il mouse oppure da tastiera tenendo premuto il tasto Alt e successivamente la lettera sottolineata del comando scelto.
Di volta in volta nel manuale verrà indicato quale menù utilizzare per ciascuna specifica funzione, attraverso il seguente schema:
Voce menù ⇒ Voce sottomenù ⇒ …
La tabella seguente riporta tutti i pulsanti presenti nella barra degli strumenti con la relativa funzione:
Elenco collaudi
L'elenco collaudi situato a sinistra immediatamente sotto la barra degli strumenti, visualizza tutti quelli in memoria. Le icone cambiano a seconda dello stato come riassunto nella seguente tabella:
Elenco canali
L'elenco canali è situato sotto l'elenco collaudi e contiene gli ingressi utilizzati dalla prova selezionata. Per ciascun canale, nella prima colonna vengono visualizzati il numero ed il colore associato in base al gruppo di appartenenza (sonde interne, esterne o altro) ed a seguire l'ultimo valore rilevato. Nell’intestazione di questa ultima colonna è indicato il tempo trascorso in base all'ora di inizio.
Inserendo nel grafico le barre verticali di inizio e fine selezione vengono aggiunte altre due colonne per la visualizzazione dei rispettivi tempi e valori.
Per visualizzare o nascondere un canale nel grafico fare click con il mouse nel segno di spunta posto a sinistra del canale stesso.
Facendo click con il tasto destro del mouse dal menu visualizzato è possibile visualizzare o nascondere tutte le sonde interne o esterne contemporaneamente.
Barra degli strumenti grafici
La barra degli strumenti grafici fornisce l'accesso a tutte le funzioni relative ai grafici, come il salvataggio su immagine, lo zoom, ecc.
Grafico valori
In questa area vengono visualizzate graficamente le temperature acquisite in relazione al tempo. Tramite gli strumenti grafici precedentemente elencati è possibile effettuare degli zoom, selezionare degli intervalli o analizzare i valori acquisiti.
Utilizzare la barra di scorrimento orizzontale per scorrere la parte di grafico visualizzata.
Griglia valori
In questa tabella sono riportate tutte le temperature acquisite del collaudo selezionato. Per ogni riga che corrisponde ad una lettura effettuata sono riportate le seguenti colonne:
- media delle sonde interne (1,2)
- media delle sonde esterne (3,4)
- ora acquisizione;
- valori di tutte le sonde.
Per esportare i valori in formato testo (che possono essere letti anche con EXCEL) procedere come descritto in seguito:
- fare click con il mouse nell'angolo in alto a sinistra per selezionate l'intera tabella;
- premete i tasti CTRL + C (copia di windows) per copiare il contenuto negli appunti;
- aprire l'altra applicazione nella quale si vuole inserire i dati e premere i tasti CTRL + V (incolla).
Barra di stato
Nel lato sinistro della barra di stato vengono visualizzati messaggi di attesa per le operazioni che possono impiegare diversi secondi come ad esempio l'esportazione dei valori o l'archiviazione dei collaudi. Nel lato destro invece viene visualizzato lo stato della comunicazione con il datalogger:
| Messaggio | Descrizione |
|---|---|
| COMM ? | Seriale di comunicazione con il datalogger non impostata |
| DATALOGGER ? | Tipo Datalogger non specificato |
| DATALOGGER KO | Datalogger: <messaggio dell'errore rilevato durante la comunicazione> |
Collaudo
Con il termine Collaudo viene identificata una fase di acquisizione e memorizzazione dei valori letti dalle sonde del datalogger. Il software permette mantenere aperti più collaudi contemporaneamente i quali possono essere successivamente archiviati. Prevede inoltre la possibilità di memorizzare i collaudi localmente in un proprio archivio oppure di salvarli come files su altri supporti anche rimovibili.
Nuovo collaudo [F3]
Selezionare Collaudo ⇒ Nuovo o premere il tasto  per accedere alla schermata di avvio del collaudo:
per accedere alla schermata di avvio del collaudo:
Report: inserire un numero per identificare il collaudo in archivio.
Targa: inserire se necessario la targa dell'automezzo.
Data: data di inizio prova inserita in automatico.
Ora: ira di inizio prova inserita in automatico.
Tipo prova: selezionare il tipo prova tra 24 o 26 sonde.
Frequenza campionamento: selezionare il tempo di campionamento in minuti.
Note: eventuali note di collaudo.
Terminato l'inserimento dei dati premere il tasto Conferma.
Modifica collaudo
Selezionare Collaudo ⇒ Modifica o premere il tasto  per accedere alla stessa schermata schermata di avvio del collaudo nel quale sarà possibile modificare i campi Report, Targa e Note.
per accedere alla stessa schermata schermata di avvio del collaudo nel quale sarà possibile modificare i campi Report, Targa e Note.
Avvio acquisizione [F5]
Evidenziare il collaudo tra quelli presenti nella lista e selezionare il comando Collaudo ⇒ Avvia oppure premere il tasto  . Confermare l'avvio dell'acquisizione premento Ok nel successivo messaggio di conferma visualizzato.
. Confermare l'avvio dell'acquisizione premento Ok nel successivo messaggio di conferma visualizzato.
Interruzione acqusizione
Evidenziare il collaudo tra quelli presenti nella lista quindi premere il tasto SHIFT e selezionare il comando Collaudo ⇒ Interrompi oppure premere il tasto  . Confermare l'interruzione dell'acquisizione premento Ok nel successivo messaggio di conferma visualizzato.
. Confermare l'interruzione dell'acquisizione premento Ok nel successivo messaggio di conferma visualizzato.
Eliminazione collaudo
Evidenziare il collaudo tra quelli presenti nella lista quindi premere il tasto CTRL e selezionare il comando Collaudo ⇒ Elimina oppure premere il tasto ![]() . Completare l'eliminazione premendo OK nel successivo messaggio di conferma visualizzato.
. Completare l'eliminazione premendo OK nel successivo messaggio di conferma visualizzato.
Salva collaudo in archivio
Terminata la fase di acquisizione delle temperature il collaudo deve essere salvato in archivio utilizzando questa funzione:
- Evidenziare il collaudo tra quelli presenti nella lista;
- Fare click sul tasto OK nel successivo messaggio di conferma.
Salva collaudo su cartella
Usare questa funzione per salvare i collaudi su dischi rimovibili esterni, unità di rete o cartelle diverse.
- Evidenziare il collaudo tra quelli presenti nella lista;
- Inserire un nome per i files da creare e selezionare il percorso nella finestra Salva con nome successivamente visualizzata;
- Fare click sul tasto OK nel successivo messaggio di conferma.
Per ogni collaudo vengono salvati deu files con le seguenti estensioni:
| Estensione | Contenuto |
|---|---|
| .th | File XML contenente le informazioni del collaudo |
| .td | Dati binari delle sonde |
Stampa report [F6]
Usare questa funzione per stampare il report delle temperature.
- Evidenziare il collaudo tra quelli presenti nella lista;
Il report può essere personalizzato con le seguenti opzioni:
una volta confermata la stampa, il programma visualizzerà una prima finestra per la selezione della stampante e successivamente un'altra schermata per l'anteprima di stampa.
Esporta valori [F8]
Questa funzione permette di esportare i valori di tutte le sonde, acquisiti durante il collaudo, in un file di testo. Il file così prodotto può essere utilizzato con software esterni tipo Microsoft Excel.
- Evidenziare il collaudo tra quelli presenti nella lista;
- Selezionare la destinazione (anche supporto rimovibile), inserire il nome del file da creare e premere ok perconfermare.
Il tracciato del file sarà il seguente:
| N.Lettura | Tempo | Sonda(1) | … | Sonda(n) |
|---|---|---|---|---|
| 1 | hh:mm:ss | temp(1) | … | temp(n) |
dove ogni campo è separato dal carattere di tabulazione.
Apri collaudo da archivio [F10]
Usare questa funzione per caricare un collaudo precedentemente memorizzato nell'archivio dell'applicazione.
- Premere il tasto Cerca per visualizzare l'elenco dei collaudi archiviati;
- Selezionare quindi quello da aprire e premere il tasto Visualizza.
I collaudi possono anche essere ricercati in base alle seguenti informazioni :
- Data
- Report
- Targa
- Note
Nel campo data è possibile specificare il periodo di inizio e fine ricerca, nei restanti campi basta inserire uno o più caratteri da ricercare.
Apri collaudo da cartella [F11]
Usare questa funzione per caricare i collaudi da dischi rimovibili esterni, unità di rete o cartelle diverse.
- Nella finestra visualizzata individuare il file .thf del collaudo e premere il tasto Apri.
Strumenti grafici
Tutte le funzioni inerenti il grafico sono accessibili dalla barra degli strumenti posta immediatamente sopra l'area grafica
Stampa
Tramite questo strumento è possibile stampare il grafico visualizzato. La stampa può essere personalizzata con le seguenti opzioni:
Esporta
Questa funzione a differenza della funzione di esportazione collaudo vista in precedenza, esporta solamente i valori delle sonde visibili nel grafico.
Salva
Questo strumento permette di salvare il grafico come un'immagine jpeg, bitmap o png.
Valori medi
Questo strumento visualizza una finestra con i valori minimo, massimo, media integrale e aritmetica di tutte le sonde del collaudo selezionato.
Sono inoltre visualizzate le seguenti informazioni:
- Valore medio delle medie interne °C
- Valore minimo delle medie esterne °C
- Valore massimo delle medie esterne °C
- Valore medio delle medie esterne °C
- Delta t delle medie esterne °C
Inserendo la temperatura limite e premendo il tasto Calcola vengono fornite anche le seguenti informazioni:
- Tempo minimo in ore per il raggiungimento della stessa;
- Funzionamento relativo in percentuale;
- Funzionamento totale in ore, minuti e secondi.
Zoom
Quando lo strumento zoom è attivo, selezionando con il tasto sinistro del mouse un'area del grafico è possibile effettuare un ingrandimento della stessa. L'operazione può essere effettuata anche su un'area già ingrandita.
Barre
Con questo strumento è possibile visualizzare nell'elenco dei canali i valori istantanei di uno o due punti selezionati nel grafico. Con il tasto sinistro del mouse è possibile impostare la prima barra, con il tasto destro la seconda.
Imposta barre manualmente
Tramite i due pulsanti del menu a cascata è possibile impostare la posizione delle barre semplicemente scrivendo l'intervallo di tempo preciso dall'inizio collaudo:
Reset
Con questo strumento è possibile tornare allo stato iniziale del grafico annullando un eventuale zoom effettuato o eliminando le barre di selezione inserite.
Opzioni grafico
Tramite questa finestra è possibile modificare le seguenti impostazioni del grafico:
- Valore massimo: valore massimo scala y.
- Valore minimo: valore minimo scala y.
- Valore griglia: valore delle suddivisioni scala x.
- Lunghezza pagina: lunghezza della pagina visualizzabile in ore (scala x).
- Divisioni pagina: valore dell suddivisioni della scala x.
- Smussa grafico: se abilitato, il grafico viene visualizzato smussato.
- Visualizza medie sonde: se abilitato vengono visualizzate graficamente le medie delle sonde.
- Colori (sfondo, assi, barre, sonde interne, sonde esterne, altre sonde, medie interne, medie esterne): I colori predefiniti del grafico, completamente personalizzabili. Nell'elenco a sinistra dei colori è possibile selezionare anche lo spessore della traccia da 1 a 9.
Strumenti
Valori Ingressi
Per visualizzare in tempo reale i valori delle sonde di temperatura del sistema, selezionare il comando Strumenti ⇒ Valori Ingressi oppure premere il tasto  :
:
Durante l'esecuzione di un collaudo è possibile premere il tasto Forza Lettura per salvare i valori attuali delle sonde.
Visualizza/Nasconde il grafico
Per visualizzare o nascondere l'area grafica selezionare il comando Strumenti ⇒ Nascondi grafico o Strumenti ⇒ Visualizza grafico. In alternativa passare da una modalità all'altra premendo i tasti ![]() o
o ![]() .
.
}
Backup
E' consigliabile eseguire periodicamente il backup dell'archivio utilizzando la funzione inserita nel programma. Tale funzione copia il file database contenente l'elenco di tutti i collaudi archiviati e solamente i files di collaudo modificati o non trovati nella carletta di destinazione.
Per accedere alla finestra di backup selezionare Strumenti ⇒ Backup oppure premere il tasto  :
:
Se necessario modificare la destinazione tramite il tasto Seleziona oppure premere direttamente il tasto Avvia per confermare quella precedentemente impostata.
Configurazione
Nel caso sia necessario modificare la configurazione del sistema in seguito ad una modifica della seriale di comunicaione o della lingua, selezionare Strumenti –> Configurazione:
Tramite questa finestra è possibile selezionare il tipo datalogger tra:
- Non collegato: selezionare questa opzione per la modalità di sola visualizzazione;
- Datalogger MAREL DL85 : selezionare questa opzione per utilizzare il datalogger con 32 sonde;
- Datalogger MAREL DL7015 : selezionare questa opzione per il nuovo datalogger a 6 sonde.
Se non è una postazione di sola visualizzazione dovrà essere selezionata anche la seriale di comunicazione tra quelle elencate presenti nel sistema.
Dalla finestra è ossibile inoltre selezionare la lingua dell'applicazione. Il software elenca tutte le lingue disponibili in base ai file .po (delle traduzioni) rilevati nella cartella del file eseguibile.