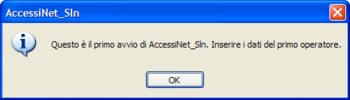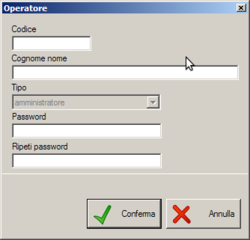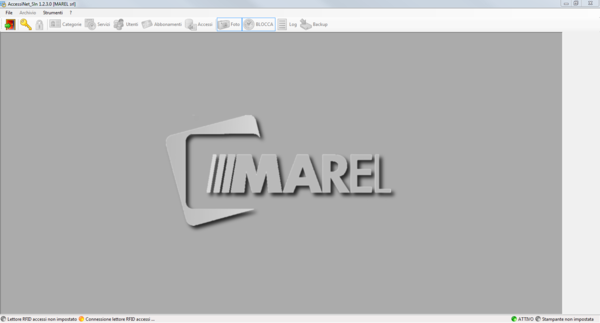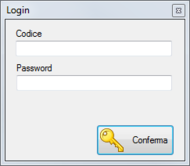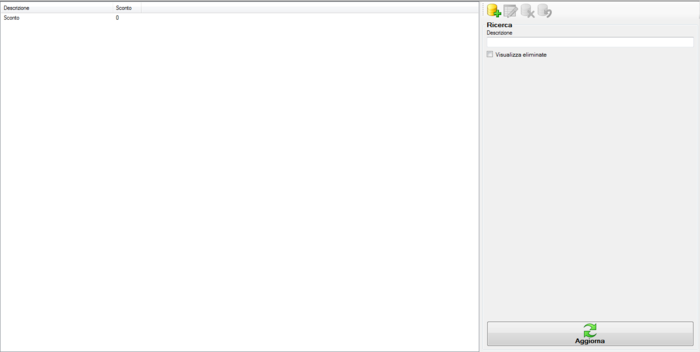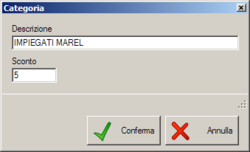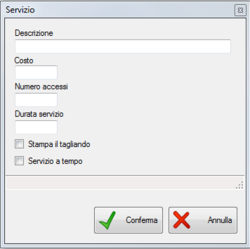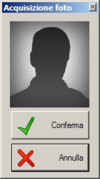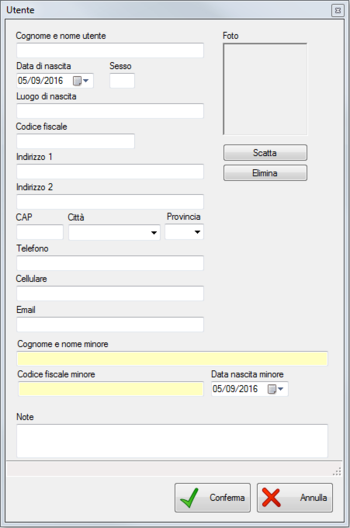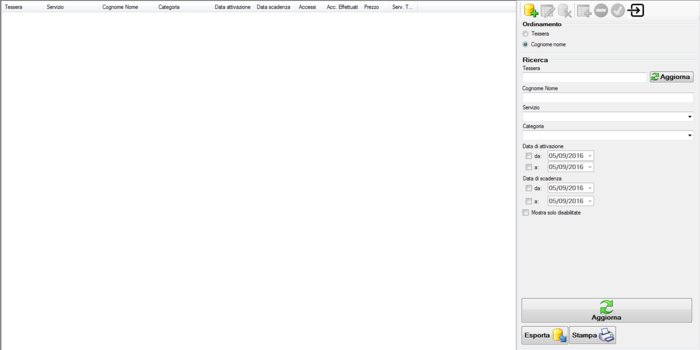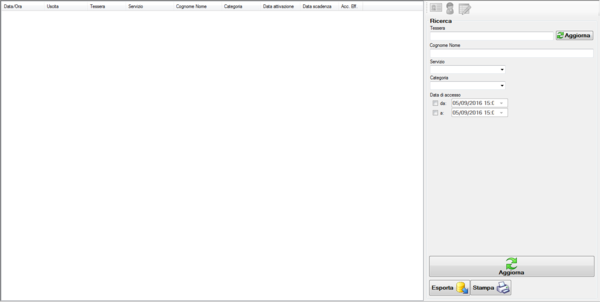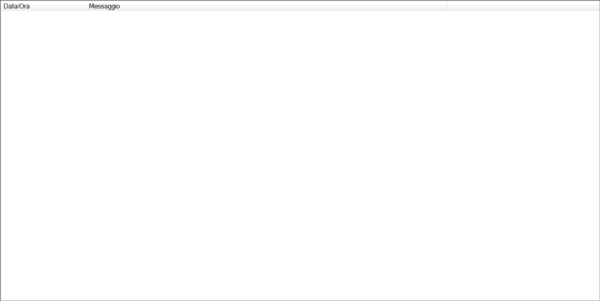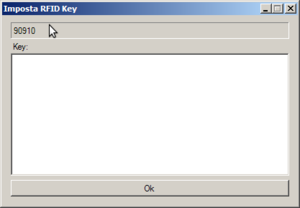AccessiNet
Installazione
Eseguire il file Marel_AccessiNet_X.Y.Z_Installazione.exe (dove X.Y.Z è la versione attuale dell'applicazione). Confermare le impostazioni di default durante il processo di installazione. Al termine della procedura troverete un collegamento ad AccessiNet sia sul desktop che nel menu Start ⇒ Programmi ⇒ Marel ⇒ AccessiNet.
Configurazione
<?xml version="1.0" encoding="utf-8" ?> <configuration> <appSettings> <add key="DATABASE_CONNECTION" value="server=localhost;uid=root;pwd=[PASSWORD];database=gestioneaccessi;"></add> <add key="DATABASE_BACKUP" value="C:\Programmi\Mysql\Mysql Server 5.1\bin\mysqldump.exe|-hlocalhost -uroot -p[PASSWORD] gestioneaccessi"></add> <add key="SN_RFID_OPERATORE" value="01234"></add> <add key="SN_RFID_ACCESSI" value="12345"></add> <add key="PRINTER_NAME" value="CustomOposPrn"></add> </appSettings> </configuration>
Lettore RFID
L'applicazione è collegata a due lettori RFID:
- Lettore RFID operatore: Questo lettore serve all'operatore durante l'inserimento di nuove tessere.
- Lettore RFID accessi: Questo lettore è utilizzato per gestire gli accessi.
Webcam
AccessiNet riconosce qualsiasi webcam che sia correttametne installata su Windows e che sia collegata prima dell'avvio dell'applicazione.
Utilizzo
I paragrafi seguenti descrivono l'utilizzo dell'applicazione AccessiNet.
Primo avvio
Al primo avvio di AccessiNet viene richiesto l'inserimento del primo operatore, che sarà amministratore del database. Tramite esso sarà possibile successivamente inserire altri operatori.
Inserire il codice operatore (richiesto per il login), il cognome e il nome dell'utente, la password e la sua conferma, e premere il pulsante Conferma per proseguire.
Schermata principale
L'immagine seguente mostra la schermata principale dell'applicazione.
In alto troviamo la barra dei menù e la barra degli strumenti. Sulla destra si trova il pannello degli accessi, mentre in basso la barra di stato.
Barra dei menù
Tutte le funzioni di AccessiNet sono presenti nella Barra dei menù e sono selezionabili tramite il mouse oppure da tastiera tenendo premuto il tasto Alt e successivamente la lettera sottolineata del comando scelto.
| File | Funzioni principali dell'applicazione |
| Archivio | Archivi dell'applicazione (categorie, servizi, ecc…) |
| Strumenti | Strumenti vari dell'applicazione (backup, ecc…) |
| ? | Informazioni e guida sull'applicazione |
Barra degli strumenti
Pannello degli accessi
Il pannello degli accessi visualizza a scorrimento automatico le foto degli ultimi utenti che hanno compiuto un accesso.
Barra si stato
La barra di stato visualizza:
Login
Per effettuare il login nell'applicazione, premere il pulsante ![]() oppure scegliere dal menù File ⇒ Login. Nella finestra seguente inserire il codice operatore e la password e premere Conferma.
oppure scegliere dal menù File ⇒ Login. Nella finestra seguente inserire il codice operatore e la password e premere Conferma.
Logout
Categorie
Tramite questo strumento è possibile visualizzare le categorie già presenti, modificarle ed inserirne di nuove.
Nuova categoria
Per inserire una nuova categoria:
- Inserire la descrizione.
- Inserire lo sconto percentuale.
- Premere il pulsante Conferma.
Modifica categoria
Per modificare una categoria esistente:
- Selezionarla nella lista con il tasto sinistro del mouse.
- Modificare i dettagli come per l'inserimento di una nuova categoria.
- Infine fare clic sul pulsante Conferma.
Elimina categoria
Per elminare una categoria esistente:
- Selezionarla nella lista con il tasto sinistro del mouse.
Ricerca categoria
E' possibile ricercare tra le categorie inserendo tutta o parte della descrizione e premendo successivamente il pulsante ![]() Aggiorna
Aggiorna
Visualizza eliminate
E' possibile ricercare le categorie eliminate selezionando il flag Visualizza eliminate e premendo successivamente il pulsante ![]() Aggiorna
Aggiorna
Servizi
Tramite questo strumento è possibile visualizzare i servizi già presenti, modificarli ed inserirne di nuovi.
Nuovo servizio
Per inserire una nuovo servizio:
- Inserire la descrizione.
- Inserire il costo in €.
- Inserire il numero di accessi previsti.
- Inserire la durata del servizio in giorni.
- Selezionare se si desidera la stampa del tagliando , se prevista la stampante
- Selezionare se il servizio è a tempo , marcando il campo “Servizio a tempo”
- Premere il pulsante Conferma.
Modifica servizio
Per modificare un servizio esistente:
- Selezionarlo nella lista con il tasto sinistro del mouse.
- Modificare i dettagli come per l'inserimento di un nuovo servizio.
- Infine fare clic sul pulsante Conferma.
Elimina servizio
Per elminare un servizio esistente:
- Selezionarlo nella lista con il tasto sinistro del mouse.
Ripristina servizio
Per ripristinare un servizio eliminato :
- Selezionarlo nella lista con il tasto sinistro del mouse dopo aver aggiornato la lista con l'opzione “Visualizza eliminati”
Ricerca servizio
E' possibile ricercare tra i servizi , attivi o eliminati selezionando l'opzione “Visualizza eliminati” , inserendo tutta o parte della descrizione e premendo successivamente il pulsante ![]() Aggiorna
Aggiorna
Utenti
Tramite questo strumento è possibile visualizzare gli utenti già presenti, modificarli ed inserirne di nuovi.
Nuovo utente
Per inserire un nuovo utente:
- Inserire il cognome e il nome.
- Inserire la data di nascita.
- Premere il tasto Scatta per acquisire una foto dell'utente. Confermare l'acquisizione con il tasto Conferma.
- E' possibile anche inserire campi facoltativi come il sesso, il luogo di nascita, il codice fiscale, l'indirizzo, il CAP, la città, il telefono, l'indirizzo e-mail, nome e cognome del minore , codice fiscale del minore , la data di nascita e delle note.
- Premere il pulsante Conferma.
Modifica utente
Per modificare un utente esistente:
- Selezionarlo nella lista con il tasto sinistro del mouse.
- Modificare i dettagli come per l'inserimento di una nuovo utente.
- Infine fare clic sul pulsante Conferma.
Elimina utente
Per elminare un utente esistente:
- Selezionarlo nella lista con il tasto sinistro del mouse.
Abbonamenti
Tramite questo strumento è possibile visualizzare gli abbonamenti già presenti, modificarli ed inserirne di nuovi.
Nuovo abbonamento
Per inserire un nuovo abbonamento:
- Posizionare la tessera nel lettore RFID operatore e premere il tasto Aggiorna.
- Selezionare l'utente dalla lista oppure crearne uno nuovo con il tasto Nuovo.
- Selezionare il servizio dalla lista.
- Selezionare la categoria dalla lista.
- Controllare gli altri dettagli.
- Premere il pulsante Conferma.
Modifica abbonamento
Per modificare un abbonamento esistente:
- Selezionarlo nella lista con il tasto sinistro del mouse.
- Modificare i dettagli come per l'inserimento di un nuovo abbonamento.
- Infine fare clic sul pulsante Conferma.
Elimina abbonamento
Per elminare un abbonamento esistente:
- Selezionarlo nella lista con il tasto sinistro del mouse.
Rinnova abbonamento
Per rinnovare un abbonamento:
- Selezionarlo nella lista con il tasto sinistro del mouse.
- Modificare i dettagli come per l'inserimento di un nuovo abbonamento.
- Infine fare clic sul pulsante Conferma.
Blocca abbonamento
E' possibile disabilitare temporaneamente l'accesso per un abbonamento:
- Selezionarlo nella lista con il tasto sinistro del mouse.
Sblocca abbonamento
Per riabilitare l'accesso bloccato di un abbonamento:
- Selezionarlo nella lista con il tasto sinistro del mouse.
Ingresso
Nel caso che l'utente non sia in possesso della tessera durante l'ingresso, l'operatore lo può effettuare manualmente selezionando la tessera e premendo il tasto ![]()
Accessi
Tramite questo strumento è possibile visualizzare e ricercare per tessera, utente, serivizio e/o categoria gli accessi effettuati.
In caso non fosse possibile passare la tessera per timbrare l'uscita è stato previsto il tasto ![]() per effettuarla manualmente. Cliccando sul tasto apparirà una schermata per l'inserimento di data ed ora in cui si desidera registrare l'uscita.
per effettuarla manualmente. Cliccando sul tasto apparirà una schermata per l'inserimento di data ed ora in cui si desidera registrare l'uscita.
Log
Tramite questo strumento è possibile visualizzare il log di tutti gli eventi dell'applicazione (accessi effettuati, tentativi di accesso non consentito, ecc.).
Operatori
Tramite questo strumento, accessibile solamente agli operatori amministratori, è possibile visualizzare gli operatori già presenti, modificarli ed inserirne di nuovi.
Nuovo operatore
Per inserire un nuovo operatore:
- Inserire il codice di accesso.
- Inserire il cognome e il nome.
- Inserire il tipo di operatore (amministratore o standard).
- Inserire la password e la sua conferma.
- Premere il pulsante Conferma.
Modifica operatore
Per modificare un operatore esistente:
- Selezionarlo nella lista con il tasto sinistro del mouse.
- Modificare i dettagli come per l'inserimento di una nuovo operatore.
- Infine fare clic sul pulsante Conferma.
Elimina operatore
Per elminare un operatore esistente:
- Selezionarlo nella lista con il tasto sinistro del mouse.
Strumenti
Ristampa ultimo scontrino
Tramite questo strumento è possibile ristampare l'ultimo scontrino stampato dall'applicazione, in riferimento all'ultimo accesso effettuato.
Backup database
Tramite questo strumento è possibile salvare una copia dell'archivio utile a prevenire la perdita totale dei dati in caso di guasto. E' importante salvare il file di backup in un'altra posizione e non nello stesso computer.