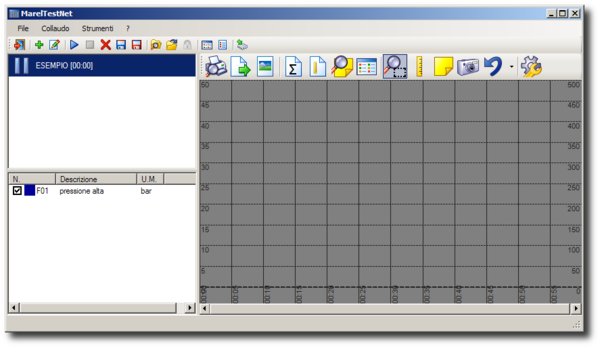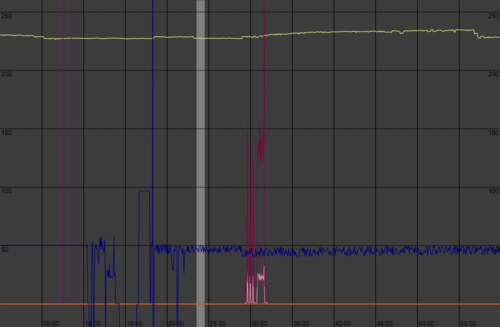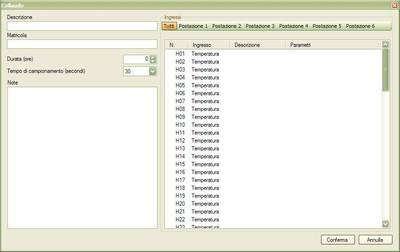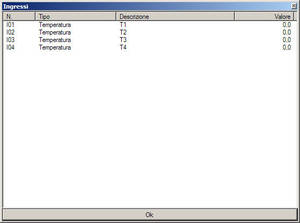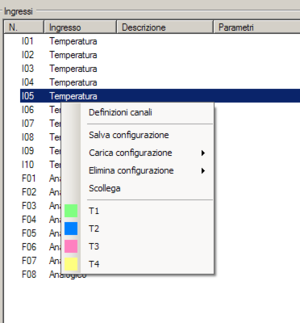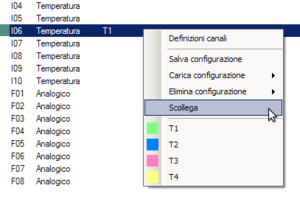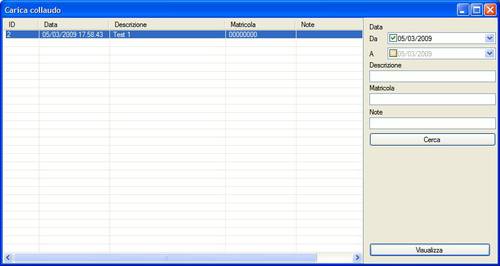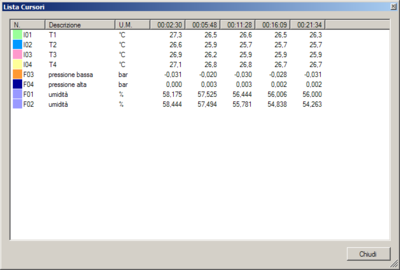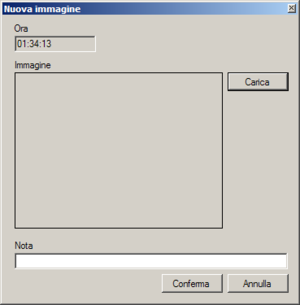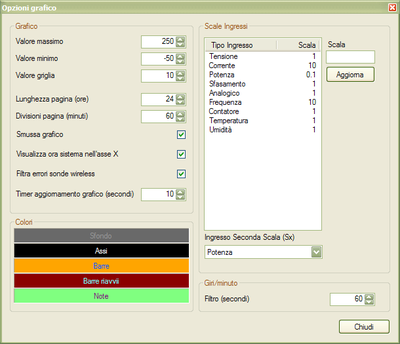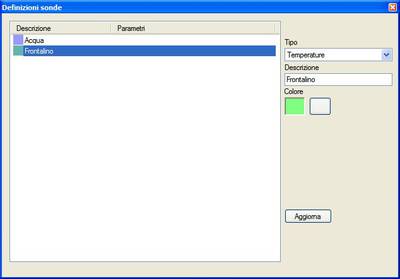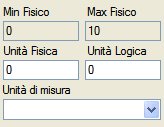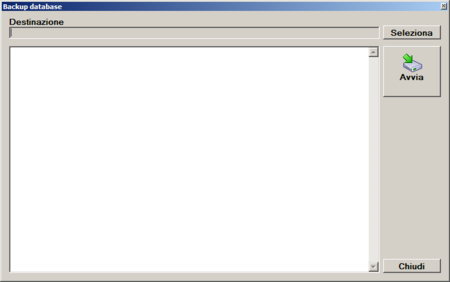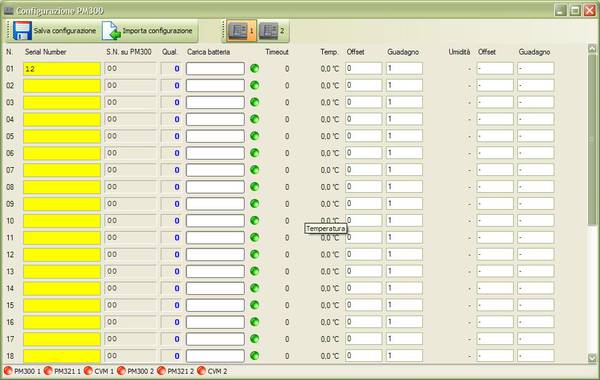MarelTestNet
Prefazione
Questo manuale è stato realizzato per guidare l'operatore nell'utilizzo del programma MarelTest_Net. I tasti funzione o le combinazioni di tasti accettate nel programma sono riportate tra parentesi quadre nei titoli dei paragrafi: [tasto], [tasto+tasto].
Introduzione
MarelTestNet è un'applicazione di acquisizione dati.
Interfaccia
La schermata principale del programma è la seguente:
I paragrafi seguenti descrivono in dettaglio le varie aree in cui la schermata stessa può essere suddivisa.
Menu e barra degli strumenti
Tutte le funzioni previste dal programma di collaudo sono accessibili dal menù e sono selezionabili tramite il mouse oppure da tastiera tenendo premuto il tasto Alt e successivamente la lettera sottolineata del comando scelto.
Di volta in volta nel manuale verrà indicato quale menù utilizzare per ciascuna specifica funzione, attraverso il seguente schema:
Voce menù ⇒ Voce sottomenù ⇒ …
La tabella seguente riporta tutti i tasti presenti nella barra degli strumenti con la relativa funzione:
Elenco collaudi
L'elenco collaudi situato a sinistra immediatamente sotto la barra degli strumenti, visualizza tutti quelli in memoria. Le icone cambiano a seconda dello stato come riassunto nella seguente tabella:
Elenco canali
L'elenco canali è situato sotto l'elenco collaudi e contiene gli ingressi utilizzati dalla prova selezionata. Per ciascun canale, nelle prime due colonne sono visualizzati il colore e la descrizione. A seguire vengono riportati i valori dell’ultima rilevazione eseguita. Nell’intestazione di questa ultima colonna è indicato il tempo dall'inizio collaudo.
Inserendo nel grafico le barre verticali di inizio e fine selezione vengono aggiunte altre due colonne per la visualizzazione dei rispettivi tempi e valori.
Per visualizzare o nascondere un canale nel grafico fare click con il mouse nel segno di spunta posto a sinistra del canale stesso.
Barra degli strumenti grafici
La barra degli strumenti grafici fornisce l'accesso a tutte le funzioni relative ai grafici, come il salvataggio su immagine, lo zoom, ecc.
Grafico
Nel grafico vengono visualizzate le curve delle letture delle sonde. In questo grafico è possibile utilizzare lo zoom e le barre di selezione.
Collaudo
Con il termine Collaudo viene identificata una fase di acquisizione e memorizzazione dei valori letti su uno o più ingressi. Il software permette di avviare più collaudi contemporaneamente i quali possono essere successivamente archiviati. Il software prevede la possibilità di memorizzare i collaudi localmente in un proprio archivio oppure di salvarli come files su altri supporti anche rimovibili.
Nuovo collaudo [F3]
Selezionare Collaudo ⇒ Nuovo o premere il tasto ![]() per accedere alla schermata di avvio del collaudo:
per accedere alla schermata di avvio del collaudo:
Descrizione: inserire una breve descrizione del collaudo.
Matricola: è facoltativo inserire la matricola del prodotto in prova.
Durata (ore): se necessario inserire la durata massima del collaudo espressa in ore, altrimenti inserire 0.
Tempo di campionamento (secondi): selezionare il tempo di campionamento in secondi per gli ingressi (i valori selezionabili sono 1, 5, 15, 30 e 60).
Note: eventuali note di collaudo.
Successivamente è necessario specificare gli ingressi che vengono utilizzati assegnando una descrizione ed un colore per la rappresentazione grafica come descritto nel paragrafo successivo. Terminata la configurazione premendo il tasto Conferma il programma visualizza una ulteriore finestra nella quale sono visualizzati in tempo reale i valori rilevati dagli ingressi:
Ingressi
Prima di procedere con l'avvio del collaudo è necessario definire in archivio i canali che si vogliono utilizzare. Fare click con il tasto destro del mouse nella lista degli ingressi e selezionare il comando Archivio definizioni per accedere al pannello di gestione. Fare riferimento al paragrafo Definizioni Canali nel capitolo Strumenti.
Raggruppamento ingressi
Normalmente durante l'avvio del collaudo il programma visualizza tutti gli ingressi disponibili nel sistema che però possono essere suddivisi tra più postazioni “virtuali” per una più facile lettura. Per individuare il gruppo di canali che si intende utilizzare fare click con il mouse in una delle postazioni visualizzate:
Facendo click nel tasto Tutti si torna alla visualizzazione predefinita. Durante il collegamento possono essere utilizzati indistintamente canali appartenenti a postazioni diverse semplicemente modificando quella selezionata.
Collegare un canale
Fare click con il tasto destro del mouse sul canale da collegare e successivamente selezionare il colore e la descrizione appropriata nel menu a comparsa:
Scollegare un canale
Fare click con il tasto destro del mouse sul canale da scollegare e succesivamente selezionare il comando Scollega nel menù a comparsa:
Salvare una configurazione
E' possibile salvare la configurazione degli ingressi per velocizzare la fase di avvio dei collaudi successivi:
- Fare click con il tasto destro del mouse nella lista degli ingressi;
- Selezionare il comando Salva configurazione;
- Inserire un nome per la configurazione da salvare e premere OK nella finestra visualizzata successivamente.
Caricare una configurazione
Per caricare una configurazione precedentemente creata procedere come segue:
- Fare click con il tasto destro del mouse nella lista degli ingressi;
- Selezionare Carica configurazione quindi evidenziare quella desiderata nell'elenco visualizzato a destra;
- Confermare il caricamente selezionando il tasto OK nella finestra visualizzata successivamente.
Eliminare una configurazione
Per eliminare una configurazione tra quelle precedentemente create procedere come segue:
- Fare click con il tasto destro del mouse nella lista degli ingressi;
- Selezionare Elimina configurazione quindi evidenziare quella che si intende eliminare nell'elenco visualizzato a destra;
- Confermare l'eliminazione selezionando il tasto OK nella finestra visualizzata successivamente.
Avvio acquisizione [F5]
Evidenziare il collaudo tra quelli presenti nella lista e selezionare il comando Collaudo ⇒ Avvia oppure premere il tasto ![]() .
.
Interruzione acqusizione [F6]
Evidenziare il collaudo tra quelli presenti nella lista e selezionare il comando Collaudo ⇒ Interrompi oppure premere il tasto ![]() .
.
Eliminazione collaudo
Evidenziare il collaudo tra quelli presenti nella lista e selezionare il comando Collaudo ⇒ Elimina oppure premere il tasto ![]() . Completare l'eliminazione premendo OK nel successivo messaggio di conferma visualizzato.
. Completare l'eliminazione premendo OK nel successivo messaggio di conferma visualizzato.
Salva collaudo in archivio [CTRL+A]
Usare questa funzione per memorizzare il collaudo localmente nell'archivio dell'applicazione.
- Evidenziare il collaudo tra quelli presenti nella lista;
- Fare click sul tasto OK nel successivo messaggio di conferma.
Salva collaudo su cartella [CTRL+S]
Usare questa funzione per salvare i collaudi su dischi rimovibili esterni, unità di rete o cartelle diverse.
- Evidenziare il collaudo tra quelli presenti nella lista;
- Inserire un nome per i files da creare e selezionare il percorso nella finestra Salva con nome successivamente visualizzata;
- Fare click sul tasto OK nel successivo messaggio di conferma.
Per ogni collaudo vengono salvati due o tre files con le seguenti estensioni:
| Estensione | Contenuto |
|---|---|
| .thf | File XML contenente le informazioni del collaudo |
| .tdf | Dati binari delle sonde |
| .tif | Archivio contenente le immagini allegate al collaudo (opzionale) |
Apri collaudo da archivio [F10]
Usare questa funzione per caricare un collaudo precedentemente memorizzato nell'archivio dell'applicazione.
- Premere il tasto Cerca per visualizzare l'elenco dei collaudi archiviati;
- Selezionare quindi quello da aprire e premere il tasto Visualizza.
I collaudi possono anche essere ricercati in base alle seguenti informazioni :
- Data (da/a)
- Modello
- Matricola
- Note
Nel campo data è possibile specificare il periodo di inizio e fine ricerca, nei restanti campi basta inserire uno o più caratteri da ricercare.
Apri collaudo da cartella [F11]
Usare questa funzione per caricare i collaudi da dischi rimovibili esterni, unità di rete o cartelle diverse.
- Nella finestra visualizzata individuare il file .thf del collaudo e premere il tasto Apri.
Strumenti grafici
Stampa
Tramite questo strumento è possibile stampare il grafico visualizzato anche se ingrandito con lo zoom.
Esporta
Questa funzione permette di esportare i valori del grafico in un file di testo, utilizzabile in software esterni come ad esempio Microsoft Excel® o LibreOffice Calc.
Salva
Valori medi
Questo strumento visualizza una finestra con i valori minimo, massimo, media integrale e aritmetica di tutti gli ingressi del collaudo selezionato.
Valori barre
Questo strumento visualizza una finestra con i valori degli ingressi del collaudo in corrispondenza di una o più barre inserite.
Elenco note
Questo strumento visualizza una finestra con l'elenco delle note inserite nel grafico.
- Il tasto Mostra nota scorre il grafico fino a visualizzare la nota selezionata.
- Il tasto Elimina nota permette di eliminare la nota selezionata.
Elenco immagini
Questo strumento visualizza una finestra con l'elenco delle immagini inserite nel grafico.
- Il tasto Mostra permette di visualizzare nel grafico il punto dove è stata inserita l'immagine.
- Il tasto Modifica permette di editare la nota inserita assieme all'immagine. Successivamente premere il tasto Salva per confermare l'inserimento.
- Il tasto Elimina permette di eliminare l'immagine selezionata.
Zoom
Quando lo strumento zoom è attivo, selezionando con il mouse un'area del grafico è possibile effettuare un ingrandimento della stessa. L'operazione può essere effettuata anche su un'area già ingrandita.
Barre
Con questo strumento è possibile visualizzare i valori di tutte le sonde appartenenti al collaudo, acquisiti in corrispondenza di uno o più punti selezionati nel grafico. Con il tasto sinistro del mouse è possibile impostare la prima barra, con il tasto destro la seconda. Per inserire più barre fare click con il tasto sinistro del mouse tenendo premuto il tasto SHIFT nella tastiera.
Imposta barre manualmente
Tramite i due pulsanti del menu a cascata è possibile impostare la posizione delle barre semplicemente scrivendo l'intervallo di tempo preciso.
Inserimento note
Una volta premuto il pulsante di inserimento nota, selezionare il punto del grafico dove inserirla. Nella finestra successiva, inserire il testo della nota e premere il tasto Conferma, oppure il tasto Annulla per cancellare l'operazione.
Inserimento immagine
Una volta premuto il pulsante di inserimento immagine, selezionare il punto del grafico dove inserirla. Nella finestra successiva, selezionare il file dell'immagine tramite il pulsante Carica, inserire una nota descrittiva e premere il tasto Conferma per completare l'inserimento, oppure il tasto Annulla per cancellare l'operazione.
Reset
Con questo strumento è possibile tornare allo stato iniziale del grafico (cioè annullando lo zoom ed eliminando le tutte barre inserite).
Strumenti
Opzioni grafico
Tramite questa finestra è possibile modificare le opzioni dei grafici.
- Valore massimo: valore massimo visualizzabile.
- Valore minimo: valore minimo visualizzabile.
- Valore griglia: valore della griglia.
- Lunghezza pagina (ore): lunghezza della pagina visualizzabile in ore.
- Divisioni pagina (miniuti): divisioni nella griglia della pagina visualizzabile.
- Smussa grafico: se abilitato, il grafico viene visualizzato smussato.
- Visualizza ora sistema nell'asse X : se abilitata nel grafico viene riportata l'ora reale dell'acquisizione anzichè il tempo dall'inizio collaudo;
- Filtra errori sonde wireless : se abilitata nei “buchi” di acquisizione delle sonde wireless vengono visualizzati gli ultimi valori acquisiti;
- Timer aggiornamento grafico (secondi): intervallo in secondi dell'aggiornamento del grafico durante l'acquisizione.
- Colori (sfondo, assi, barre, barre riavvii, note): I colori predefiniti del grafico, completamente personalizzabili.
- Scale ingressi: possibile modificare la scala di visualizzazione per ciascun tipo di ingresso.
- Ingresso seconda scala: seleziona la scala da visualizzare nella scala di sinistra del grafico.
- Filtro giri/minuto (secondi): filtro in secondi che viene applicato nella visualizzazione degli ingressi contagiri.
Definizioni canali
Prima di creare qualsiasi configurazione è necessario definire i canali che si intendono utilizzare.
- Selezionare Strumenti –> Definizioni canali per accedere al seguente pannello:
Per aggiungere una nuova definizione:
- Selezionare il tasto Nuovo o fare click con il tasto destro del mouse nella lista dei canali selezionando successivamente la voce Nuovo;
- Scegliere il tipo di ingresso nel menu a tendina;
- Inserire una descrizione
- Premere il tasto Aggiorna.
Per gli ingressi del tipo Analogico è necessario specificare anche altri parametri per l'ingegnerizzazione in base alle caratteristiche del dispositivo che vi si desidera collegare:
Inserire nei campi Unità fisica ed Unità logica la corrispondenza tra la tensione generata dallo strumento ed il valore misurato, quindi specificare anche l'unità di misura.
Per gli ingressi del tipo Contatore è necessario specificare se devono essere gestiti come valore istantaneo (es. contagiri) o come incrementale, ovvero la somma dei valori letti dall'inizio collaudo (es. contalitri), oltre agli impulsi per unità e l'unità di misura:
Valori Ingressi
Per visualizzare in tempo reale i valori degli ingressi configurati nel sistema, selezionare il comando Strumenti ⇒ Valori Ingressi oppure premere il tasto ![]() :
:
Backup
Tramite questo strumento è possibile effettuare una copia di tutto l'archivio di MarelTestNet.
Selezionare Strumenti ⇒ Backup per accedervi:
Impostare la cartella di destinazione dove effettuare la copia tramite il tasto Seleziona. Per eseguire il backup, premere successivamente il tasto Avvia.
Terminato il backup, premere il tasto Chiudi per tornare all'applicazione.
Opzioni programma
Postazioni Virtuali
Per agevolare la configurazione dei canali durante l'avvio di un nuovo collaudo è possibile creare una serie di postazioni virtuali ed assegnare loro un numero fisso di canali. Possono essere specificati più canali per ogni tipo di ingresso tranne per le grandezze elettriche : Tensione, Corrente, Potenza, Sfasamento assegnati singolarmente ad ogni postazione.
Configurazione PM300
Selezionare Strumenti ⇒ Configurazione PM300 per aprire la finestra di setup dei canali wireless della PM300:
Nella barra degli strumenti sono presenti i seguenti tasti:
| Icona | Testo | Descrizione |
|---|---|---|
| | Salva configurazione | Salva i serial number inseriti nella memoria della PM300 |
| | Importa configurazione | Carica i serial number dalla memoria della PM300 |
Sono inoltre presenti altri tasti per la selezione delle PM300 per cui il sistema è configurato :
| Icona | Testo | Descrizione |
|---|---|---|
 | 1 | Visualizza le sonde della PM300 n. 1 |
 | 2 | Visualizza le sonde della PM300 n. 2 |
| … | … | … |
Lo stato della comunicazione con le PM300 ed i vari dispositivi ad essa collegati vengono visualizzati nella barra di stato:
Tutte le sonde wireless sono riportate nella parte centrale della finestra e per ognuna sono riportate le seguenti informazioni:
| Testo | Descrizione |
|---|---|
| N | Numero sonda wireless |
| Serial Number | casella di testo per l'inserimento della matricola del trasmettitore come riportato nell'etichetta. In giallo se diversa dal valore salvato nella memoria della PM300 |
| S.N. su PM300 | matricola impostata nella memoria della PM300 |
| Qual. | Qualità del segnale ricevuto. Più questo valore è alto e minore è la possibilità di perdere il collegamento con la sonda wireless |
| Carica batteria | Indica la carica della batteria del sensore. |
| Timeout | Secondi trascorsi dall'ultimo segnale ricevuto. Il valore va da 0 a 255, se raggiunge il massimo viene segnalato come errore di ricezione |
| Temp. | Ultima temperatura letta |
| Offset / Guadagno | Offset e guadagno per la calibrazione dell'ingresso |
| Umidità | Umidità letta dal sensore (valore non disponibile) |
| Offset / Guadagno | Offset e guadagno per la calibrazione dell'ingresso di umidità (non disponibile) |
Sostituzione di una sonda Wireless
Per sostituire una sonda wireless procedere come segue:
- Fare click con il mouse nella casella di testo Serial Number della sonda da rimuovere;
- inserire il Serial Number della nuova sonda (come riportato nell'etichetta);
- premere il tasto Salva configurazione
Rimozione di una sonda Wireless
Per rimuovere una sonda wireless procedere come segue:
- Fare click con il mouse nella casella di testo Serial Number della sonda da rimuovere;
- cancellare il contenuto della casella;
- premere il tasto Salva configurazione