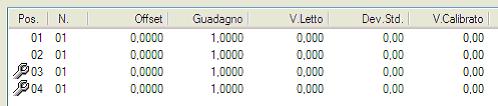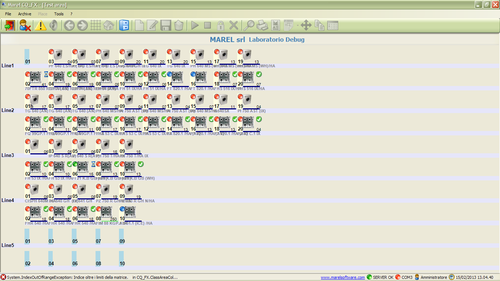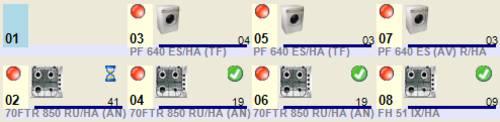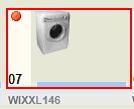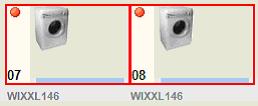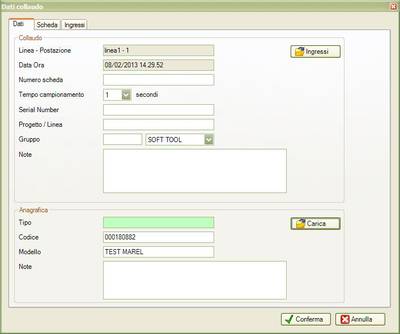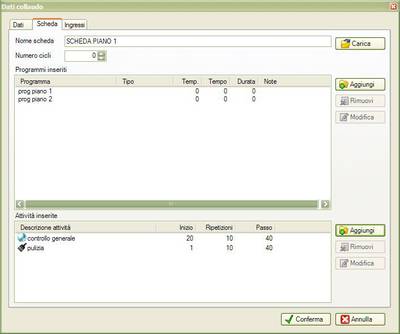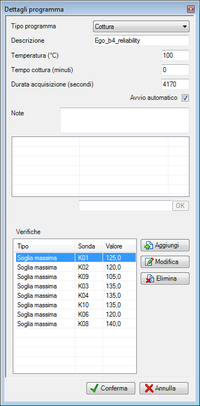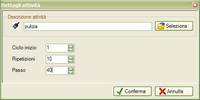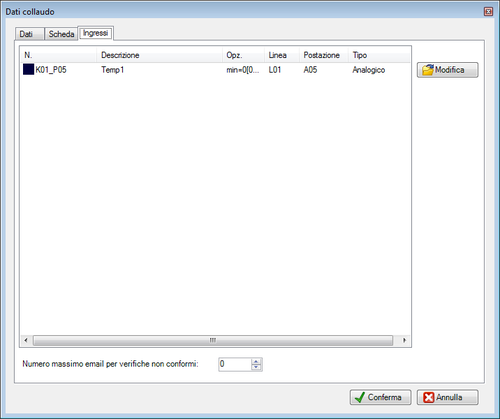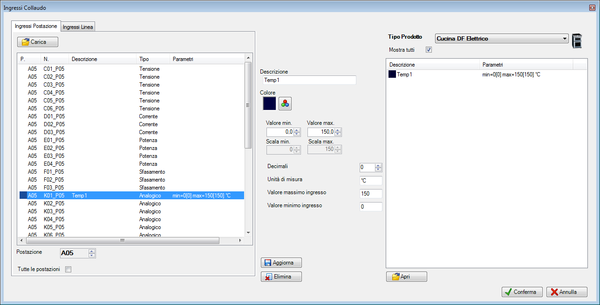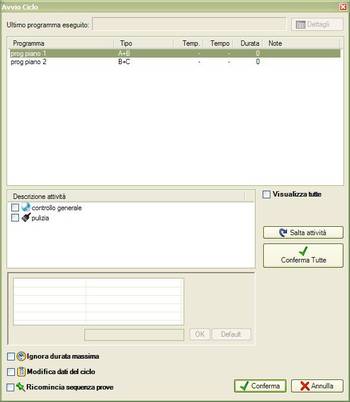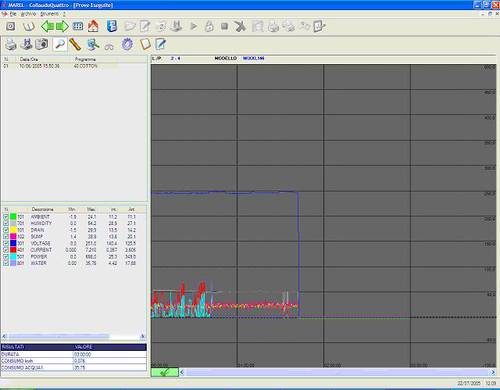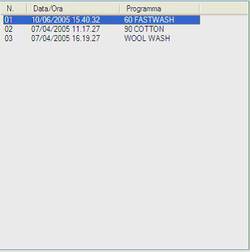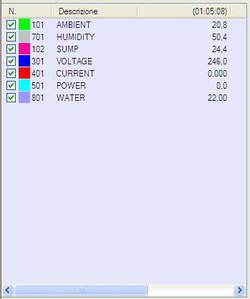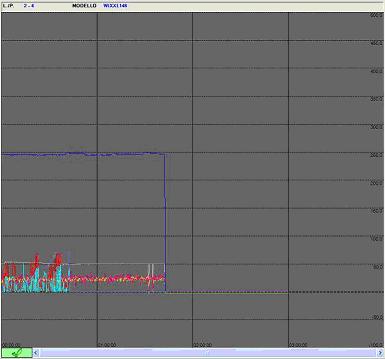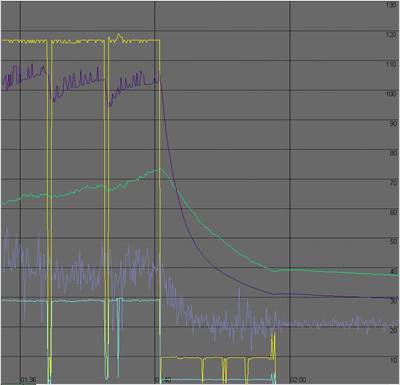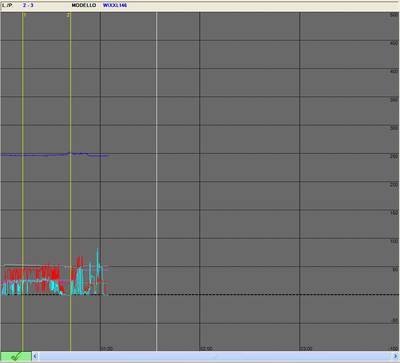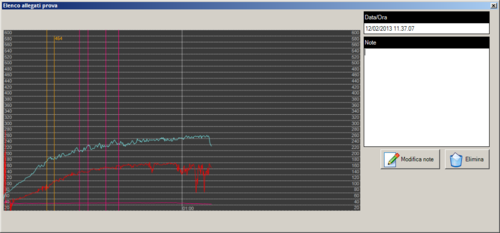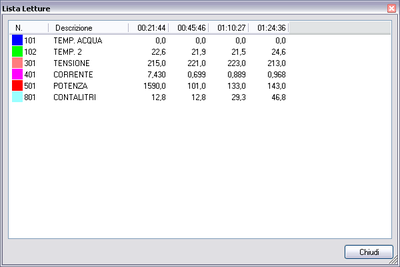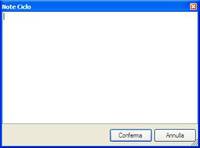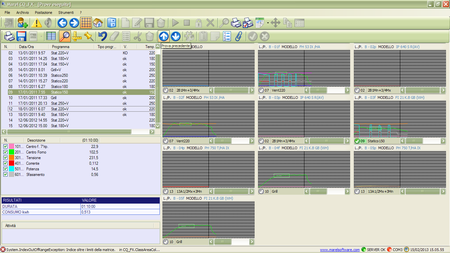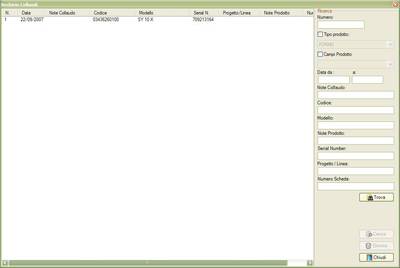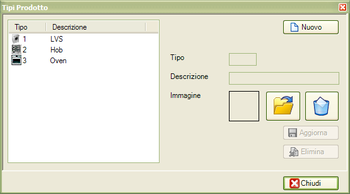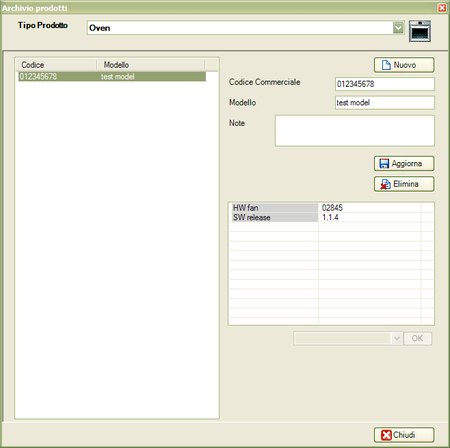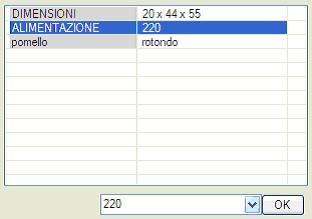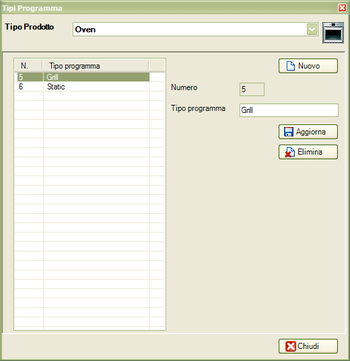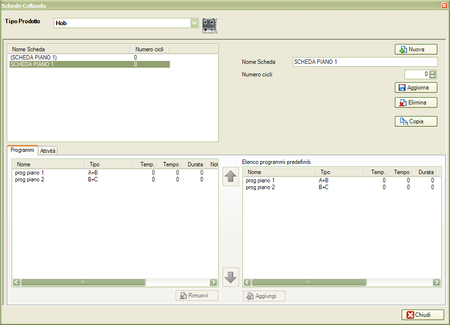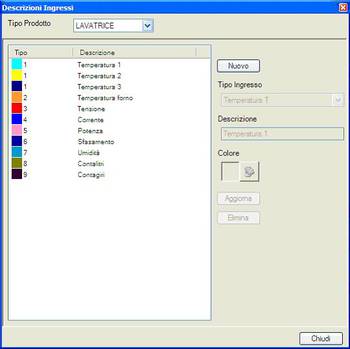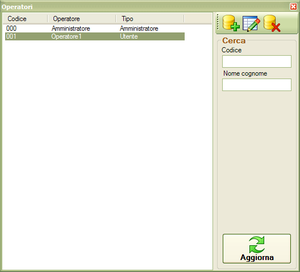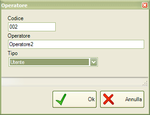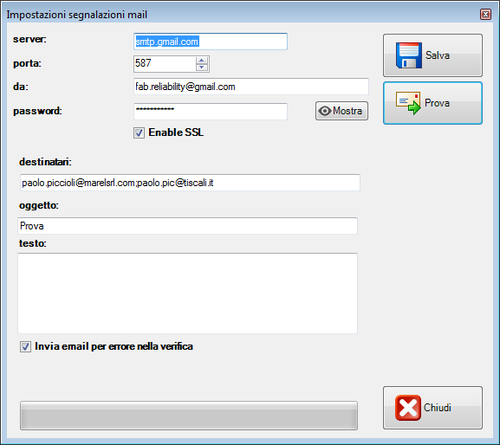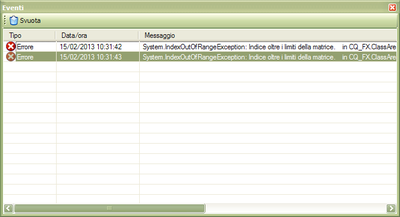CQ_FX WIFI
Introduzione
CQ_FX WIFI è un programma che nasce per verificare l’affidabilità dei prodotti attraverso la visualizzazione grafica delle grandezze acquisite.
Le principali caratteristiche sono:
- gestione di varie tipologie di prodotti;
- personalizzazione dell'archivio prodotti;
- gestione delle schede di collaudo con programmi e funzioni personalizzabili;
- archivio delle attività con pianificazione della cadenza;
- raggruppamento dei prodotti in collado per avvii dei cicli simultanei;
- gestione archivio collaudi con ricerca per data, modello, numero progetto ecc …;
- tempo di campionamento selezionabile per ogni singola postazione;
- personalizzazione degli ingressi utilizzati in ogni singolo ciclo di acquisizione;
- strumenti di analisi grafica (zoom, barre ecc…);
- esportazione dei valori in formato testo;
- esportazione dei grafici su file immagine;
- stampa del grafico (pagina intera o zoom);
- calcolo di valori minimi, medi e massimi e dei consumi nel ciclo;
- report dei cicli eseguiti;
- report in formato EXCEL ® dei cicli eseguiti con l'elenco delle note e degli allegati.
A differenza della versione CQ_FX, l'applicazione CQ_FX WIFI supporta la gestione remota dei cicli di collaudo tramite uno o più dispositivi mobili (vedere il manuale dell'applicazione CQ_FX Mobile).
Installazione e configurazione
L'installazione del programma avviene in maniera automatica tramite il file di setup con il quale è possibile installare anche i seguenti componenti Microsoft richiesti:
- Microsoft .Net Framework 2.0 o superiore;
- Microsoft SQL Express 2005 o superiore (solo per la configurazione server).
Terminata la procedura di installazione è necessario modificare il file di configurazione prima di procedere con il primo avvio del programma.
File di configurazione
Il file “CQ_FX.exe.config“ memorizzato nella stessa cartella del file eseguibile “CQ_FX.exe” può essere modificato con il programma Blocco Note o WordPad di Windows ®.
Di seguito viene riportato un esempio del suo contenuto senza però specificare il significato di ogni singola “chiave” vista la natura tecnica:
<?xml version="1.0" encoding="utf-8" ?> <configuration> <appSettings> <add key="COLLAUDO" value="A"></add> <!-- Imposta la lingua del collaudo ("it","en") --> <add key="LINGUA" value="it"></add> <!-- Stringa di connessione al database ("Data Source=#SERVER#;Initial Catalog=#DATABASE#;User ID=sa;Password=#PASSWORD#") --> <add key="SQL_SERVER_CONNECTION" value="Data Source=(local)\SQLEXPRESS;Initial Catalog=CQ_FX;User ID=sa;Password=marel"></add> <!-- Percorso dell'archvio --> <add key="PATH_ARCHIVIO" value="..\ARCHIVE"></add> <!-- Percorso della directory di lavoro --> <add key="PATH_DATI" value="..\data"></add> <!-- Percorso della directory delle foto --> <add key="PATH_LAVORO" value="..\work"></add> <!-- Percorso della directory delle foto --> <add key="PATH_FOTO" value="..\IMAGES"></add> <!-- Identificazione sistema --> <add key="NOME_SISTEMA" value="Laboratorio Debug"></add> <add key="NOME_CLIENTE" value="MAREL srl"></add> <!-- Impostazioni di comunicazione moduli PM110--> <add key="COM_PM110" value="0"></add> <!-- Modalità collegamento ingressi PM110: 0=continui, 1=come moduli ADAM, 2=separati per ognli linea--> <add key="PM110_INPUTS_MODE" value="2"/> <!-- Parametri di comunicazione moduli ADAM--> <add key="COM_ADAM5000" value="0"></add> <add key="ADAM_BAUDRATE" value="57600"></add> <add key="ADAM_CHECKSUM" value="1"></add> <!-- Porte di comunicazione moduli di acquisizione delle grandezze elettriche --> <add key="COM_C_ENERGETICO" value="0"></add> <add key="COM_CBS_4C" value="0"/> <add key="CBS_4C_BAUDRATE" value="57600"/> <add key="CBS_4C_MAX_INGRESSI" value="3"/> <!-- Numero linee (controllo energetico) per seriale di comunicazione (=0 una sola linea seriale)--> <add key="N_LINEE_COM_C_ENERGETICO" value="0"></add> <!-- Impostazioni PhoenixContact --> <add key="PHOENIXCONTACT_ENABLED" value="0"/> <add key="PHOENIXCONTACT_UPDATE_TIME" value="200"/> <!-- key="PHOENIXCONTACT_CPU_XX" value="xxx.xxx.xxx.xxx,slot" --> <add key="PHOENIXCONTACT_CPU_01" value="192.168.1.101,20"/> <!-- Impostazioni Yokogawa--> <add key="YOKOGAWA_ENABLED" value="0"></add> <!-- key="YOKOGAWA_CPU_XX" value="xxx.xxx.xxx.xxx,port,ai,math,comm" --> <add key="YOKOGAWA_CPU_01" value="192.168.1.11,502,100,50,50"></add> <add key="YOKOGAWA_CPU_02" value="192.168.1.21,502,100,50,50"></add> <add key="YOKOGAWA_CPU_03" value="192.168.1.31,502,100,50,50"></add> <add key="YOKOGAWA_CPU_04" value="192.168.1.41,502,100,50,50"></add> <!-- Intervallo di aggiornamento degli ingressi --> <add key="TEMPO_ACQUISIZIONE_MINIMO" value="1"></add> <!-- Impostazioni di visualizzazione 0,1,2,3,4--> <add key="MODO_VISUALIZZAZIONE_LINEA" value="1"></add> <add key="POSTAZIONI_RIGA" value="10"></add> <!-- Imposta lo stato di VoltageManager_FX ("0","1","2") --> <add key="VoltageManager_FX" value="0"></add> <!-- Indica se sono attive le verifiche ("0","1") --> <add key="VERIFICHE" value="1"/> <!-- Contagiri su PM110=0 o PhoenixContact=1 --> <add key="REVOLUTION_INPUTS_MODE" value="1"/> <!-- Abilita/Disabilita scambio dati su pipe--> <add key="PIPE_ENABLED" value="1"/> <!-- Abilita/Disabilita condivisione ingressi linea--> <add key="LINE_INPUTS_SHARED" value="1"/> <!-- Abilita il monitoraggio e imposta gli schermi --> <add key="MONITORS" value=""/> <!-- Abilita/Disabilita server UDP --> <add key="UDP_SERVER_PORT" value="10000"/> <!-- IP Server remoto in configurazione monitoragggio --> <add key="UDP_SERVER_IP" value=""/> <!-- Numero cicli scheda predefinito --> <add key="NUMERO_CICLI" value="240"/> <!-- Parametri di comunicazione moduli ICPDAS--> <add key="COM_ICPDAS" value="0"></add> <add key="ICPDAS_BAUDRATE" value="115200"></add> <add key="ICPDAS_CHECKSUM" value="1"></add> <!-- Richiesta login operatore ("0","1") --> <add key="LOGIN_OPERATORE" value="1"></add> <!-- scanner.dat --> <add key="COM_SCANNER" value="1" /> <add key="SCANNER_BARCODE_SETTINGS" value="20,1,11,12,9,16"/> <add key="IMPORTA_FOGLIO" value="[Foglio1$]"/> <add key="IMPORTA_COLONNA_CODICE" value="[Codice Modello]"/> <add key="IMPORTA_COLONNA_DESCRIZIONE" value="[Descrizione Modello]"/> <!-- Esportazione Project --> <add key="PROJECT_ENABLED" value="1"></add> </appSettings> </configuration>
Primo avvio del programma
Avviare il programma facendo doppio click sull’icona “CQ_FX” presente sul desktop oppure selezionando con il mouse le seguenti opzioni dal menù Start di Windows:
Avviata l’applicazione è necessario procedere con la configurazione manuale delle linee e delle postazioni come descritto nel paragrafo che segue.
Configurazione dell'area di collaudo
La configurazione delle linee e delle postazioni è memorizzata in un database SETUP.MDB. Seppure illustrate in questo manuale, le funzioni di configurazione e calibrazione sono protette da password per impedire accidentali modifiche che possano comprometterne il funzionamento del programma.
Configurazione delle linee e delle postazioni
Scegliere dal menù Strumenti → Configura ed inserire la password per accedere alla seguente finestra:
Configurazione delle linee
Per ogni linea debbono essere inserite le seguenti informazioni:
- Sonde temperatura: temperatura ambiente di linea, temperatura acqua …;
- Sensori umidità: sensore umidità ambiente;
- Sensori pressione: sensore pressione acqua, gas …;
- Ingressi analogici: ingresso per sensore analogico personalizzabile;
- Ingressi digitali: ingressi digitali per segnalazione anomalie;
- Ingressi matematici: ingressi per misure derivate calcolate dall'acquisitore;
- Ingressi comunicazione: ingressi letti da altri dispositivi collegati all'acquisitore;
- Moduli CPU: numero di CPU appartenenti alla linea;
- Identificativo; eventuale identificativo visualizzato nel sinottico.
Per aggiungere una linea:
- Premere il tasto Nuovo ed inserire i dati richiesti;
- Confermare con il tasto Aggiorna.
Per modificare una linea:
- Selezionare la linea e modificare i dati come per l'inserimento;
- Confermare con il tasto Aggiorna.
Per eliminare una linea e tutte le postazioni ad essa associate:
- Selezionare la linea da rimuovere;
- Premere il tasto Elimina.
Configurazione delle postazioni
Le postazioni possono essere create solamente dopo aver creato almeno una linea di collaudo.
Per ogni postazione debbono essere inserite le seguenti informazioni:
- Termocoppie t: termocoppie tipo t;
- Termocoppie k: termocoppie tipo k (resistenti alle alte temperature);
- Contagiri: ingressi per il collegamento dei contagiri;
- Contalitri: ingressi per il collegamento dei contalitri per il consumo di acqua;
- Ingressi analogici: ingresso per sensore analogico personalizzabile;
- Ingressi matematici: ingressi per misure derivate calcolate dall'acquisitore;
- Ingressi comunicazione: ingressi letti da altri dispositivi collegati all'acquisitore;
- Controllo energetico: dispositivo utilizzato per la lettura delle grandezze elettriche;
- Ingresso differenziale: dispositivo per la lettura delle correnti di dispersione;
- Indice modulo e fase: indice di modulo e fase per la lettura delle grandezze elettriche;
- Identificativo; eventuale identificativo visualizzato nel sinottico.
Per aggiungere una postazione:
- Premere il tasto Nuova ed inserire i dati richiesti;
- Confermare con il tasto Aggiorna.
Per modificare una postazione:
- Selezionare la postazione e modificare i dati come per l'inserimento;
- Confermare con il tasto Aggiorna.
Per eliminare una postazione:
- Selezionare la postazione da rimuovere;
- Premere il tasto Elimina.
Per creare una nuova postazione identica ad una esistente:
- Selezionare la postazione da copiare;
- Premere il tasto Copia.
Calibrazione del sistema
La calibrazione o taratura del sistema deve necessariamente essere effettuata nei seguenti casi:
- Installazione del programma
- Sostituzione dei dispositivi di acquisizione
E’ comunque consigliabile eseguire periodicamente una verifica delle grandezze acquisite e nel caso che non siano corrette procedere con una nuova taratura.
Fare click con il mouse nel menu Strumenti → Calibra ed inserire la password per visualizzare la seguente interfaccia:
La taratura consiste nella modifica dei valori di offset e guadagno da applicare alla lettura del canale. I valori possono essere calcolati in modo automatico dal programma oppure inseriti manualmente dall’operatore.
Taratura manuale del singolo canale
- Selezionare la linea;
- Selezionare il tipo di ingresso;
- Selezionare nella lista il canale da calibrare;
- Nel riquadro posto in basso a destra Calibrazione manuale inserire i valori di Offset e Guadagno e confermare con il tasto Aggiorna.
Procedura automatica di taratura
La taratura automatica può essere esegita solamente tramite l'ausilio di un calibratore, cioè un apparecchio che collegato agli ingressi da tarare sia in grado di generare correnti per simulare diversi valori impostabili dall’operatore. Per ottenere risultati soddisfacenti utilizzare un apparecchio certificato presso un centro di taratura che, prima dell’utilizzo, deve essere stabilizzato alla temperatura ambiente della linea di collaudo.
- Collegare l’uscita del calibratore agli ingressi da tarare;
- Selezionare la linea;
- Selezionare il tipo di ingresso;
- Immettere i due valori estremi di calibrazione;
- Abilitare l'opzione Dev. standard per l'acquisizione automatica del valore dopo due letture con una scarto inferiore al valore impostato;
- Simulare con il calibratore il primo valore impostato, poi premere il tasto Avvia ed infine Invio in risposta al messaggio di conferma;
- Senza l'opzione Dev. standard abilitata premere Conferma per confermare il primo valore;
- Attendere che il programma visualizzi un secondo messaggio, quindi generare con il calibratore il secondo valore impostato e premere Invio.
- Anche in questo caso senza l'opzione Dev. standard abilitata premere Conferma per confermare il secondo valore;
- Visualizzato il messaggio di fine procedura premere Invio e premere il tasto Salva per memorizzare la calibrazione nel database.
In qualsiasi momento è possibile premere il tasto Annulla per interrompere la procedura di calibrazione. Per calibrare altri canali ripetere la procedura dal punto 6.
Chiusura del programma
Selezionare la voce File → Esci dalla barra dei menù oppure premere il pulsante seguente e rispondere Sì al successivo messaggio di conferma per chiudere l’applicazione.
Interfaccia utente
All'avvio il programma visualizza la schermata principale con il menù, la toolbar dei tasti ed il sinottico delle linee e con le relative postazioni di collaudo.
Schermata principale
L’immagine seguente mostra il sinottico principale dell’applicazione:
Il riquadro in alto visualizza il titolo dell’applicazione e contiene i tre pulsanti per il ridimensionamento e la chiusura del programma (fare riferimento al manuale del sistema operativo riguardo il loro funzionamento), immediatamente sotto sono situate la Barra dei menù e la Barra degli strumenti.
Il riquadro centrale mostra le linee di collaudo con le relative postazioni. La disposizione di queste ultime può variare il base alle impostazioni contenute nel file di configurazione dell'applicazione.
Nel riquadro in basso è presente la Barra di stato, che riporta a sinistra l’ultimo errore rilevato dall’applicazione (se presente) ed a destra la data e l’ora attuali del sistema.
Nei paragrafi seguenti verrà descritto in dettaglio ciascun componente della schermata principale.
Barra dei menù
Tutte le funzioni previste dal programma di collaudo sono accessibili dalla Barra dei menù e sono selezionabili tramite il mouse oppure da tastiera tenendo premuto il tasto Alt e successivamente la lettera sottolineata del comando scelto.
Di volta in volta nel manuale verrà indicato quale menù utilizzare per ciascuna specifica funzione, attraverso il seguente schema:
Barra degli strumenti
Nella barra degli strumenti sono contenuti dei tasti per l’accesso rapido alle funzioni di menù:
Barra di stato
La barra di stato situata in basso visualizza:
- l’ultimo errore verificatosi (se presente);
- lo stato del server UDP per la connessione dei dispositivi wifi Datalogic Elf;
- lo stato della connessione seriale con i lettori barcode Datalogic Dragon;
- il nome dell'operatore connesso (se presente);
- la data e l'ora di sistema.
Visualizzazione linee e postazioni
Nel riquadro centrale dell’applicazione sono presenti tutte le postazioni configurate, suddivise per linea. Per ogni postazione vengono visualizzati:
- l’immagine che rappresenta il tipo di prodotto in collaudo;
- il modello;
- l’identificativo assegnato alla postazione in fase di setup;
- un led con lo stato della prova:
- nel caso sia attiva la funzione delle verifiche, viene visualizzato l'esito assegnato all'ultimo ciclo eseguito:
- il numero dell'attuale ciclo di acquisizione attivo/concluso o interrotto;
- in rosso, il numero dei cicli con esito delle verifiche negativo (solo se attiva la funzione di verifica dei cicli).
Selezione di una postazione
Per selezionare una postazione, fare click sul suo pannello con il tasto sinistro del mouse. La postazione selezionata viene contrassegnata con un riquadro rosso.
Selezione multipla delle postazioni
E’ anche possibile selezionare un gruppo di postazioni che abbiano lo stesso Gruppo. Per far ciò, tenere premuto il tasto Shift della tastiera durante la selezione di una postazione.
Gestione del collaudo
Per avviare in nuovo collaudo è necessario inserire i dati del prodotto da collaudare, selezionare la relativa scheda con la sequenza dei cicli da eseguire e configurare gli ingressi utilizzati per la rilevazione dei dati.
In qualsiasi momento durante il collaudo è possibile modificare i dati anagrafici del prodotto in prova oltre che modificare la scheda di collaudo. In questa sezione vengono analizzate tutte le funzioni disponibili dalla creazione al definitivo salvataggio in archivio.
Avvio di un collaudo
Selezionare con il tasto destro del mouse una postazione “Vuota” e scegliere Postazione → Carica per aprire la schermata di avvio/modifica.
Per un avvio veloce del collaudo, con l'inserimento delle informazioni minime richieste, procedere come segue:
- aprire l'archivio per selezionare il modello del prodotto con il tasto Carica nel riquadro Anagrafica;
- selezionare scheda;
- selezionare Carica per aprire l'archivio delle schede di collaudo;
- selezionare Conferma per completare la procedura e tornare al sinottico delle postazioni.
una configurazione degli ingressi.
Per tutte le informazioni di collaudo consultare i seguenti paragrafi che descrivono i dati così come sono suddivisi nelle tre schede presenti:
- Dati;
- Scheda;
- Ingressi.
Dati di collaudo
Nel riquadro Collaudo sono contenute le informazioni generali della prova:
- Linea/Postazione: identificativo della linea e della postazione selezionata;
- Data/Ora: data e ora di avvio del nuovo collaudo;
- Numero scheda: campo descrittivo per la ricerca in archivio;
- Tempo campionamento: intervallo di campionamento dei valori selezionabile tra: 1, 2, 5, 10, 15, 30 o 60 secondi;
- Serial number: matricola prodotto;
- Progetto/Linea: campo utente per la ricerca in archivio;
- Gruppo: campo che discrimina le postazioni appartenenti allo stesso gruppo a che possono procedere con l'avvio dei cicli simultaneo;
- Tipo collaudo: selezionabile tra SOFT TOOL/AUDIT ecc…;
- Note: campo per l'inserimento di testo libero;
Nel riquadro “Anagrafica” sono appunto contenute informazioni riguardanti il prodotto. Queste informazioni possono essere caricate direttamente dall’archivio e poi, se necessario, possono essere modificate localmente solo per il prodotto in prova.
Scheda di collaudo
Da questo pannello è possibile selezionare la sheda contenente l'elenco dei cicli che l'operatore deve eseguire in sequenza per tutta la durata del collaudo. Dopo aver caricato una scheda è possibile modificarla localmente (senza alterare quella definita in archivio) sia nei cicli che nelle attività in essa pianificate.
Per caricare una scheda dall'archivio:
- Premere il pulsante Carica;
- Evidenziare la scheda tra quelle presenti in archivio e premere il tasto Seleziona.
Caricata la scheda, tutti i programmi e le attività in esso contenute verranno elencate nelle relative liste.
Nella casella Numero cicli è possibile specificare anche il numero presunto di cicli/acquisizioni che verranno effettuati prima della definitiva archiviazione.
Programmi della scheda
Anche successivamente alla fase di avvio l'operatore può modificare i programmi contenuti nella sequenza di collaudo. Mentre l'aggiunta può essere fatta in qualsiasi momento, la rimozione non può essere fatta se sono già stati eseguiti dei cicli associati al programma che si intende eliminare.
Per inserire un programma:
- Premere il pulsante Aggiungi;
- Selezionare uno dei programmi tra quelli esistenti oppure crearne uno nuovo (consultare il paragrafo relativo ai programmi) e premere il tasto Seleziona.
Per modificare un programma:
- Selezionare il programma nella lista;
- Premere il tasto Modifica.
Attività della scheda
Anche le attività possono essere aggiunte in qualsiasi momento e come per i programmi non possono essere eliminate se in uno dei cicli già effettuati sono state segnalate come “confermate”.
Per inserire una attività:
- Premere il pulsante Aggiungi;
- Selezionare una delle attività tra quelle esistenti oppure crearne uno nuova (consultare il paragrafo relativo alle attività) e premere il tasto Seleziona.
Per modificare una attività:
- Selezionare l'attività nella lista;
- Premere il tasto Modifica.
Configurazione ingressi
I canali per i quali il programma grafica i valori acquisiti sono elencati nella scheda degli ingressi. In base al tipo della postazione è possibile avere ingressi di diversa tipologia: tensione, corrente, potenza, temperatura, conta-litri, contagiri ecc..
Per ogni ingresso vengono visualizzate le seguenti informazioni:
- N. : numero canale in base alla postazione ed al tipo;
- Descrizione : descrizione associata al canale;
- Opz. : parametri per ingegnerizzazione;
- Linea : identificativo linea;
- Postazione : identificativo postazione;
- Tipo : tipologia canale: temperatura t, temperatura k, contagiri, contalitri ecc…)
Come illustrato nei paragrafi successivi è possibile anche utilizzare ingressi di linea, pertanto condivisi da tutte le postazioni, oltre che quelli di altre postazioni sempre appartenenti alla stessa linea di collaudo.
Nel caso il sistema sia configurato anche per la verifica dei valori acquisiti durante il collaudo, sarà possibile specificare il numero massimo di email inviate in caso di valori riscontrati fuori range. Il software non esegue alcun controllo sul numero massimo di verifiche fuori range se il valore viene impostato a 0.
Modifica configurazione ingressi
Premendo il tasto Modifica si accede alla finestra di modifica degli ingressi utilizzati:
All'apertura della finestra, come impostazione predefinita, il programma mostra la scheda Ingressi postazione dove sono elencati tutti quelli appartenenti alla postazione, siano essi utilizzati (con colore o descrizione associati) o meno. Selezionando Ingressi linea saranno invece elencati i canali comuni a tutte le postazioni della linea utilizzati per esempio per la lettura della temperatura ed umidità ambiente oppure per la pressione del gas ecc…
Per collegare un canale:
- Selezionare il canale nella lista di sinistra;
- Selezionare nella lista di destra uno dei canali già configurati. Se necessario modificare i parametri elencati. Vedere il capitolo Archivio→Definizione Ingressi:
- Premere il pulsante Aggiorna.
Per scollegare un canale:
- Selezionare il canale nella lista di sinistra;
- Premere il tasto Elimina per rimuovere le associazioni.
Tramite la funzione di selezione in basso a sinistra è possibile muoversi tra le postazioni presenti per utilizzare gli ingressi liberi delle altre postazioni
Solo per gli ingressi della postazione, e non per quelli condivisi della linea, è possibile caricare delle configurazioni precedentemente definite in archivio.
Per caricare una configurazione:
- Premere il tasto Carica;
- Selezionare la configurazione da caricare;
- Premere il tasto Seleziona.
Modifica di un collaudo
In qualsiasi momento è possibile modificare i dati anagrafici oltre che manipolare i programmi e le attività contenute nella scheda di collaudo. Si può inoltre selezionare un tempo di campionamento diverso e variare la configurazione degli ingressi utilizzati per le fasi di acquisizione successive alla modifica.
Per accedere al pannello di modifica dei dati selezionare la postazione con il tasto destro del mouse e scegliere Postazione → Modifica dal menù che compare.
Cicli di collaudo
Con il termine “Ciclo” viene identificato l’intervallo di acquisizione dei dati che può essere associato all’esecuzione di un determinato programma nel prodotto in prova. Per tutta la durata di un collaudo è possibile avviare, interrompere o concludere più cicli in maniera sequenziale.
Avvio di un ciclo
Per avviare un ciclo, e quindi anche l’acquisizione dei valori degli ingressi, procedere come segue:
- Selezionare la postazione con il tasto destro del mouse e scegliere Postazione → Ciclo → Avvia nel menù a comparsa;
- Nella finestra visualizzata occorre selezionate tutti i parametri del ciclo da avviare:
- Nella casella superiore è visualizzato il nome dell'ultimo ciclo eseguito. Premendo il pulsante Dettagli è possibile visualizzare una finestra con tutti i dettagli dell'ultimo ciclo.
- Selezionare il programma desiderato dalla lista di tutti i programmi della scheda. Il programma da eseguire, seguendo la sequenza della scheda, è già selezionato in modo predefinito. Nella lista, per ogni programma vengono visualizzati descrizione, tipo, temperatura, tempo di cottura, durata e note.
- Selezionare le attività eseguite. La lista mostra in modo predefinito le attività da compiere per il ciclo che si sta avviando.
- Per visualizzare tutte le attività della scheda, selezionare l'opzione Visualizza tutte.
- Per saltare un'attività e rinviarla al ciclo successivo, selezionarla e premere il pulsante Salta attività.
- Per confermare l'esecuzione di tutte le attività previste, premere il pulsante Conferma tutte.
- Se il programma di collaudo prevede una o più funzioni, è possibile impostarne il valore desiderato nella lista seguente. Selezionando la funzione, è possibile impostarne il valore predefinito premendo il pulsante alla sua destra, oppure modificare il valore nella casella di testo seguente, premendo Ok per confermare o Default per rendere quel valore predefinito per i cicli seguenti.
- Se si seleziona l'opzione Ignora durata massima, il ciclo non terminerà automaticamente al raggiungimento della durata impostata nel programma.
- Se si seleziona l'opzione Modifica dati ciclo, alla conferma del nuovo ciclo verrà visualizzata una finestra dove sarà possibile modificare ulteriormente il nuovo ciclo, come:
- Descrizione, tipo, temperatura, tempo cottura, durata e note del programma.
- Valore delle funzioni.
- Visualizzare le verifiche presenti. Per ogni verifica sono visualizzate tipo, sonda e temperatura.
- Premere il pusalte Conferma per salvare le modifiche effettuate.
- Se si seleziona l'opzione Ricomincia sequenza prove avendo selezionato un programma diverso da quello predefinito, dal successivo ciclo la sequenza dei programmi comincerà dal programma successivo rispetto al programma selezionato.
- Premere il pulsante Conferma per avviare il nuovo ciclo di collaudo.
Interruzione di un ciclo
Se necessario ripetere il ciclo in esecuzione l'operatore in qualsiasi momento può decidere di interromperlo per poi riavviarlo.
Per interrompere un ciclo:
- Selezionare la postazione con il tasto destro del mouse e scegliere Postazione → Ciclo → Interrompi dal menù che compare;
Il ciclo così interrotto verrà automaticamente sovrascritto dal successivo oppure può essere eliminato con la funzione di eliminazione descritta più avanti in questo capitolo.
Chiusura di un ciclo
I cicli per i quali è stata impostata una durata (diversa da 0) al raggiungimento del limite stabilito vengono chiusi automaticamente, mentre quelli senza un tempo massimo debbono essere necessariamente chiusi dall'operatore prima di avviare un ciclo successivo.
Per terminare un ciclo:
- Selezionare la postazione con il tasto destro del mouse e scegliere Postazione → Ciclo → Chiudi dal menù che compare;
Eliminazione di un ciclo
Per eliminare definitivamente l’ultimo ciclo interrotto o concluso procedere come segue:
- Selezionare la postazione con il tasto destro del mouse e scegliere Postazione → Ciclo → Elimina dal menù che compare.
Ad ogni eliminazione viene decrementato il contatore dei cicli eseguiti. Utilizzando questa procedura è anche possibile, uno ad uno, eliminarli tutti.
Visualizzazione dei cicli
Una volta selezionata una postazione è possibile visualizzare l'elenco dei cicli eseguiti in tre modi:
- facendo click sulla postazione stessa con il tasto destro del mouse e selezionando Postazione → Visualizza dal menù a comparsa;
- premendo il tasto F4 della tastiera;
Il programma aprirà una nuova finestra dalla quale è possibile scorrere l'elenco dei cicli eseguiti per visualizzare il grafico ed i vari dettagli: programma eseguito, note ciclo, esito assegnato …
La finestra appena aperta presenta:
- la barra degli strumenti posizionata in alto;
- sulla sinistra, l’elenco dei cicli, l’elenco delle sonde e i dati della prova selezionata;
- sulla destra, il grafico della prova selezionata.
Elenco dei cicli
La lista elenca tutte le prove effettuate sulla postazione selezionata, indicando il numero progressivo, la data e l’ora di inizio e il nome del programma eseguito sul prodotto in collaudo.
Elenco delle sonde
Visualizza la lista di tutte le sonde utilizzate nella prova, indicando nelle prime due colonne il colore sul grafico e la descrizione per ciascuna.
Nella colonna successiva vengono visualizzati i valori delle sonde dell’ultima rilevazione eseguita. Nell’intestazione è indicato il tempo in cui è stata effettuata la lettura conclusiva. Se è attiva la funzione barre (vedi paragrafo in seguito), questa colonna viene suddivisa in due dove sono indicati i valori rilevati delle sonde nei punti determinati dalla posizione delle barre.
Per visualizzare o nascondere una sonda nel grafico è sufficiente fare click con il mouse nel proprio segno di spunta posto a sinistra.
Risultato della prova
Mostra alcuni dati sulla prova selezionata: la durata totale, il consumo o i consumi in Kwh e il consumo dell’acqua in litri. Ovviamente possono non essere visualizzati se nel ciclo non sono state impiegate rispettivamente le sonde di potenza e conta-litri.
Grafico
Mostra graficamente i valori rilevati dalle sonde di ingresso. Nel riquadro in alto vengono visualizzati il numero della linea e della postazione e il modello a cui si fa riferimento.
Barra degli strumenti
Nella barra degli strumenti sono contenuti dei tasti per l’accesso rapido alle funzioni del grafico:
Alcuni di questi strumenti sono descritti nei paragrafi seguenti.
Strumento zoom
Utilizzare il seguente tasto per abilitare la funzione di zoom:
Per ingrandire una parte del grafico fare click con il tasto sinistro del mouse sul primo punto quindi spostarsi diagonalmente sul secondo punto tenendo premuto il tasto ed infine rilasciarlo.
Strumento barre
Utilizzare il seguente tasto per abilitare la funzione di inserimento barre:
E’ possibile posizionare due barre sul grafico: la prima con il tasto sinistro e la seconda con il tasto destro del mouse. Nell’elenco delle sonde la terza colonna viene suddivisa in due parti che visualizzeranno i valori di ciascuna sonda rilevati nella posizione delle barre. Nell’intestazione della colonna viene visualizzato il tempo della rilevazione in cui è posizionata la barra. Nel risultato della prova la durata e i consumi totali del ciclo verranno sostituiti dalla durata e i consumi calcolati del periodo tra le due barre.
Mantenendo premuto il tasto SHIFT durante l’inserimento delle barre è possibile creare una lista di valori che possono essere successivamente visualizzati e stampati.
Strumento inserimento evento
Utilizzare il seguente tasto per abilitare la funzione di inserimento evento:
Selezionare il punto del grafico dove inserire il nuovo evento. Nella successiva finestra, inserire la descrizione dell'evento e premere il tasto Conferma per completare l'inserimento.
Strumento inserimento allegato
Utilizzare il seguente tasto per inserire il grafico visualizzato come allegato del ciclo attuale:
Inserire nella finestra successiva le eventuali note da allegare all'immagine e premere il tasto Ok per confermare.
Utilizzare il seguente tasto per visualizzare gli allegati già inseriti per il ciclo attuale:
Nella finestra successiva sono visualizzati gli allegati inseriti. Per ogni allegato vengono visualizzati anche data e ora di inserimento e le note relative.
- Premere il tasto Modifica note se si intende modificare le note. Premere successivamente Salva note per confermare la modifica;
- Premere il tasto Elimina per eliminare un allegato.
Strumento visualizzazione predefinita
Tramite il seguente pulsante :
è possibile riportare il grafico alla visualizzazione iniziale predefinita. Tale funzione è utile quando si è usato lo strumento zoom oppure lo strumento barre e si vuole tornare al grafico originale. E’ possibile utilizzare anche il tasto destro del mouse per eseguire la stessa funzione.
Strumento visualizzazione barre
Tramite il seguente pulsante:
è possibile visualizzare i valori acquisiti in corrispondenza della lista di barre inserite:
Strumento eliminazione barre
Strumento separazione ciclo
La funzione di separazione del ciclo si attiva tramite il seguente tasto:
Questa funzione permette di separare l’ultimo ciclo in base alla posizione della prima barra inserita con lo strumento barre. La parte di acquisizione successiva alla barra viene tolta ed inserita in un nuovo ciclo. E’ possibile utilizzare nuovamente la stessa funzione per suddividere ulteriormente l’ultimo ciclo creato.
Strumenti di selezione ciclo
Utilizzando i seguenti tasti:
è possibile selezionare rispettivamente il ciclo precedente e successivo. Si rendono particolarmente utili nella visualizzazione di più postazioni contemporaneamente.
Strumento impostazioni grafico
Il seguente pulsante permette di accedere alle impostazioni di visualizzazione del grafico:
Da questa finestra è possibile impostare:
- Valori minimo e massimo visualizzabili;
- Valore di suddivisione orizzontale della griglia;
- Lunghezza di ciascuna pagina in ore;
- Lunghezza delle suddivisioni temporali della griglia;
- Funzione di smussamento software del grafico;
- Visualizzazione riferimenti delle verifiche sui valori degli ingressi;
- Filtro giri/minuto per gli ingressi di tipo contatore;
- Colori del grafico (sfondo, assi, barre, note e verifiche);
- Scala di visualizzazione per ciascun tipo di ingresso. Selezionare il tipo di ingresso nella lista, modificare il valore nell’apposito campo e premere il pulsante Aggiorna per confermare;
- Tipo di ingresso da utilizzare come seconda scala.
Premere il tasto Chiudi per confermare le modifiche.
Strumento dati ciclo
Per accedere al pannello dei dati ciclo utilizzare il seguente tasto:
Nella finestra che appare si possono modificare il nome, la temperatura, le note e i campi personalizzati del programma. Non è possibile modificare la durata del ciclo impostata in precedenza.
Strumento note ciclo
Utilizzare il seguente tasto per accedere alla finestra delle note del ciclo:
Premere il tasto Conferma per applicare le modifiche e il tasto Annulla per annullare.
Visualizzazione a griglia
Tramite il tasto griglia della barra degli strumenti principale è possibile attivare/disattivare la funzione di visualizzazione contemporanea di più postazioni. Se precedentemente era stata effettuata una selezione multipla delle postazioni, verranno visualizzate tutte le postazioni dello stesso gruppo, altrimenti verranno mostrate tutte le postazioni che fanno parte della linea selezionata. Nella visualizzazione a griglia l’elenco dei cicli, delle sonde e il risultato fanno riferimento alla postazione contrassegnata con un segno di spunta verde.
E’ possibile spostarsi in un'altra postazione con i due pulsanti Precedente e Successiva della barra degli strumenti principale.
Di seguito possiamo osservare come appare la schermata di visualizzazione delle prove:
Eliminazione di un collaudo
Nel caso che si voglia liberare la postazione e non si desideri archiviare il collaudo e necessario procedere con l’eliminazione.
Per eliminare i dati del collaudo:
- Selezionare la postazione con il tasto destro del mouse e scegliere Postazione → Elimina dal menù che compare;
- Rispondere Sì al messaggio di conferma;
- Confermare ulteriormente inserendo la password corrispondente alla data in formato ddmmyyyy (2 cifre per il giorno, due per il mese e 4 per l'anno senza ne spazi ne barre).
Archiviazione di un collaudo
Memorizzando un collaudo verranno salvati nell’archivio, oltre che l'elenco dei cicli effettuati, anche tutti i dati relativi alle acquisizioni (grafici dei valori). Un collaudo salvato può essere successivamente riaperto dall’archivio; l’operatore avrà a disposizione gli stessi strumenti di analisi e stampa utilizzati normalmente nelle postazioni attive.
Per salvare il collaudo di una postazione:
- Selezionare la postazione con il tasto destro del mouse e scegliere Postazione → Salva dal menù che compare;
- Rispondere Sì al messaggio di conferma;
- Confermare ulteriormente inserendo la password corrispondente alla data in formato ddmmyyyy (2 cifre per il giorno, due per il mese e 4 per l'anno senza ne spazi ne barre) ed attendere la fine della procedura di salvataggio;
- Premere il pulsante Ok per tornare al sinottico delle postazioni.
Spostamento di un collaudo
E’ possibile spostare un collaudo da una postazione all'altra anche su linee di collaudo differenti.
Per spostare un collaudo:
- Selezionare la postazione con il tasto destro del mouse e scegliere Postazione → Sposta dal menù che compare;
- Selezionare con il tasto sinistro del mouse una piazzola libera (riquadro verde).
- Rispondere Sì al messaggio di conferma.
gli ingressi configurati nella postazione di destinazione soddisfino le proprie esigenze.
Archivio collaudi
Come illustrato nei paragrafi seguenti tutti i collaudi salvati in archivio possono essere successivamente caricati, visualizzati ed eventualmente anche eliminati.
Ricerca collaudi
Per aprire la finestra di ricerca dei collaudi selezionare Archivio → Collaudi dalla barra dei menù oppure il seguente pulsante della barra degli strumenti.

il software presenterà la seguente schermata:
Dal pannello di destra è possibile effettuare ricerche per:
- Numero collaudo;
- Tipo prodotto;
- Campi prodotto : campi dell'anagrafica prodotto personalizzabili;
- Data del collaudo : intervallo per la ricerca tramite data di inizio collaudo (caricamento del prodotto nella postazione);
- Note del collaudo;
- Codice prodotto;
- Modello;
- Note del prodotto;
- Serial Number;
- Progetto/Linea;
- Numero scheda.
Per trovare un collaudo archiviato:
- Se necessario inserire uno o più criteri di ricerca per evitare di elencare tutti i collaudi in archivio;
- Premere il tasto Trova.
Visualizzazione collaudo
Dopo aver effettuato la ricerca:
- Selezionare nella lista il collaudo;
- Premere il pulsante Carica.
Al caricamento del collaudo verrà visualizzata la schermata con l'elenco di tutti i cicli eseguiti come per le postazioni attive. Alla chiusura della schermata il collaudo verrà automaticamente chiuso.
Eliminazione collaudo
Dopo aver effettuato la ricerca:
- Selezionare nella lista il collaudo;
- Premere il pulsante Elimina per eliminarlo dall'archivio.
Archivio generale
Il database del programma CQ_FX_WiFi è stato definito per gestire le seguenti tipologie di elementi:
- Tipi prodotto;
- Prodotti, Campi prodotto: per la gestione dell'anagrafica prodotti;
- Schede, Tipi programma, Programmi, Funzioni, Attività: per la gestione dei cicli di collaudo;
- Ingressi, Configurazione ingressi: per la gestione degli ingressi.
- Operatori: per la gestione degli operatori di collaudo abilitati.
Tipi prodotto
Tutti gli elementi in archivio: schede di collaudo, configurazioni ingressi, prodotti, ecc… sono suddivisi per Tipo prodotto, pertanto la creazione è fondamentale.
Per aprire la finestra di gestione selezionare Archivio → Tipi prodotto dalla barra dei menù:
Le informazioni che caratterizzano ogni elemento sono :
- Tipo prodotto : campo descrittivo che raggruppa una tipologia di prodotti: LVB, LVS, DW, Oven …;
- Immagine : immagine in formato gif 48×48 che viene visualizzata nel sinottico principale.
Per aggiungere un tipo prodotto:
- Premere il tasto Nuovo;
- Confermare con il tasto Aggiorna.
Per modificare un tipo di prodotto già esistente:
- Selezionare nella lista il tipo prodotto;
- Premere il pulsante Aggiorna.
Per eliminare un tipo di prodotto già esistente:
- Selezionare nella lista il tipo prodotto da rimuovere.
- Premere il pulsante Elimina.
Campi prodotti
Nella finestra di archivio dei campi prodotto è possibile gestire i campi personalizzabili relativi ai vari tipi di prodotto. Definire i campi prodotto è utile per la successiva ricerca in archivio dei collaudi.
Per aprire la finestra di gestione selezionare Archivio → Campi prodotti dalla barra dei menù.
Per aggiungere un nuovo campo personalizzato:
- Selezionare il tipo prodotto;
- Premere il pulsante Nuovo;
- Inserire un identificativo per il campo prodotto;
- Premere il pulsante Aggiorna.
Per modificare un campo personalizzato già esistente:
- Selezionare il tipo prodotto a cui si vuole modificare un campo esistente;
- Selezionare nella lista l'elemento da modificare;
- Modificare il testo.
- Premere il pulsante Aggiorna.
Per eliminare un campo personalizzato già esistente:
- Selezionare il tipo di prodotto;
- Selezionare nella lista l'elemento da rimuovere;
- Premere il pulsante Elimina.
Prodotti
Nell’archivio prodotti sono presenti tutti i modelli raggruppati in base al tipo. Esistono dei campi fissi comuni a tutte le tipologie di prodotto ed altri personalizzabili nella descrizione.
Per aprire la finestra di gestione selezionare Archivio → Prodotti dalla barra dei menù.
Per ogni prodotto devono essere inserite le seguenti informazioni:
- Codice commerciale: Il codice commerciale del prodotto.
- Modello: La descrizione del modello del prodotto.
- Note: Eventuali note relative al prodotto.
- Campi prodotto: I campi personalizzati del prodotto. Vedi paragrafo successivo.
Per aggiungere un nuovo modello:
- Selezionare in alto il tipo di prodotto;
- Premere il pulsante Nuovo;
- Inserire le informazioni del prodotto;
- Premere il pulsante Aggiorna.
Per modificare un modello già esistente:
- Selezionare in alto il tipo di prodotto;
- Selezionare nella lista a sinistra il modello da aggiornare;
- Modificare le informazioni del prodotto;
- Premere il pulsante Aggiorna.
Per eliminare un modello già esistente:
- Selezionare in alto il tipo di prodotto;
- Selezionare nella lista a sinistra il modello da aggiornare;
- Premere il pulsante Elimina.
Assegnazione campi prodotto
Nell’archivio prodotti è possibile anche assegnare il valore dei campi personalizzati di ogni modello inserito.
Occorre compiere la seguente procedura:
- Selezionare in alto il tipo di prodotto.
- Selezionare nella lista a sinistra il modello su cui aggiornare i campi personalizzati.
- Selezionare il campo personalizzato da assegnare.
- Modificare il valore nel campo nell’apposita etichetta.
- Premere il pulsante Ok.
Funzioni programma
Per funzione si intende una opzione che è possibile abilitare al momento dell'avvio di un ciclo associato ad un programma. Per esempio può essere definita come funzione l'attivazione di un tasto che influisce sulle caratteristiche di un programma sia esso di cottura che di lavaggio ecc…
Per aprire la finestra di gestione selezionare Archivio → Funzioni dalla barra dei menù.
Per inserire una nuova funzione:
- Selezionare il tipo di prodotto;
- Premere il pulsante Nuovo;
- Inserire il nome della funzione;
- Premere il pulsante Aggiorna.
Per modificare una funzione già esistente:
- Selezionare il tipo di prodotto;
- Selezionare l'elemento da aggiornare;
- Modificare nell’apposita etichetta il nome della funzione;
- Premere il pulsante Aggiorna.
Per eliminare una funzione già esistente:
- Selezionare il tipo di prodotto;
- Selezionare nella lista l'elemento da rimuovere;
- Premere il pulsante Elimina.
Tipi programma
Per tipo programma si intende una descrizione di base da associare a più programmi dello stesso tipo. Ad esempio più programmi di cottura o lavaggio a differenti temperature aventi però le stesse caratteristiche dovranno appartenere allo stesso tipo: grill, statico cotone, lana ecc… I tipi programma vengono utilizzati nella stampa del report in formato Excel ® dove saranno elencati ed assegnati automaticamente ad una lettera dell'alfabero per fornire un rapporto sintetico di tutti i cicli eseguiti.
Per aprire la finestra di gestione selezionare Archivio → Tipi programma dalla barra dei menù.
Per inserire un nuovo tipo programma:
- Selezionare il tipo di prodotto;
- Premere il pulsante Nuovo;
- Inserire una breve descrizione;
- Premere il pulsante Aggiorna.
Per modificare un tipo programma:
- Selezionare il tipo di prodotto;
- Selezionare nella lista l'elemento da modificare;
- Modificare il testo;
- Premere il pulsante Aggiorna.
Per eliminare un tipo programma già esistente:
- Selezionare il tipo di prodotto;
- Selezionare nella lista l'elemento da rimuovere;
- Premere il pulsante Elimina.
Programmi
Per programma si intende il tipo di ciclo da eseguire nel prodotto in collaudo.
Per aprire la finestra di gestione selezionare Archivio → Programmi dalla barra dei menù.
Per ogni programma sono specificate le seguenti informazioni:
- Nome: Breve descrizione del programma;
- Temperatura: La temperatura da impostare nel prodotto per il pgoramma;
- Tempo di cottura: Tempo di cottura (puramente indicativo);
- Durata dell'acquisizione: La durata del ciclo preimpostata. Se viene immesso '0', il ciclo non avrà una durata massima.Il valore è espresso in secondi;
- Avvio automatico: Se impostato, il ciclo verrà avviato automaticamente al termine del ciclo precedente in sequenza nella scheda di collaudo;
- Note: Eventuali note per il programma.
- Campi personalizzati: Una serie di altri campi personalizzabili dall’operatore nelle quali è possibile definire le funzioni.
Per inserire un nuovo programma:
- Selezionare il tipo di prodotto;
- Premere il pulsante Nuovo;
- Inserire le informazioni del programma;
- Premere il pulsante Aggiorna.
Per modificare un programma:
- Selezionare il tipo di prodotto;
- Selezionare nella lista il programma da modificare;
- Modificare le impostazioni del programma;
- Premere il pulsante Aggiorna.
Per rimuovere un programma:
- Selezionare il tipo di prodotto;
- Selezionare nella lista il programma da modificare;
- Premere il pulsante Elimina.
Gestione delle funzioni del programma
Per assegnare le funzioni di ciascun programma:
- Selezionare il tipo di prodotto;
- Selezionare nella lista il programma da modificare;
- Selezionare nella lista la funzione da assegnare;
- Assegnare il valore alla funzione;
- Premere il pulsante Ok.
Gestione delle verifiche del programma
Dal pannello di gestione dei programmi è possibile impostare le funzioni di verifica automatica solamente se sono state abilitate nel file di configurazione. Per verifica si intende il controllo dei valori letti da un canale e la successiva segnalazione in caso che risultino fuori dai parametri specificati.
Per ciascuna di queste vanno specificate le seguenti informazioni:
- Tipo ingresso: tipo di ingresso sul quale effettuare il controllo;
- Numero: numero consecutivo dell'ingresso appartenente al tipo selezionato;
- Tipo verifica: selezionabile tra i seguenti :
- intervallo nel range : con esito positivo se tutti i valori dell'intervallo rientrano nel range specificato;
- punto nel range : con esito positivo se almeno un punto dell'intervallo rientra nel range specificato;
- valore medio nel range : con esito positivo se la media dei valori dell'intervallo rientra nel range specificato;
- soglia massima : con esito positivo se tutti i valori acquisiti da inizio prova non superano mai il valore setpoint;
- soglia minima : con esito positivo se tutti i valori acquisiti da inizio prova non scendono mai mai al di sotto del valore setpoint;
- Soglia (valore min) : Il valore minimo superato il quale inizia il conteggio del tempo;
- Tempo da trigger (min.) : Il tempo di attesa in minuti dopo il raggiungimento del trigger per l'inizio della verifica;
- Intervallo (min.) : La durata della verifica in minuti (non impostabile per le tipologie soglia minima e soglia massima);
- Setpoint : Il valore di targa della verifica;
- Range : Differenza in più ed in meno dal valore di setpoint (non impostabile per le tipologie soglia minima e soglia massima).
Per aggiungere una verifica:
- Selezionare il Tipo prodotto;
- Selezionare il programma dalla lista;
- Premere il pulsante Aggiungi;
- Inserire le informazioni della verifica;
- Premere il pulsante Conferma.
Per modificare una verifica:
- Selezionare il Tipo prodotto;
- Selezionare il programma dalla lista;
- Premere il pulsante Modifica;
- Modificare i parametri;
- Premere il pulsante Conferma.
Per eliminare una verifica:
- Selezionare il Tipo prodotto;
- Selezionare il programma dalla lista;
- Selezionare la verifica;
- Premere il pulsante Elimina.
Attività
Nell’archivio delle attività è possibile definire le attività da eseguire durante i cicli della scheda di collaudo.
Per aprire la finestra di gestione selezionare Archivio → Attività dalla barra dei menù.
Per inserire una nuova attività:
- Selezionare il tipo di prodotto;
- Premere il pulsante Nuova;
- Inserire nell’apposita etichetta la descrizione dell'attività e caricare l'immagine simbolo da file (dimensione consigliata 16×16);
- Premere il pulsante Aggiorna.
Per modificare un'attività già esistente:
- Selezionare il tipo di prodotto;
- Selezionare nella lista l'attività da aggiornare;
- Modificare nell’apposita etichetta la descrizione dell'attività e/o l'immagine che la rappresenta;
- Premere il pulsante Aggiorna.
Per eliminare un'attività già esistente:
- Selezionare il tipo di prodotto;
- Selezionare nella lista l'attività da rimuovere;
- Premere il pulsante Elimina.
Schede
Una scheda di collaudo raggruppa l’elenco dei programmi previsti nel prodotto in prova oltre che un elenco di possibili attività che l'operatore deve effettuare nella fase di avvio dei cicli.
del collaudo con il palmare o lo scanner.
Per aprire la finestra di gestione selezionare Archivio → Schede dalla barra dei menù.
Ogni scheda di collaudo è composta dalle seguenti informazioni:
- Nome scheda : nome assegnato alla scheda;
- Numero cicli : numero totale di cicli previsto utilizzato per l'anteprima di stampa del report e la programmazione dei cicli;
- Elenco dei programmi : elenco di programmi che l'operatore a rotazione dovrà selezionare ad ogni avvio del ciclo;
- Elenco delle attività : attività con le relative cadenze e ripetizioni che l'operatore dovrà eseguire.
Per aggiungere una nuova scheda di collaudo:
- Selezionare il tipo di prodotto;
- Premere il pulsante Nuova;
- Inserire il nome ed il numero dei cicli della nuova scheda;
- Premere il pulsante Aggiorna.
Per modificare il nome di una scheda di collaudo già esistente:
- Selezionare il tipo di prodotto;
- Selezionare nella lista la scheda da modificare;
- Modificare i campi della scheda;
- Premere il pulsante Aggiorna.
Per eliminare una scheda di collaudo già esistente:
- Selezionare il tipo di prodotto;
- Selezionare nella lista la scheda da rimuovere;
- Premere il pulsante Elimina;
- Rispondere Si al messaggio di conferma.
Programmi della scheda in archivio
Tramite il pannello Programmi è possibile modificare i programmi della scheda selezionata.
Per aggiungere un programma ad una scheda di collaudo:
- Selezione il Tipo prodotto;
- Selezionare il programma;
- Selezionare nella lista a destra il programma da aggiungere;
- Premere il pulsante Aggiungi.
Per eliminare un programma da una scheda di collaudo:
- Selezione il Tipo prodotto;
- Selezionare il programma;
- Selezionare nella lista a sinistra il programma da rimuovere;
- Premere il pulsante Rimuovi.
Per spostare un programma nella scheda di collaudo:
- Selezione il Tipo prodotto;
- Selezionare il programma;
- Selezionare nella lista a sinistra il programma da spostare;
Attività della scheda in archivio
Tramite il pannello Attività è possibile modificare le attività della scheda selezionata.
Per ogni attività è necessario fornire le seguenti informazioni:
- Ciclo inizio: Il ciclo dove iniziare ad eseguire l'attività;
- Ripetizioni: Il numero di ripetizioni dell'attività;
- Passo: Il numero di cicli tra un'esecuzione dell'attività e la successiva.
Per aggiungere un'attività ad una scheda di collaudo:
- Selezionare nella lista a destra l'attività da aggiungere;
- Inserire i parametri dell'attività;
- Premere il pulsante Aggiungi.
Per eliminare un'attività da una scheda di collaudo:
- Selezionare nella lista a sinistra l'attività da rimuovere;
- Premere il pulsante Rimuovi.
Definizioni ingressi
In questo archivio l'operatore deve creare tutte le definizioni degli ingressi più comuni da utilizzare in seguito nelle configurazioni ingressi, a seconda del tipo di prodotto.
Per aprire la finestra di gestione selezionare Archivio → Definizioni ingressi dalla barra dei menù.
Per ogni definizione è necessario fornire le seguenti informazioni:
- Tipo ingresso: Selezionare dalla lista il tipo di ingresso;
- Descrizione: descrizione da assegnare al canale;
- Colore: colore della traccia nel grafico;
- Valore min.: valore minimo accettabile per l'ingresso;
- Valore max. : valore massimo accettabile per l'ingresso;
- Decimali : numero di cifre dopo la virgola per la visualizzazione del valore;
- Unità di misura : unità di misura del valore letto o calcolato tramite ingegnerizzazione;
Solo per ingressi di tipo analogico/matematico o comunicazione sono necessari altri parametri per l'ingegnerizzazione/trasformazione del valore letto tramite la formula della retta per due punti:
- Valore massimo ingresso : massimo fornito dal disposiivo in corrispondenza del valore massimo rilevato;
- Valore minimo ingresso : minimo fornito dal dispositivo in corrispondenza del valore minimo rilevato;
Solo per ingressi di tipo contagiri/contatore:
- Impulsi per unità : inserire il numero di impulsi/giro o litro in base al dispositivo collegato;
- Incrementale : se il valore letto rappresenta un consumo oppure una differenza dal precedente acquisito.
Campi assegnati per futuri ampliamenti/modifiche nella visualizzazione delle traccie:
- Scala min.
- Scala max.
Per inserire un nuovo ingresso:
- Selezionare il tipo di prodotto;
- Premere il pulsante Nuovo;
- Inserire le informazioni;
- Premere il pulsante Aggiorna.
Per modificare un ingresso:
- Selezionare il tipo di prodotto;
- Selezionare nella lista l’ingresso;
- Modificare le informazioni;
- Premere il pulsante Aggiorna.
Per eliminare un ingresso:
- Selezionare il tipo di prodotto;
- Selezionare nella lista l’ingresso da rimuovere;
- Premere il pulsante Elimina.
Configurazioni ingressi
E' possibile definire dei raggruppamenti di ingressi che caricandoli nella postazione velocizzano le operazioni di configurazione dei canali utilizzati.
Per aprire la finestra di gestione selezionare Archivio → Configurazioni dalla barra dei menù.
Per creare una nuova configurazione:
- Selezionare il tipo di prodotto;
- Premere il pulsante Nuova;
- Inserire il nome della configurazione;
- Premere il pulsante Aggiorna.
Per modificare il nome:
- Selezionare il tipo di prodotto;
- Selezionare nella lista la configurazione;
- Modificare il nome della configurazione;
- Premere il pulsante Aggiorna.
Per eliminare una configurazione:
- Selezionare il tipo di prodotto;
- Selezionare nella lista in alto la configurazione;
- Premere il pulsante Elimina.
Aggiunta e rimozione di ingressi alla configurazione
Per aggiungere un ingresso alla configurazione:
- Selezionare l'ingresso nella lista a destra;
- Se si desidera accodare il nuovo ingresso, non selezionare alcun elemento nella lista di sinistra altrimenti selezionare la posizione per l'inserimento;
- Premere il pulsante Aggiungi.
Per rimuovere un ingresso dalla configurazione:
- Selezionare l'ingresso nella lista a sinistra;
- Premere il pulsante Rimuovi.
Premendo il pulsante Apri si accede alla gestione delle definizioni degli ingressi (vedi paragrafo precedente).
Operatori
La gestione degli operatori è limitata agli operatori che hanno permessi di amministratore.
Per aprire la finestra di gestione selezionare Archivio → Operatori dalla barra dei menù.
All'apertura vengono automaticamente caricati tutti gli operatori. Per visualizzarne solamente uno o un elenco ristretto servirsi delle caselle di testo per l'inserimento dei criteri di ricerca e premere il tasto Aggiorna.
Per ogni operatore è necessario fornire le seguenti informazioni:
- Codice: Un codice composto da tre cifre numeriche;
- Operatore: Il nome dell'operatore;
- Tipo: Il tipo di operatore (amministratore o utente).
Per aggiungere un operatore:
- Premere il pulsante Nuovo;
- Inserire i dati dell'operatore nella nuova finestra visualizzata;
- Premere il pulsante Ok.
Per modificare un operatore:
- Selezionare l'operatore dalla lista;
- Premere il pulsante Modifica;
- Modificare i dati dell'operatore;
- Premere il pulsante Ok.
Per eliminare un operatore:
- Selezionare l'operatore dalla lista;
- Premere il pulsante Elimina.
per il sistema è comunque un nuovo operatore.
Opzioni
La finestra di gestione delle opzioni è accessibile selezionando File → Opzioni dal menù principale.
Opzioni ingressi digitali
Le opzioni di questo pannello saranno utilizzate sono nel caso siano stati configurati ingressi digitali. È possibile:
- Attivare o disattivare l'emissione di un segnale acustico quando viene rilevata la chiusura del contatto di un ingresso digitale utilizzato come allarme.
- Impostare l'intervallo in secondi tra un segnale acustico e il successivo durante lo stato di allarme.
Email avvisi
Da questa funzione di menù si accede al pannello per la configurazione del server di posta per l'invio delle notifiche via email in caso di verifiche con esito negativo.
I parametri da configurare sono:
- Server: indirizzo del server dii posta;
- porta : porta di ascolto del server;
- da : indirizzo email utilizzato per l'invio;
- password : password della casella di posta;
- Enable SSL : da abilitare se previsto dal proprio server di posta;
- destinatati : uno o più indirizzi di posta dei destinatari separati da ; (punto e virgola);
- oggetto : opzionale;
- testo : opzionale;
Anche se configurati tutti i parametri, l'invio della mail deve essere abilitato con la spunta su Invia email per errore nela verifica.
Cartella ftp
Se configurate le opzioni in questo pannello, al termine di ogni ciclo i valori acquisiti per i canali configurati vengono esportati in formato CSV sul server remoto specificato.
I cicli esportati sono raggruppati per postazione in sottocartelle come di seguito riportato:
- cartella padre : come specificato nella casella Cartella
- sottocartella dell'anno : 4 caratteri corrispondenti all'anno di inizio del collaudo del prodotto nella postazione
- cartella della postazione : la cartella del collaudo assume il formato nomepostazione_mmhh_hhmm. Per esempio se nella postazione A01 è stato caricato un nuovo prodotto il giorno 17 dicembre 2019 alle ore 11:40 la cartella sarà : A01_1217_1140.
Per controllare la sincronizzazione della cartella:
- Premere il tasto Connetti;
- Premere quindi il tasto Verifica.
Nella lista sottostante saranno elencate tutte le postazioni in collaudo e per ognuna di essere l'icona ![]() indicherà che il contenuto è allineato con le prove concluse effettuate, mentre l'icona
indicherà che il contenuto è allineato con le prove concluse effettuate, mentre l'icona ![]() segnalerà che il contenuto non è allineato.
segnalerà che il contenuto non è allineato.
Per procedere con l'allineamento sarà sufficiente premere il tasto Sincronizza ed attendere il completamento della procedura che potrà impiegare più o meno tempo in base alle postazioni ed alle prove da trasferire.
Esporta XLSX
In questo pannello è possibile impostare l'orario nel quale il software automaticamente esporterà un foglio di lavoro XLSX (Microsoft Excel) con tutti i valori acquisiti in un giorno dalla mezzanotte fino alla mezzanotte successiva da tutti i canali dalle postazioni in collaudo.
Il software crea automaticamente il file nella cartella exports. Il file potrà essere spostato in automatico su cartella FTP se abilitata l'opzione Sposta il file su cartella FTP.
Per eseguire una esportazione manuale, inserire la data e premere il tasto Esporta.
Funzioni di stampa
L'applicazione prevede varie funzioni di stampa alcune accessibili dal menù principale ed altre dalla finestra di visualizzazione delle prove.
Stampa scheda di collaudo
E’ possibile stampare la scheda del collaudo dalla schermata principale tramite uno dei seguenti metodi:
- selezionare la postazione con il tasto destro del mouse e scegliere Postazione → Stampa → Scheda dal menù che compare;
- selezionare la postazione con il tasto sinistro del mouse e premere il seguente pulsante della barra degli strumenti;
La stampa contiene i dati anagrafici della postazione e i dettagli di tutti i programmi presenti nella scheda di collaudo.
Stampa report di collaudo
È possibile stampare il report del collaudo dalla schermata principale tramite uno dei seguenti metodi:
- selezionare la postazione con il tasto destro del mouse e scegliere Postazione → Stampa → Report dal menù che compare;
- selezionare la postazione con il tasto sinistro del mouse e premere il seguente pulsante della barra degli strumenti;
La stampa contiene i dati anagrafici della postazione e i dettagli di tutti i cicli eseguiti sul collaudo attivo nella postazione.
Stampa report Excel
È possibile stampare il report Excel™ del collaudo dalla schermata principale tramite uno dei seguenti modi:
- selezionare la postazione con il tasto destro del mouse e scegliere Postazione → Stampa → Report XLS dal menù che compare;
- selezionare la postazione con il tasto sinistro del mouse e premere il seguente pulsante della barra degli strumenti;
Stampa pianificazione attività
È possibile stampare un report delle attività da eseguire dalla schermata principale tramite la seguente procedura:
- Scegliere File → Stampa attività dal menù principale.
Dopo l'inserimento dei parametri, verrà stampata una previsione dei cicli e delle attività da compiere per tutte le postazioni con collaudo attivo. I parametri sono:
- Giornaliera o Settimanale: quanti giorni il report deve tenere in considerazione. Se si seleziona l'opzione settimanale, occorre impostare anche il numero di giorni (da 2 a 7);
- Cicli al giorno: se abilitata, si potranno impostare il numero di cicli al giorno che si vuole effettuare. Altrimenti, verrà calcolata una media in base ai cicli già eseguiti per ciascuna postazione.
Stampa report del ciclo
Nella schermata di visualizzazione delle prove, è possibile stampare il report di un ciclo con la seguente procedura:
- selezionare nella lista il ciclo di cui si vuole stampare il grafico;
- premere il seguente pulsante nella barra degli strumenti della schermata di visualizzazione prove;
La stampa contiene i dati anagrafici della postazione, tutti i dettagli del ciclo attivo (programma, grafico delle curve dei valori, ingressi della postazione) e il risultato del collaudo.
Valori ingressi della postazione
La finestra visualizza nella prima lista i valori degli ingressi della postazione selezionata e nella seconda lista i valori degli ingressi condivisi con tutte le postazioni della linea.
Notifiche sonore
Le notifiche sonore sono una funzione utilizzabile se sono presenti uno o più ingressi digitali. È possibile attivare questa funzione tramite la finestra Opzioni.
Quando la notifica sonora è attiva, è possibile arrestarla:
- selezionando File → Arresta notifica sonora dal menù principale;
- utilizzando il seguente tasto della barra degli strumenti:
Eventi
Nella finestra di visualizzazione degli eventi è possibile osservare tutti gli errori che si sono verificati durante l’esecuzione dell’applicazione.
Per aprire la finestra, occorre procedere in uno dei due seguenti modi:
- scegliere File → Eventi dalla barra dei menù della schermata principale;
Per ogni evento vengono visualizzati il tipo: errore, avviso o informazione, la data e l’ora in cui si è verificato e il messaggio. Facendo doppio click su un evento nella lista viene aperta una finestra che mostra ulteriori dettagli su di esso.
Per svuotare la lista degli eventi occorre scegliere Svuota dalla barra dei menù della finestra.
Gestione scanner e palmari
CQ_FX_WiFi prevede anche l'utilizzo di palmari Datalogic Elf ® e di scanner Dragon ® tramite i quali è possibile eseguire le funzioni più comuni e di routine direttamente dalle postazioni di collaudo.
Le impostazioni di connessione e configurazione sono memorizzate nel file CQ_FX.exe.config. La chiave COM_SCANNER identifica la porta seriale alla quale la base RF degli scanner è collegata mentre i numeri nella chiave SCANNER_BARCODE_SETTINGS identificano rispettivamente:
- lunghezza barcode del prodotto;
- carattere di inizio del codice del modello;
- lunghezza del codice modello;
- carattere di inizio serial number;
- lunghezza del serial number;
- carattere inizio codifica modello.
Per abilitare invece la gestione dei dispositivi Elf ® va configurata invece la porta di ascolto nella chiave UDP_SEVER_PORT. Ovviamente le impostazioni di lettura dei codici a barre sono comuni a quelle configurate per gli scanner Dragon.
Nel programma è presente una funzione per l'importazione dei nuovi prodotti da un foglio di lavoro Excel che si attiva alla lettura di un codice modello non presente in archivio sia con lettore Dragon che Elf. Affinchè possa essere utilizzata, è necessario che il file “Importa.XLS” con l'elenco dei modelli sia situato nella stessa cartella dell'applicazione ed inoltre debbono essere configurate alcune chiavi come nel seguente esempio:
<add key="IMPORTA_FOGLIO" value="[Foglio1$]"/> <add key="IMPORTA_COLONNA_CODICE" value="[Codice Modello]"/> <add key="IMPORTA_COLONNA_DESCRIZIONE" value="[Descrizione Modello]"/>
Di seguito in questo capitolo sono riportate le funzioni del Datalogic Dragon ®, per l'utilizzo del palmare fare riferimento al manuale CQ_FX_Mobile.
Login operatore
E' possibile effettuare il login leggendo il barcode del proprio codice oppure utilizzanto i tre tasti dello scanner. Per effettuare il login da tastiera:
- Premere un qualsiasi tasto per accendere lo scanner e visualizzare la schermata di “sistema pronto”;
MAREL
Italy
<LOGIN>
- Premere il tasto di destra <LOGIN>;
>OPERATORE<
>000<
>^ <
←1> <OK> <+1>
- Premere < -1> o <+1> per decrementare o incrementare la cifra indicata dal carattere ^ ed il tasto <OK> per confermare e passare alla successiva. Al termine premere nuovamente <OK> per confermare ed accedere alla schermata di operatore autenticato.
>AUTENTICATO<
Operator1
<LOGOUT>
Logout operatore
Se lo scanner deve essere utilizzato da un secondo peratore, è necessario prima effettuare il logout.
- Dalla schermata di operatore autenticato premere il tasto <LOGOUT> per tornare a quella iniziale di “sistema pronto”.
MAREL
Italy
<LOGIN>
Caricamento di un prodotto
Il caricamento di un prodotto in una postazione vuota può essere effettuato anche tramite scanner.
- Leggere il barcode della postazione da caricare (vuota);
linea1/1 VUOTA
>BARCODE<
- Leggere il barcode del prodotto da caricare. Se il codice modello non è presente nell'archivio prodotti, il software prova a cercare lo stesso codice nel file “Import.xls”. Se non è presente visualizzerà un messaggio di avviso altrimenti attende che l'operatore selezioni il tipo prodotto sia per un modello importato che non (nel caso il codice modello corrisponda a più tipi prodotto);
>I M P O R T A <
>TIPO PRODOTTO<
1/2:Forno
>TIPO PRODOTTO<
1/1:Forno
- Cambiare il tipo prodotto con i tasti destro e sinistro e confermare con il tasto centrale per passare alla selezione della scheda di collaudo;
linea1/1
> S C H E D A <
2/2:(SCHEDA TEST 1)
- Scorrere l'elenco delle schede tramite i tasti destro e sinistro e confermare con il tasto centrale per passare all'inserimento della linea di produzione;
linea1/1
> LINEA PROD. <
<CAN> <OK>
- Leggere il codice linea tramite lo scanner e premere <CAN> per anullare l'inserimento altrimenti <OK> per confermare.
Avvio ciclo
- Per avviare un ciclo di acquisizione leggere il barcode della postazione in collaudo. Solo nel caso che siano previste delle attività da svolgere il terminale visualizza una schermata per confermarle, posporle o annullarle;
21 STOP
pulizia
<SI> 1/2 <NO>
<RICORDA>
- Premere quindi <SI> per confermare l'attività visualizzata, <NO> per annullarla o altrimenti <RICORDA> per posporla al ciclo successivo;
linea1/02 CHIUSO
40:Fast220
21/21
21 STOP
- Successivamente premere il tasto centrale per confermare l'avvio del tipo ciclo proposto oppure i tasti destro e sinistro per selezionare un tipo ciclo diverso. Se la Temperatura ed il Tempo del ciclo selezionato sono diversi da 0, prima di confermare l'avvio l'operatore può fornire una eventuale variazione sul valore proposto:
Stat.250+V
Temperatura
←10> 250 <+10>
- Premere ←10> o <+10> per modificate la Temperatura o il Tempo a step di 10 e premere il tasto centrale per confermare;
Stat.250+V
<NUOVA S.>
<OK> <CAN>
- Infine premere <OK> per confermare l'avvio oppure <CAN> per annullare. Se è stato scelto un ciclo diverso da quello proposto in automatico, tramite il tasto <NUOVA S.> è possibile per confermare l'avvio ed impostare il ciclo corrente come inizio di una nuova sequenza.
Chiusura o interruzione ciclo
- Leggere il barcode della postazione;
linea1/02 ATTIVO
21 STOP
<STOP> <CHIUDI>
- Premere il tasto <STOP> per interromprere oppure <CHIUDI> per chiudere e salvare il ciclo.
linea1/02 ATTIVO
INTERROMPI PROVA
<CONFERMA>
- Confermare con il tasto <CONFERMA> altrimenti premere un qualsiasi altro tasto.