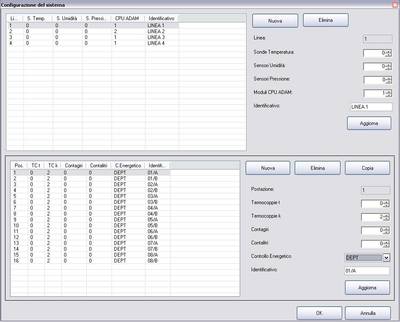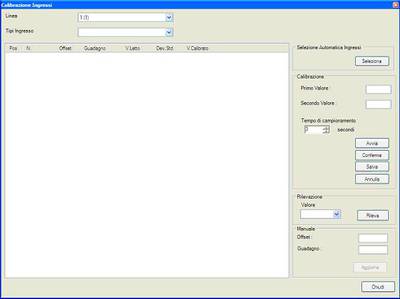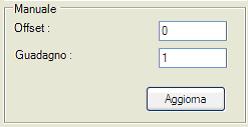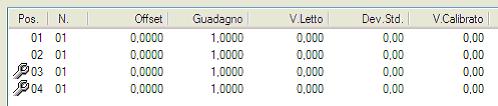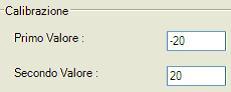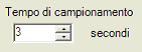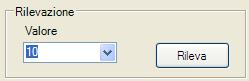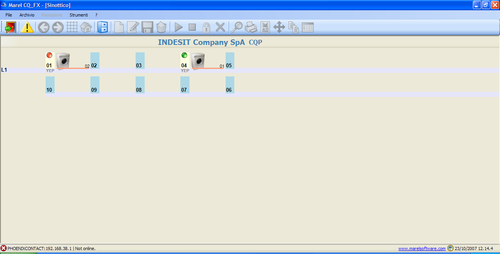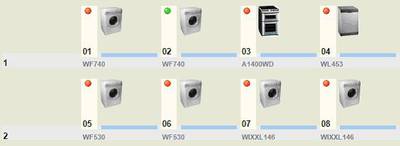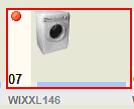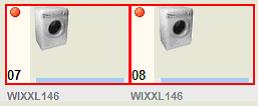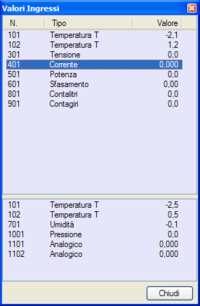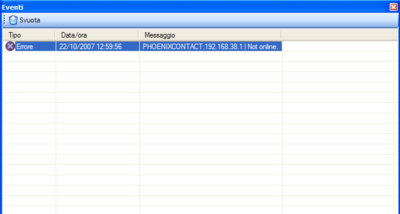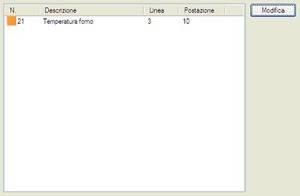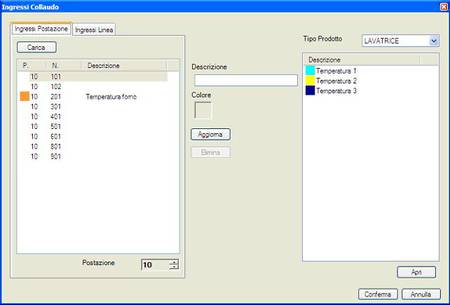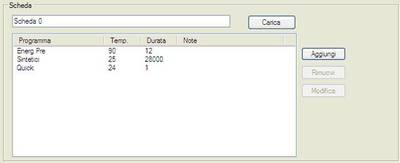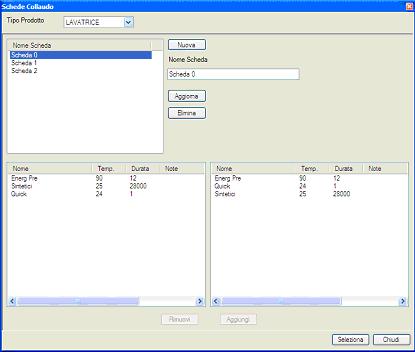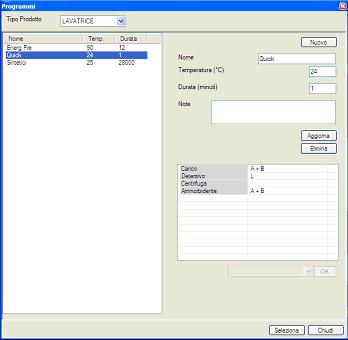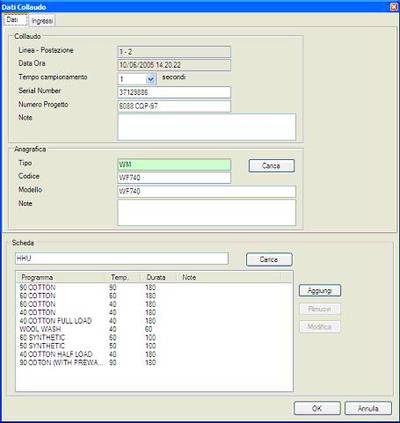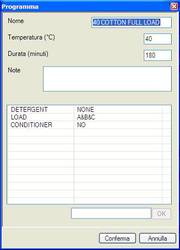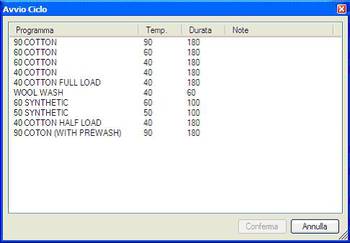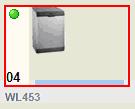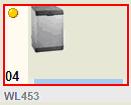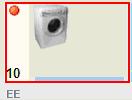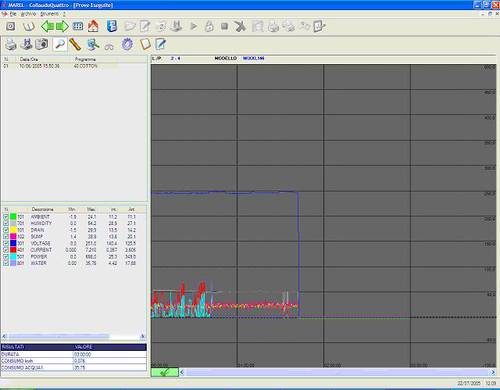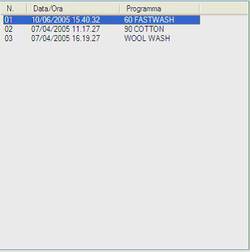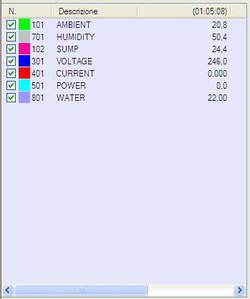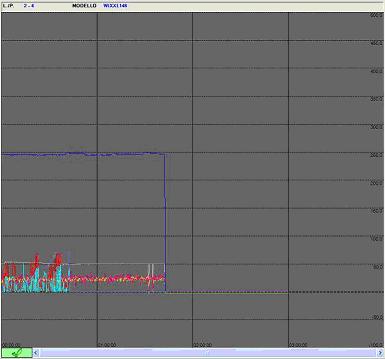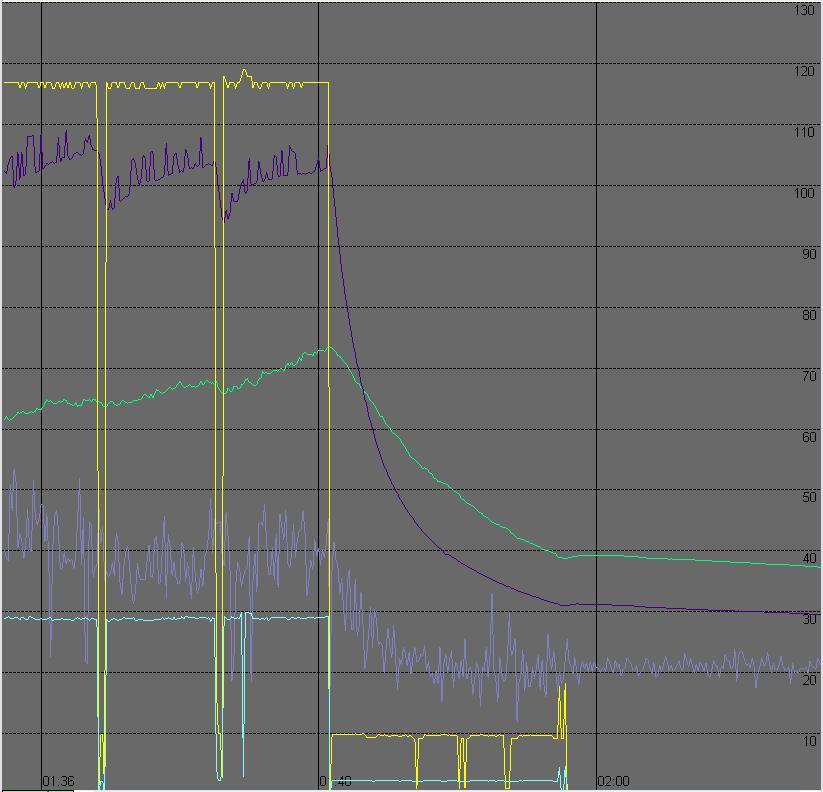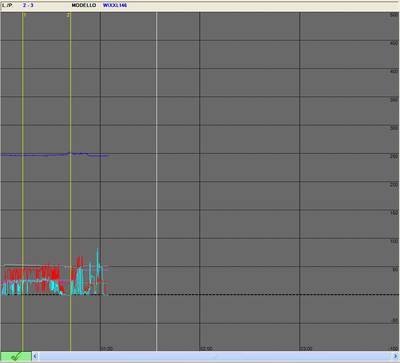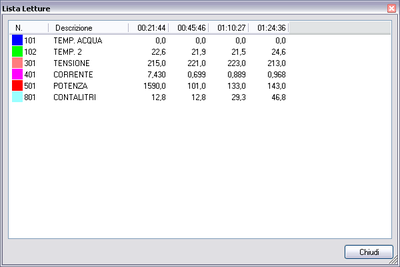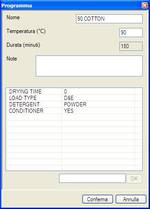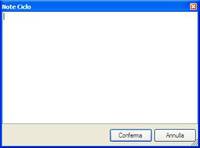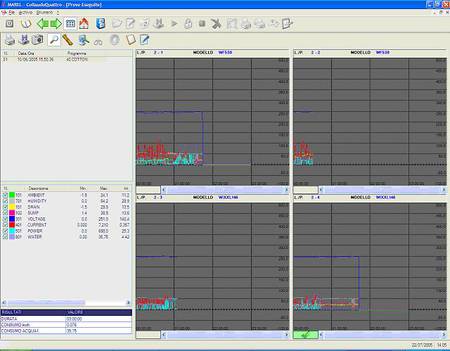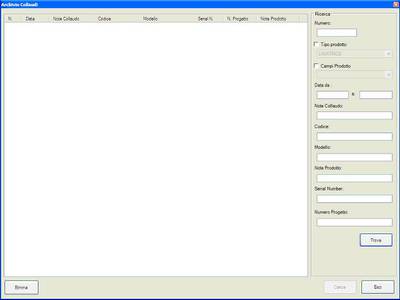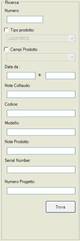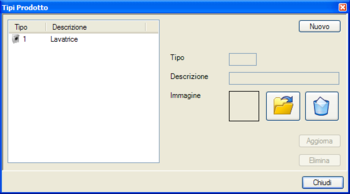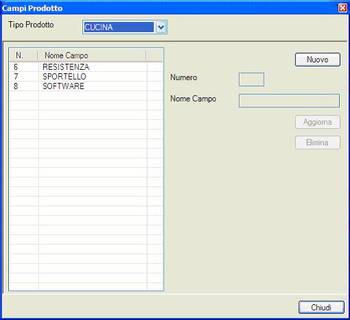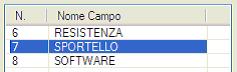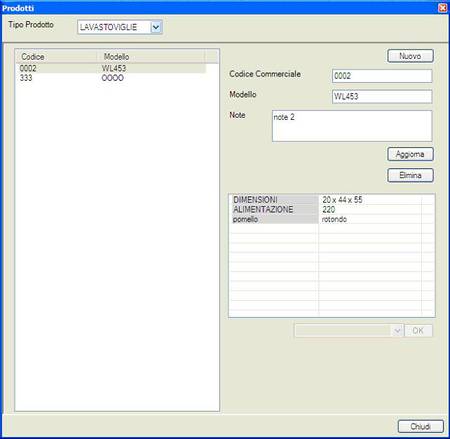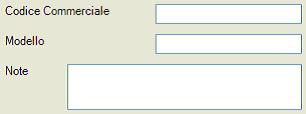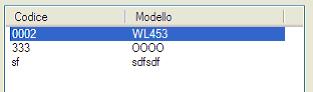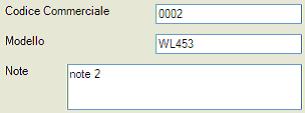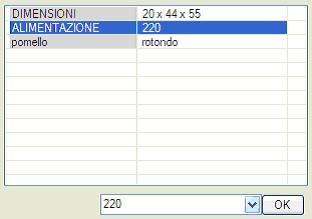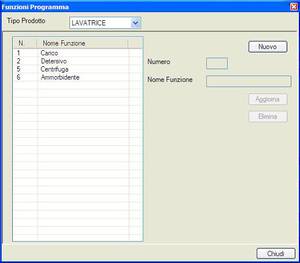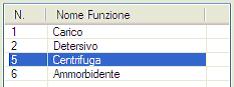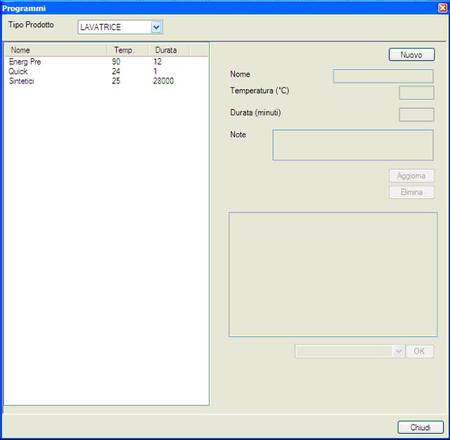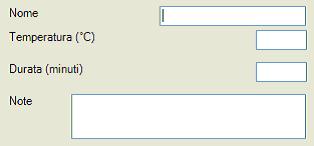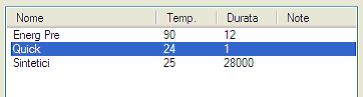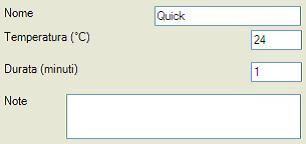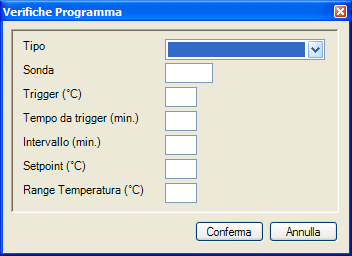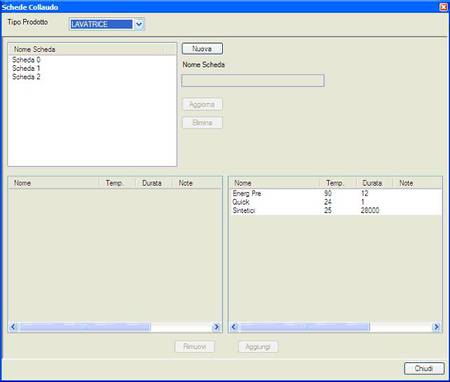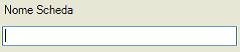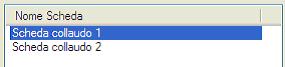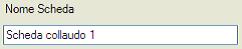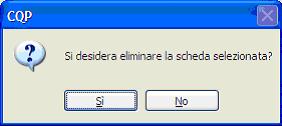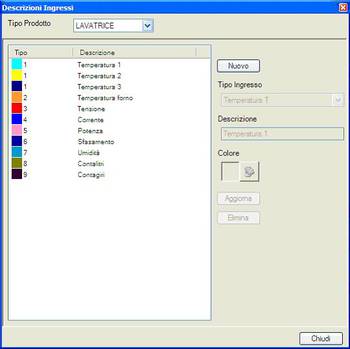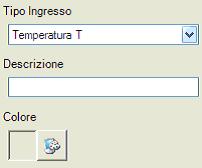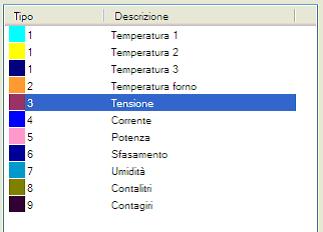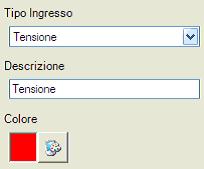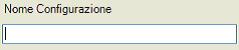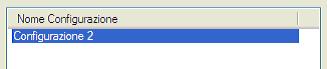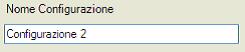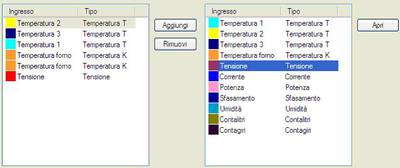CQ_FX
Introduzione
CQ_FX è un programma che nasce per verificare l’affidabilità dei prodotti attraverso la visualizzazione grafica delle grandezze acquisite.
Le principali caratteristiche del programma sono le seguenti:
- gestione visuale delle linee e delle postazioni;
- gestione di tipi differenti di prodotti (lavatrici, lavastoviglie, forni, piani cottura, ecc.);
- gestione archivio prodotti;
- gestione archivio prove concluse;
- personalizzazione dei cicli di collaudo;
- tempo di campionamento impostabile;
- strumenti di analisi grafica (zoom, barre);
- esportazione dei valori in formato testo;
- esportazione dei grafici su file immagine;
- stampa grafica (pagina intera o zoom);
- interruzione, ripresa della prova;
- calcolo di valori minimi, medi e massimi.
Installazione e configurazione
In questo capitolo vengono descritte le procedure di installazione e configurazione del programma di acquisizione e di tutti i componenti necessari. Per un corretto funzionamento è consigliabile che l’installazione venga eseguita da tecnici qualificati sia durante la messa a punto del sistema che successivamente nell’eventualità che si verifichino malfunzionamenti.
Sebbene la prima installazione non richieda accorgimenti particolari, è necessario adottarli successivamente nel caso che sia necessario reinstallare il software. Se accidentalmente si elimina o si ricrea il database di setup viene definitivamente perduta la calibrazione degli ingressi. Si consiglia pertanto di richiedere il supporto alla MAREL srl.
Installazione del programma
- Inserire il CD-ROM di installazione ed attendere l’avvio in automatico del programma di installazione.
- Portare a termine la procedura confermando le impostazioni predefinite.
Nel caso che il programma di installazione non si avvii in automatico aprire il programma Esplora Risorse di Microsoft Windows ®, accedere alla cartella principale del CD-ROM e fare doppio click con il mouse nell’icona del programma Setup.
Primo avvio del programma
Terminata l’installazione è necessario procedere con la configurazione dell’applicazione. Prima di avviare per la prima volta l’applicazione, è necessario configurare le porte seriali come descritto nel paragrafo “Porte seriali” in seguito. Successivamente, avviare il programma facendo doppio click sull’icona “CQ_FX” presente sul desktop oppure selezionando con il mouse le seguenti opzioni dal menù Start di Windows:
Avviata l’applicazione è necessario procedere con la configurazione manuale delle linee e delle postazioni come descritto nel paragrafo che segue.
Configurazione del sistema
La configurazione del sistema è memorizzata in un database SETUP.MDB ed un file XML. Le funzioni di configurazione accessibili all’interno del programma (per l’aggiornamento del database) sono protette da password per impedire accidentali modifiche che possano comprometterne il funzionamento.
Configurazione delle linee e delle postazioni
Scegliere dal menù Strumenti → Configura ed inserire la password per visualizzare la finestra di gestione dell’hardware:
La finestra che viene presentata dal programma è quella della configurazione delle linee. E’ possibile aggiungere una linea con la seguente procedura:
- Premere il tasto Nuovo.
- Inserire il numero delle sonde di temperatura, dei sensori di umidità, dei sensori di pressione e dei moduli di CPU.
- Inserire l’identificativo della nuova linea.
- Premere il tasto Aggiorna.
Allo stesso modo è possibile modificare una linea già esistente tramite la seguente procedura:
- Selezionare con il mouse la linea da modificare nella lista in alto a sinistra.
- Modificare gli stessi dati nel pannello a destra.
- Premere il tasto Aggiorna.
Per eliminare una linea inserita procedere invece come di seguito:
- Selezionare con il mouse la linea da rimuovere nella lista in alto a sinistra.
- Premere il tasto Elimina.
Una volta inserita una linea, è possibile aggiungere ad essa le postazioni che contiene, procedendo come segue:
- Selezionare, nella lista in alto a sinistra, la linea in cui si vogliono inserire postazioni.
- Nel pannello inferiore, premere il tasto Nuova.
- Inserire il numero di termocoppie t, termocoppie k, di contagiri e di conta-litri presenti nella postazione.
- Inserire il tipo di controllo energetico (EST, DEPT, CVM … o nessuno) presente nella postazione.
- Inserire l’identificativo della nuova postazione.
- Premere il tasto Aggiorna.
Come per le linee, è possibile modificare ed eliminare postazioni tramite i pulsanti Elimina e Aggiorna. Inoltre, è possibile creare una copia esatta di una postazione già inserita tramite il tasto Copia.
Impostazioni generali memorizzate nel file XML
Il file “CQ_FX.exe.config“ memorizzato nella stessa cartella del file eseguibile “CQ_FX.exe” può essere modificato con il programma Blocco Note o una qualsiasi altra applicazione di videoscrittura. Di seguito viene riportato un esempio del suo contenuto:
<?xml version="1.0" encoding="utf-8" ?> <configuration> <appSettings> <add key="COLLAUDO" value="A"></add> <!-- Imposta la lingua del collaudo ("it","en") --> <add key="LINGUA" value="it"></add> <!-- Stringa di connessione al database ("Data Source=#SERVER#;Initial Catalog=#DATABASE#;User ID=sa;Password=#PASSWORD#") --> <add key="SQL_SERVER_CONNECTION" value="Data Source=192.168.0.56\SQLEXPRESS;Initial Catalog=CQ_FX;User ID=sa;Password=marel"></add> <!-- Percorso dell'archvio --> <add key="PATH_ARCHIVIO" value="..\ARCHIVE"></add> <!-- Identificazione sistema --> <add key="NOME_SISTEMA" value="CQP"></add> <add key="NOME_CLIENTE" value="INDESIT Company SpA"></add> <!-- Impostazioni di comunicazione dispositivi seriali--> <add key="COM_PM110" value="0"></add> <add key="COM_ADAM5000" value="0"></add> <add key="ADAM_BAUDRATE" value="19200"></add> <add key="ADAM_CHECKSUM" value="0"></add> <add key="COM_C_ENERGETICO" value="0"></add> <add key="N_LINEE_COM_C_ENERGETICO" value="1"></add> <!--Impostazioni PhoenixContact --> <add key="PHOENIXCONTACT_ENABLED" value="1"/> <add key="PHOENIXCONTACT_UPDATE_TIME" value="200"/> <!-- key="PHOENIXCONTACT_CPU_XX" value="xxx.xxx.xxx.xxx,slot" --> <add key="PHOENIXCONTACT_CPU_01" value="192.168.38.1,20"/> <!-- Intervallo di aggiornamento degli ingressi --> <add key="TEMPO_ACQUISIZIONE_MINIMO" value="1"></add> <!-- Impostazioni di visualizzazione 0,1,2,3--> <add key="MODO_VISUALIZZAZIONE_LINEA" value="3"></add> <add key="POSTAZIONI_RIGA" value="10"></add> <!-- Imposta lo stato di CLVoltageManager ("0","1") --> <add key="CLVoltageManager" value="0"></add> <!-- Indica se sono attive le verifiche ("0","1") --> <add key="VERIFICHE" value="0"/> </appSettings> </configuration>
Calibrazione del sistema
La calibrazione o taratura del sistema deve necessariamente essere effettuata nei seguenti casi:
- Installazione del programma
- Sostituzione dei dispositivi di acquisizione
E’ comunque consigliabile eseguire periodicamente una verifica delle grandezze acquisite e nel caso che non siano corrette procedere con una nuova taratura.
Fare click con il mouse nel menu Strumenti → Calibra ed inserire la password per visualizzare la seguente interfaccia:
La taratura consiste nella modifica dei valori di offset e guadagno da applicare alla lettura del canale. I valori possono essere calcolati in modo automatico dal programma oppure inseriti manualmente dall’operatore.
Taratura manuale del singolo canale
Procedura automatica di taratura
E’ necessario l’utilizzo di un calibratore, cioè un apparecchio che collegato agli ingressi dello strumento da tarare sia in grado di simulare diversi valori impostabili dall’operatore. Per ottenere risultati soddisfacenti utilizzare un apparecchio certificato presso un centro di taratura che, prima dell’utilizzo, deve essere stabilizzato alla temperatura ambiente della linea di collaudo.
- Collegare l’uscita del calibratore agli ingressi, non necessariamente tutti in contemporanea, in quanto è possibile specificare i canali da tarare;
- Simulare con il calibratore il primo valore impostato, poi premere il tasto Avvia e premere Invio in risposta al messaggio di conferma;
- Attendere quindi che il programma visualizzi un secondo messaggio, quindi simulare con il calibratore il secondo valore impostato e premere Invio;
- Visualizzato il messaggio di fine procedura premere Invio e premere il tasto Salva per memorizzare la calibrazione nel database dell’applicazione. A questo punto è possibile ripetere il tutto selezionando altri canali.
In qualsiasi momento è possibile premere il tasto Annulla per interrompere la procedura di calibrazione.
Rilevazione dei valori
Una volta terminata la calibrazione, è possibile effettuare una verifica della procedura appena effettuata tramite la rilevazione dei valori.
Indicare nella casella appropriata il valore impostato nel calibratore e premere il tasto Rileva. Verrà creato automaticamente un file di testo nella directory dell’applicazione con i valori rilevati dei canali selezionati (evidenziati con l’icona della “chiave inglese”).
Chiusura del programma
Selezionare la voce File → Esci dalla barra dei menù oppure premere il pulsante seguente e rispondere Sì al successivo messaggio di conferma per chiudere l’applicazione.
Interfaccia utente
Ad applicazione avviata viene mostrato il sinottico del sistema nel quale sono visibili tutte le linee e le postazioni di collaudo.
Schermata principale
L’immagine seguente mostra il sinottico principale dell’applicazione.
Il riquadro in alto visualizza il titolo dell’applicazione e contiene i tre pulsanti per il ridimensionamento e la chiusura del programma (fare riferimento al manuale del sistema operativo riguardo il loro funzionamento), immediatamente sotto sono situate la Barra dei menù e la Barra degli strumenti.
Il riquadro centrale mostra lo schema delle linee e delle postazioni, visualizzando gli identificativi impostati. Le postazioni configurate vengono rappresentate con un’immagine, mentre lo stato della prova viene indicato da un’icona colorata.
Nel riquadro in basso è presente la Barra di stato, che riporta a sinistra l’ultimo errore rilevato dall’applicazione (se presente) ed a destra la data e l’ora attuali del sistema.
Nei paragrafi seguenti verrà descritto in dettaglio ciascun componente della schermata principale.
Barra dei menù
Tutte le funzioni previste dal programma di collaudo sono accessibili dalla Barra dei menù e sono selezionabili tramite il mouse oppure da tastiera tenendo premuto il tasto Alt e successivamente la lettera sottolineata del comando scelto.
Di volta in volta nel manuale verrà indicato quale menù utilizzare per ciascuna specifica funzione, attraverso il seguente schema:
Barra degli strumenti
Nella barra degli strumenti sono contenuti dei tasti per l’accesso rapido alle funzioni di menù:
Barra di stato
Come detto precedentemente, la barra di stato riporta solamente l’ultimo errore che si è verificato nel pannello a sinistra e la data e l’ora di sistema nel pannello a destra.
Visualizzazione linee e postazioni
Nel riquadro centrale dell’applicazione sono presenti tutte le postazioni configurate, suddivise per linea. Per ogni postazione vengono mostrati:
- lo stato della prova, che può essere:
- nel caso sia attiva la funzione delle verifiche, viene visualizzato lo stato della verifica dell’ultima prova:
Selezione di una postazione
Per selezionare una postazione, fare click sul suo pannello con il tasto sinistro del mouse. La postazione selezionata viene contrassegnata con un riquadro rosso.
Selezione multipla delle postazioni
E’ anche possibile selezionare un gruppo di postazioni che abbiano lo stesso numero di progetto. Per far ciò, tenere premuto il tasto Shift della tastiera durante la selezione di una postazione.
Valori ingressi della postazione
La finestra visualizza nella prima lista i valori degli ingressi della postazione selezionata e la seconda lista i valori degli ingressi della linea a cui appartiene la postazione.
Eventi
Nella finestra di visualizzazione degli eventi è possibile osservare tutti gli errori che si sono verificati durante l’esecuzione dell’applicazione. Per aprire la finestra, occorre procedere in uno dei due seguenti modi:
- scegliere File → Eventi dalla barra dei menù della schermata principale;
Per ogni evento vengono visualizzati il tipo (che può essere errore, avviso e informazione), la data e l’ora in cui si è verificato e il messaggio. Facendo doppio click su un evento nella lista viene aperta una finestra che mostra ulteriori dettagli su di esso.
Per svuotare la lista degli eventi, ad esempio dopo la risoluzione di un problema, occorre scegliere Svuota dalla barra dei menù della finestra e rispondere Sì al messaggio di conferma.
Collaudo
Per avviare la fase di collaudo è necessario inserire le informazioni riguardanti il prodotto da collaudare, la relativa scheda e gli ingressi o sensori collegati per la rilevazione dei dati. In questa sezione vengono analizzate tutte le funzioni di collaudo disponibili dalla creazione al definitivo salvataggio.
Avvio di un collaudo
Le postazioni “vuote” nelle quali non vi è caricato alcun prodotto sono rappresentate solamente da un rettangolo con il relativo numero come in figura:
Selezionando con il tasto destro del mouse la postazione che interessa, scegliere Postazione → Carica per aprire il pannello di configurazione:
La finestra che si presenta è suddivisa in tre parti: una che contiene i parametri della postazione (Dati di collaudo ed Anagrafica) , un’altra che contiene la Scheda del collaudo e l’ultima che contiene gli Ingressi della postazione.
Dati di collaudo
Nel riquadro “Collaudo” possiamo configurare il tempo di campionamento selezionabile tra: 1, 2, 5, 10, 15, 30 o 60 secondi, quindi inserire il serial number, il numero del progetto (o linea di produzione), il gruppo ed eventuali note. Nel riquadro “Anagrafica” è possibile invece inserire informazioni riguardanti il prodotto in prova. Le stesse informazioni possono essere caricate direttamente dall’archivio e poi, se necessario, modificate manualmente.
Ingressi della postazione
Il pannello degli ingressi mostra tutti quelli attualmente configurati che vengono utilizzati durante le fasi di acquisizione. In base al tipo della postazione è possibile avere ingressi di diversa tipologia: tensione, corrente, potenza, temperatura, conta-litri, contagiri ecc..
Per ogni ingresso viene visualizzato il tipo ed eventualmente le opzioni configurate per esso (nel caso si tratti di un ingresso contagiri oppure analogico).
Il programma come spiegato successivamente prevede anche la possibilità di utilizzare canali di altre postazioni al momento non impiegati in altri collaudi.
Premendo il tasto Modifica si accede alla finestra da cui è possibile impostare gli ingressi:
Tramite il pulsante Carica si apre la finestra da dove è possibile selezionare una configurazione di ingressi preesistente (vedere capitolo Archivio, paragrafo Configurazioni ingressi).
Per configurare invece manualmente ogni singolo ingresso, selezionarlo nella lista a sinistra (è possibile scegliere tra quelli della linea e quelli della postazione), quindi selezionare nella lista di destra la descrizione ed il colore che si vuole assegnare e premere il pulsante Aggiorna. Nel caso di un ingresso contagiri è necessario anche specificare il numero di impulsi per giro.
Nel caso di un ingresso analogico, è necessario inserire offset e guadagno, che è anche possibile calcolare automaticamente premendo il pulsante Calibra.
Prima di premere il pulsante di aggiornamento è possibile cambiare la descrizione dell’ingresso nell’apposita casella di testo. Tramite la funzione di selezione in basso a sinistra è possibile muoversi tra le postazioni presenti per utilizzare gli ingressi liberi delle altre postazioni.
Scheda del collaudo
In questo pannello è necessario inserire tutti i programmi previsti nell’apparecchio in prova che poi sarà possibile assegnare ad ogni ciclo di acquisizione. E’ possibile caricare una scheda collaudo precedentemente inserita nell’archivio, crearne una nuova oppure aggiungere manualmente i programmi.
Per caricare una scheda tra quelle in archivio precedentemente create, procedere come segue:
- Nella finestra appena aperta selezionare una scheda già esistente oppure crearne una nuova. A riguardo, vedere il paragrafo Schede nel capitolo Archivio.
- Premere il pulsante Seleziona.
Per inserire invece un programma manualmente è necessario procedere come di seguito:
- Nella finestra appena aperta selezionare un programma già esistente oppure crearne uno nuovo. A riguardo, leggere il paragrafo Programmi nel capitolo Archivio.
- Premere il pulsante Seleziona.
Modificare i dati di collaudo
In qualsiasi momento è possibile modificare i dati anagrafici oltre che aggiungere nuove tipologie di programmi alla scheda collaudo. E’ possibile anche rimuovere i tipi di programma non utilizzati.
Si può inoltre selezionare un tempo di campionamento diverso e variare la configurazione degli ingressi utilizzati per le fasi di acquisizione successive alla modifica.
Selezionare la postazione con il tasto destro del mouse e scegliere Postazione → Modifica dal menù che compare:
La finestra che appare è identica a quella dell’inserimento di una nuova postazione. Si può procedere alla stessa maniera per modificare le informazioni della postazione che si intende aggiornare.
Per rimuovere un programma dalla scheda di collaudo, selezionarlo nella lista in basso e premere il pulsante Rimuovi.
Per modificare un programma dalla scheda di collaudo, selezionarlo nella lista in basso e premere il pulsante Modifica.
Nella finestra che si apre è possibile modificare il nome, la temperatura, la durata (in minuti), le note e i campi personalizzati del programma.
Premere il pulsante Conferma per salvare le modifiche.
Cicli di collaudo
Con il termine “Ciclo” viene identificato l’intervallo di acquisizione dei dati che può essere associato all’esecuzione di un determinato programma nel prodotto in prova. Per tutta la durata di un collaudo è possibile avviare, interrompere o concludere più cicli in maniera sequenziale.
Avvio di un ciclo
Per avviare un ciclo, e quindi anche l’acquisizione dei valori degli ingressi, procedere nella seguente maniera:
- Dalla finestra visualizzata scegliere il programma desiderato tra quelli presenti nella scheda del collaudo;
L’icona dello stato della prova diventerà verde e si avrà la conferma che il ciclo di collaudo è stato avviato.
Interruzione di un ciclo
Per interrompere un ciclo in modo che possa essere successivamente eliminato o sovra scritto dal successivo, occorre procedere come di seguito:
L’icona dello stato della prova diventerà gialla e si avrà la conferma che l’ultimo ciclo del collaudo è stato interrotto.
Chiusura di un ciclo
A differenza di un ciclo interrotto, un ciclo chiuso non viene soprascritto dal successivo, ma vi è comunque la possibilità di eliminarlo. Per terminare un ciclo è necessario procedere come di seguito.
L’icona dello stato della prova diventerà rossa e si avrà la conferma che il ciclo di collaudo è stato terminato.
Eliminazione di un ciclo
Per eliminare definitivamente l’ultimo ciclo interrotto o concluso procedere come segue:
Visualizzazione dei cicli
Una volta selezionata una postazione, è possibile accedere ai dettagli delle prove o cicli eseguiti, in tre modi:
- facendo click sulla postazione stessa con il tasto destro del mouse e selezionando Postazione → Visualizza dal menù a comparsa;
- premendo il tasto F4 della tastiera;
Si aprirà una nuova finestra da cui poter accedere a tutti i dati delle prove effettuate sulla postazione selezionata: il grafico dei valori rilevati, i valori calcolati (minimo, massimo, medie).
La finestra appena aperta presenta:
- in alto, la barra degli strumenti;
- sulla sinistra, l’elenco dei cicli, l’elenco delle sonde e i dati della prova selezionata;
- sulla destra, il grafico, anche esso, della prova selezionata.
Elenco dei cicli
La lista elenca tutte le prove effettuate sulla postazione selezionata, indicando il numero progressivo, la data e l’ora di inizio e il nome del programma eseguito sul prodotto in collaudo.
Elenco delle sonde
Visualizza la lista di tutte le sonde utilizzate nella prova, indicando nelle prime due colonne il colore sul grafico e la descrizione per ciascuna.
Nella colonna successiva vengono visualizzati i valori delle sonde dell’ultima rilevazione eseguita. Nell’intestazione è indicato il tempo in cui è stata effettuata la lettura conclusiva. Se è attiva la funzione barre (vedi paragrafo in seguito), questa colonna viene suddivisa in due dove sono indicati i valori rilevati delle sonde nei punti determinati dalla posizione delle barre.
Nelle colonne finali vengono visualizzati il valore minimo rilevato, il valore massimo rilevato, la media integrale e la media aritmetica di ciascuna sonda.
Per visualizzare o nascondere una sonda nel grafico è sufficiente fare click con il mouse nel proprio segno di spunta posto a sinistra.
Risultato della prova
Mostra alcuni dati sulla prova selezionata: la durata totale, il consumo in Kwh e il consumo dell’acqua in litri. Ovviamente possono non essere visualizzati se nel ciclo non sono state impiegate rispettivamente le sonde di potenza e conta-litri.
Grafico
Mostra graficamente i valori rilevati dalle sonde di ingresso. Nel riquadro in alto vengono visualizzati il numero della linea e della postazione e il modello a cui si fa riferimento.
Barra degli strumenti
Nella barra degli strumenti sono contenuti dei tasti per l’accesso rapido alle funzioni del grafico:
Strumento zoom
Utilizzare il seguente tasto per abilitare la funzione di zoom:
Per ingrandire una parte del grafico fare click con il tasto sinistro del mouse sul primo punto quindi spostarsi diagonalmente sul secondo punto tenendo premuto il tasto ed infine rilasciarlo.
Strumento barre
Utilizzare il seguente tasto per abilitare la funzione di inserimento barre:
E’ possibile posizionare due barre sul grafico: la prima con il tasto sinistro e la seconda con il tasto destro del mouse. Nell’elenco delle sonde la terza colonna viene suddivisa in due parti che visualizzeranno i valori di ciascuna sonda rilevati nella posizione delle barre. Nell’intestazione della colonna viene visualizzato il tempo della rilevazione in cui è posizionata la barra. Nel risultato della prova la durata e i consumi totali del ciclo verranno sostituiti dalla durata e i consumi calcolati del periodo tra le due barre.
Mantenendo premuto il tasto SHIFT durante l’inserimento delle barre è possibile creare una lista di valori che possono essere successivamente visualizzati e stampati.
Strumento visualizzazione predefinita
Tramite il seguente pulsante :
è possibile riportare il grafico alla visualizzazione iniziale predefinita. Tale funzione è utile quando si è usato lo strumento zoom oppure lo strumento barre e si vuole tornare al grafico originale. E’ possibile utilizzare anche il tasto destro del mouse per eseguire la stessa funzione.
Strumento visualizzazione barre
Tramite il seguente pulsante:
è possibile visualizzare i valori acquisiti in corrispondenza della lista di barre inserite:
Strumento eliminazione barre
Strumento separazione ciclo
La funzione di separazione del ciclo si attiva tramite il seguente tasto:
Questa funzione permette di separare l’ultimo ciclo in base alla posizione della prima barra inserita con lo strumento barre. La parte di acquisizione successiva alla barra viene tolta ed inserita in un nuovo ciclo. E’ possibile utilizzare nuovamente la stessa funzione per suddividere ulteriormente l’ultimo ciclo creato.
Strumenti di selezione ciclo
Utilizzando i seguenti tasti:
è possibile selezionare rispettivamente il ciclo precedente e successivo. Si rendono particolarmente utili nella visualizzazione di più postazioni contemporaneamente.
Strumento impostazioni grafico
Il seguente pulsante :
apre la finestra da dove è possibile cambiare le impostazioni di visualizzazione del grafico.
In ordine, è possibile impostare: il valore minimo e massimo visualizzabili, le dimensioni della griglia, la lunghezza della pagina visualizzata in ore e la divisione verticale della griglia. Infine, è possibile modificare la scala di visualizzazione per ciascun tipo di ingresso. Selezionare il tipo di ingresso nella lista, modificare il valore nell’apposito campo e premere il pulsante Aggiorna per confermare.
Strumento dati ciclo
Per accedere al pannello dei dati ciclo utilizzare il seguente tasto:
Nella finestra che appare si possono modificare il nome, la temperatura, le note e i campi personalizzati del programma. Non è possibile modificare la durata del ciclo impostata in precedenza.
Strumento note ciclo
Utilizzare il seguente tasto per accedere alla finestra delle note del ciclo:
Premere il tasto Conferma per applicare le modifiche e il tasto Annulla per annullare.
Visualizzazione a griglia
Tramite il tasto griglia della barra degli strumenti principale è possibile attivare/disattivare la funzione di visualizzazione contemporanea di più postazioni. Se precedentemente era stata effettuata una selezione multipla delle postazioni, verranno visualizzate tutte le postazioni con lo stesso numero di progetto, altrimenti verranno mostrate tutte le postazioni che fanno parte della linea selezionata. Nella visualizzazione a griglia l’elenco dei cicli, delle sonde e il risultato fanno riferimento alla postazione contrassegnata con un segno di spunta verde.
E’ possibile spostarsi in un'altra postazione con i due pulsanti Precedente e Successiva della barra degli strumenti principale.
Di seguito possiamo osservare come appare la schermata di visualizzazione delle prove:
Eliminare un collaudo
Nel caso che si voglia liberare la postazione e non si desideri archiviare il collaudo e necessario procedere con l’eliminazione. Per eliminare il collaudo di una postazione procedere come di seguito:
- Rispondere Sì al messaggio di conferma.
Salvare un collaudo
Memorizzando un collaudo verranno salvati nell’archivio anche tutti i cicli effettuati compresi i dati acquisiti. Un collaudo salvato può essere successivamente riaperto dall’archivio; l’operatore avrà a disposizione gli stessi strumenti di analisi e stampa utilizzati normalmente nelle postazioni attive. Ovviamente vista la mole dei dati questa operazione può richiedere anche qualche secondo. Per salvare quindi il collaudo di una postazione procedere come di seguito:
- Attendere che il procedimento venga completato e al termine premere il pulsante Ok nella finestra di attesa.
Spostare un collaudo
E’ possibile spostare un collaudo da una linea ad un’altra oppure anche in un’altra collocazione nella stessa linea. Occorre procedere come di seguito:
- Selezionare con il tasto sinistro del mouse una piazzola libera (riquadro verde).
- Rispondere Sì al messaggio di conferma.
Archivio
Tramite l’archivio è possibile accedere a tutti i collaudi terminati e memorizzati. Questo capitolo spiega come effettuare la ricerca di un collaudo mediante l’interfaccia di gestione.
Inoltre all’interno dell’applicazione CQ_FX sono previste interfacce di gestione di due tipologie di elementi:
- informazioni anagrafiche (tipi prodotto, campi prodotti e prodotti);
- informazioni di collaudo (funzioni, programmi, schede, definizioni ingressi e configurazioni).
Ricerca collaudi archiviati
E’ possibile aprire un collaudo precedentemente memorizzato dall’archivio procedendo come di seguito:
Tramite la finestra appena aperta è possibile ricercare i collaudi memorizzati nell’archivio.
Il pannello a destra consente la ricerca di un collaudo attraverso i seguenti campi:
- Numero del collaudo
- Tipo del prodotto
- Campi del prodotto
- Data del collaudo (intervallo)
- Note del collaudo
- Codice del prodotto
- Modello del prodotto
- Note del prodotto
- Serial Number del prodotto
- Numero progetto
Premendo il pulsante Trova dopo aver inserito uno o più campi di ricerca (o anche nessuno per visualizzare tutti i collaudi presenti nell’archivio) nella lista verranno caricati tutti i collaudi che soddisfano i parametri inseriti.
- Premere il pulsante Carica per aprire il collaudo selezionato.
- Premere il pulsante Elimina per cancellare definitivamente il collaudo selezionato dall’archivio.
Una volta aperto il collaudo verrà aperta la schermata di visualizzazione prove che mostrerà tutti i cicli eseguiti e i rispettivi grafici.
Tipi prodotto
Nell’archivio dei tipi prodotto possono essere inserite le tipologie di prodotto collaudabili (come ad esempio: lavatrice, lavastoviglie, forno, piano cottura ecc…).
Per aggiungere un nuovo tipo di prodotto occorre compiere la seguente procedura:
- Premere il pulsante Nuovo.
- Inserire la descrizione del tipo prodotto nell’apposita etichetta.
- Premere il pulsante Aggiorna.
Per modificare un tipo di prodotto già esistente occorre compiere la seguente procedura:
- Selezionare nella lista il tipo prodotto da aggiornare.
- Modificare la descrizione del tipo nell’apposita etichetta.
- Premere il pulsante Aggiorna.
Per eliminare un tipo di prodotto già esistente occorre compiere la seguente procedura:
- Selezionare nella lista il tipo prodotto da rimuovere.
- Premere il pulsante Elimina.
Campi prodotti
Nella finestra di archivio dei campi prodotto è possibile gestire i campi personalizzabili relativi ai vari tipi di prodotto.
Per aggiungere un nuovo campo personalizzato ad un tipo di prodotto occorre compiere la seguente procedura:
- Premere il pulsante Nuovo.
- Premere il pulsante Aggiorna.
Per modificare un campo personalizzato già esistente di un tipo di prodotto occorre portare a termine la seguente procedura:
- Premere il pulsante Aggiorna.
Per eliminare un campo personalizzato già esistente di un tipo prodotto occorre portare a termine la seguente procedura:
- Premere il pulsante Elimina.
Prodotti
Nell’archivio prodotti sono presenti tutti i modelli raggruppati in base al tipo. Esistono dei campi fissi comuni a tutte le tipologie di prodotto ed altri personalizzabili nella descrizione.
Per aggiungere un nuovo modello all’archivio prodotti è necessario procedere come di seguito.
- Premere il pulsante Nuovo.
- Premere il pulsante Aggiorna.
Per modificare un modello già esistente dall’archivio prodotti è necessario procedere come di seguito.
- Premere il pulsante Aggiorna.
Per eliminare un modello già esistente dall’archivio prodotti è necessario procedere come di seguito.
- Premere il pulsante Elimina.
Campi personalizzati
Nell’archivio prodotti è possibile anche assegnare i campi personalizzati di ogni modello inserito.
Occorre compiere la seguente procedura:
- Premere il pulsante Ok.
Funzioni programma
Nell’archivio delle funzioni è possibile definire i tipi di funzione dei programmi.
Per inserire una nuova funzione, occorre procedere come di seguito.
- Premere il pulsante Nuovo.
- Premere il pulsante Aggiorna.
Per modificare una funzione già esistente, occorre procedere come di seguito.
- Premere il pulsante Aggiorna.
Per eliminare una funzione già esistente, occorre procedere come di seguito.
- Premere il pulsante Elimina.
Programmi
Per programma si intende la funzione da attivare nel prodotto in esame. Ogni programma ha un nome, una temperatura, una durata, un campo note ed una serie di altri campi personalizzabili dall’operatore nelle quali è possibile definire le funzioni.
Per inserire un nuovo programma, procedere come di seguito.
- Premere il pulsante Nuovo.
- Premere il pulsante Aggiorna.
Per modificare un programma già esistente, procedere come di seguito.
- Premere il pulsante Aggiorna.
Per rimuovere un programma già esistente, procedere come di seguito.
- Premere il pulsante Elimina.
Funzioni programmi
Nell’archivio dei programmi è possibile anche assegnare le funzioni di ciascun programma. Occorre procedere come di seguito.
- Premere il pulsante Ok.
Verifiche
Nel caso sia attiva la funzione delle verifiche, nella finestra dei programmi è presente anche un pannello relativo ad esse.
Per inserire una verifica al programma selezionato, premere il pulsante Aggiungi. Nella finestra che appare impostare i dettagli della verifica che si desidera creare. Impostare negli appositi campi il tipo di verifica (punto o intervallo nel range), il nome della sonda, la temperatura trigger (espressa in °C), il tempo di attesa in minuti dopo il raggiungimento del trigger, la durata in minuti, il setpoint della verifica ed il suo range. Premere il pulsante Conferma una volta terminato l’inserimento.
- Per modificare una verifica, premere il pulsante Modifica e correggere i parametri nella finestra che appare.
- Per eliminare una verifica, premere il pulsante Elimina e rispondere Sì al successivo messaggio di conferma.
Schede
Una scheda di collaudo raggruppa l’elenco dei programmi eseguibili o previsti nel prodotto in prova. L’operatore ha a disposizione delle funzioni per l’aggiunta e la rimozione degli stessi. Ad ogni scheda di collaudo è necessario assegnare un nome appropriato per semplificarne la ricerca durante la fase di avvio delle prove.
Per aggiungere una nuova scheda di collaudo, occorre procedere come di seguito.
- Premere il pulsante Nuova.
- Premere il pulsante Aggiorna.
Per modificare il nome di una scheda di collaudo già esistente, occorre procedere come di seguito.
- Premere il pulsante Aggiorna.
Per eliminare una scheda di collaudo già esistente, occorre procedere come di seguito.
- Premere il pulsante Elimina.
Aggiunta e rimozione di programmi
Tramite il pannello posto in basso nella finestra dell’archivio è possibile aggiungere e rimuovere programmi alla scheda selezionata.
Per aggiungere un programma ad una scheda di collaudo, occorre procedere come di seguito.
- Premere il pulsante Aggiungi.
Per eliminare un programma da una scheda di collaudo, occorre procedere come di seguito.
- Premere il pulsante Rimuovi.
Definizioni Ingressi
In questo archivio vengono configurate le definizioni degli ingressi per le postazioni, a seconda del tipo di prodotto.
Per inserire un nuovo ingresso, occorre procedere come di seguito.
- Premere il pulsante Nuovo.
- Premere il pulsante Aggiorna.
Per modificare un ingresso presente nell’archivio, occorre procedere come di seguito.
- Premere il pulsante Aggiorna.
Per eliminare un ingresso presente in archivio, occorre procedere come di seguito.
- Premere il pulsante Elimina.
Configurazioni Ingressi
Tramite l’archivio delle configurazioni ingressi è possibile definire dei raggruppamenti di ingressi da poter utilizzare successivamente nei collaudi.
Per creare una nuova configurazione, occorre procedere come di seguito.
- Premere il pulsante Nuova.
- Premere il pulsante Aggiorna.
Per modificare il nome di una configurazione già presente nell’archivio occorre procedere come di seguito.
- Premere il pulsante Aggiorna.
Per eliminare una configurazione già presente nell’archivio occorre procedere come di seguito.
- Premere il pulsante Elimina.
Aggiunta e rimozione di ingressi
- Per aggiungere un ingresso alla configurazione, selezionarlo nella lista a destra (che elenca tutti gli ingressi disponibili per il tipo di prodotto selezionato) e premere il pulsante Aggiungi.
- Per rimuovere un ingresso dalla configurazione, selezionarlo nella lista a sinistra (che elenca tutti gli ingressi presenti nella configurazione selezionata) e premere il pulsante Rimuovi.
- Premendo il pulsante Apri si accede all’archivio delle definizioni degli ingressi (vedi paragrafo precedente).
Stampa
L’applicazione consente due tipologie di stampa dalla schermata principale ed un’altra dalla finestra di visualizzazione delle prove.
Dalla schermata principale del programma è possibile stampare la scheda o il report di un collaudo.
Dalla finestra di visualizzazione delle prove è effettuabile la stampa del report di un ciclo.
Stampa scheda di collaudo
E’ possibile stampare la scheda del collaudo dalla schermata principale tramite uno dei seguenti metodi:
- selezionare la postazione con il tasto destro del mouse e scegliere Postazione → Stampa → Scheda dal menù che compare;
La stampa contiene i dati anagrafici della postazione e i dettagli di tutti i programmi presenti nella scheda di collaudo.
Stampa report di collaudo
E’ possibile stampare il report del collaudo dalla schermata principale tramite uno dei seguenti metodi:
- selezionare la postazione con il tasto destro del mouse e scegliere Postazione → Stampa → Report dal menù che compare;
La stampa contiene i dati anagrafici della postazione e i dettagli di tutti i cicli eseguiti sul collaudo attivo nella postazione.
Stampa report del ciclo
Nella schermata di visualizzazione delle prove, è possibile stampare il report di un ciclo con la seguente procedura:
- selezionare nella lista il ciclo di cui si vuole stampare il grafico;
La stampa contiene i dati anagrafici della postazione, tutti i dettagli del ciclo attivo (programma, grafico delle curve dei valori, ingressi della postazione) e il risultato del collaudo.
Scanner
CQ_FX supporta anche la connessione ad uno scanner barcode Dragon per l’avvio veloce dei collaudi.
Per impostare la connessione al dispositivo, editare con Blocco note, o un altro editor di testo, il file “Scanner.dat” presente nella directory dell’applicazione.
COM1 28 1 11 12 9
La prima riga identifica la porta seriale alla quale lo scanner è collegato, nella forma COMn, dove “n” è il numero della porta. Per disabilitare lo scanner, lasciare vuota la prima riga.
La seconda riga imposta la lunghezza del barcode da leggere, la terza riga imposta il carattere di inizio del codice del modello e la quarta riga la sua lunghezza, la quinta riga imposta il carattere di inizio del serial number e la sesta riga la sua lunghezza.
Avviare un collaudo
Per avviare un collaudo da scanner, leggere il barcode della postazione tramite lo scanner. Se la postazione è vuota, sullo schermo dello scanner apparirà la seguente schermata (se la postazione non è vuota, viene visualizzato lo stato dell’ultimo ciclo; fare riferimento al paragrafo seguente per gestire i collaudi attivi):
>BARCODE<
Ora, lo scanner attende che venga letto il barcode del modello presente nella postazione. Se viene letto un barcode non presente nell’archivio prodotti, viene mostrato il seguente messaggio:
TROVATO
Inserire quindi nell’archivio prodotti il codice modello e ripetere nuovamente la procedura. Se invece il barcode appartiene ad un codice modello presente nell’archivio, la schermata successiva ci chiede su quale tipo prodotto intendiamo avviare un collaudo (nel caso il codice modello corrisponda a più tipi prodotto). Selezionarlo con i pulsanti di spostamento e confermare la scelta con il pulsante di conferma.
>TIPO PRODOTTO<
1/1:Forno
Premere il pulsante di conferma per procedere alla selezione della scheda di collaudo.
> S C H E D A <
1/1:SchedaProva
Selezionare la scheda desiderata tramite i pulsanti di spostamento e premere di nuovo il pulsante di conferma per procedere all’impostazione della linea di produzione. Se presente, leggere il barcode della linea di produzione. Premere infine il pulsante di conferma per aggiornare la postazione.
> LINEA PROD.
A questo punto, per avviare il collaudo leggere di nuovo il barcode della postazione. Nella schermata successiva bisogna impostare il programma del ciclo da avviare tra quelli reimpostati nella scheda selezionata. Selezionarlo con i pulsanti di spostamento e premere il pulsante di conferma per avviare il ciclo di collaudo.
1/1 ProgTest
Interrompere o chiudere un collaudo
Per interrompere o chiudere un ciclo leggere il barcode della postazione. La schermata dello scanner apparirà come la seguente:
ProgTest
<STOP> <CHIUDI>
Premere il tasto stop per interrompere il ciclo, premere il tasto chiudi per chiudere il ciclo. Successivamente premere il tasto di conferma per applicare la modifica.
INTERROMPI PROVA
<CONFERMA>
Un ciclo interrotto può essere ripreso semplicemente leggendo il barcode della postazione e successivamente premendo il pulsante di conferma.
3:ProgTest
1/1
ProgTest